thinkpad怎么用u盘装系统?Thinkpad笔记本一般都是有自带操作系统的,但是现在win10系统已经推出,很多网友都想要尝试win10系统炫酷的操作,当然我们也要与时俱进,跟紧时代的潮流。好了,废话不多说,thinkpad怎么用u盘装系统?下面小编就来告诉大家具体的操作方法,一起来学习吧!
一、操作准备
1、备份好桌面上的重要数据
2、4G大小的U盘,下载云骑士u盘装机大师并制作成U盘PE启动盘(具体请查看https://www.yunqishi.net/yqszjjc/upqd.html)
3、系统安装镜像:win7系统
二 、Thinkpad重装系统步骤
1、开机按F1或Fn+F1进入BIOS,在Restart页面,把OS Optimized Defaults设置为Disabled,;
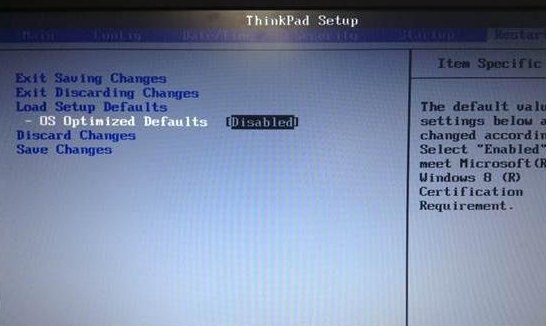
2、按F9加载默认设置,按回车键确认,在Security下把Secure Boot设置为Disabled,按F10保存退出;
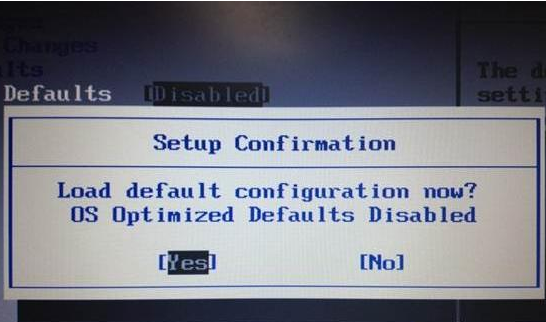
3、把系统镜像中的gho文件复制到U盘GHO目录下;
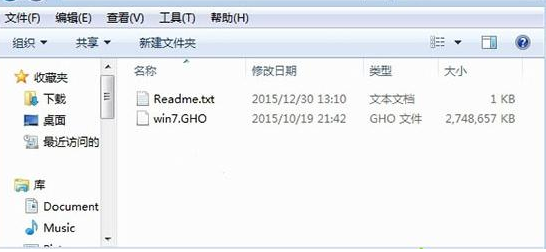
4、插入U盘,启动时按F12或Fn+F12,在Boot Menu下选择USB HDD回车从U盘启动;
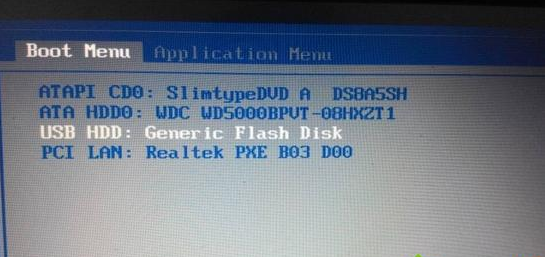
5、进入到这个U盘菜单,选择【02】Windows 8PE(新机型)点击回车进入,如图所示:

根据自己喜欢的32/64位PE进行选择,下面演示就以32位PE进行操作

6、进入云骑士PE界面,在界面种找到”云骑士一键还原“双击打开,如图所示:

7、在打开云骑士一键还原”,在映像文件路径右侧点击“浏览”,选择已下载好的Win7系统文件,如图所示:

8、选择完系统后一般都是以C盘为系统盘,我们就把win7系统装入C盘,点击“确定”
如图所示:

9、点击确定之后将会弹出如下图的界面进入自动安装系统,注意安装过程中不要去动其他软件,避免造成安装系统失败,如图所示:

10、加载完系统之后电脑将会自动重启,接着开始部署系统这里需要一点时间,请大家耐心等待一下,如图所示:

部署完系统后,进入到界面,大家就可以尽情享受win7系统。

关于thinkpad怎么用u盘装系统就跟大家分享到这咯,希望能够对大家有所帮助。




