acer台式机u盘装系统操作教程。以前装系统,是用一张光盘来安装,而且不方便携带,不过现在方便很多了,我们只要到BIOS里面设置从U盘启动,然后就可以使用u盘来安装操作系统了。那么acer台式机怎么用u盘装系统呢?具体的操作方法是什么呢?接下来小编就跟大家分享下acer台式机u盘装系统操作教程。
准备工作:
1、准备一个4G以上的u盘,利用云骑士u盘装机大师将u盘制作成u盘启动盘
2、下载需要安装的系统镜像文件
Acer台式机U盘装系统操作步骤:
Acer台式机一键启动u盘的快捷热键是:F12
首先将已经使用云骑士u盘启动盘制作工具制作好的u盘插入到电脑主机usb插口(建议将u盘插入到主机箱后置的USB插口处,因为那样传输的性能比前置的要直接),然后开机!开启电脑后当看到开机画面的时候,连续按下键盘上的"F12"键,如下图所示:为宏基品牌台式电脑开机的画面。

当我们连续按下快捷热键F12以后将会进入到一个启动项顺序选择的窗口!进入后的光标默认选择的选项是第一个“电脑本地硬盘”,每个人的硬盘可能不一样,所以显示的硬盘标识也不一样,反正意思一样就是了!
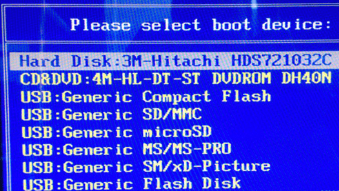
将光标移动选择到的地方显示“USB:Gener ic Flash Disk”。所以,当我们按下快速热键F12的时候显示出来的选项中就包含有小编用云骑士制作好启动盘的u盘。
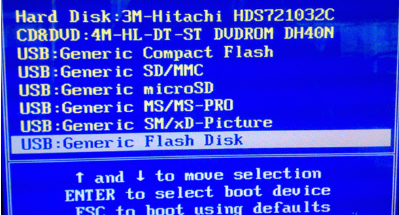
选择好以后只需要按下回车键“Enter”即可进入云骑士主界面,选择【02】Windows 8PE(新机型)点击回车进入

根据自己喜欢的32/64位PE进行选择,下面演示就以32位PE进行操作

进入云骑士PE界面,在界面种找到”云骑士一键还原“双击打开

在打开云骑士一键还原”,在映像文件路径右侧点击“浏览”,选择已下载好的系统文件

选择完系统后一般都是以C盘为系统盘,我们就把系统装入C盘,点击“确定”

点击确定之后将会弹出如下图的界面进入自动安装系统,注意安装过程中不要去动其他软件,避免造成安装系统失败

加载完系统之后电脑将会自动重启,接着开始部署系统这里需要一点时间,请大家耐心等待一下

部署完系统后,进入到界面,系统安装就结束了。

上述就是acer台式机u盘装系统操作教程,是不是很简单呢?相信大家都学会了吧!




