联想电脑作为国际著名品牌,其品质自然不必多说。一般我们在为联想电脑重装系统win10的时候,我们都会选择使用U盘来进行重装。不过,U盘重装系统win10需要先进行U盘启动设置。对于很多电脑小白来说,这一步是最大的困难,无法设置U盘启动就无法进入PE系统。现如今进行U盘启动设置,我们可以通过U盘启动快捷键,或是进入bios来设置U盘为第一启动项。那么下面就让小编为大家带来联想电脑重装系统win10设置U盘启动攻略。
方法一:通过启动快捷键
第一步:如果是UEFI启动盘,可以通过启动快捷键选择U盘启动,首先插入UEFI U盘启动盘,然后启动过程中按下F12或Fn+F12组合键。
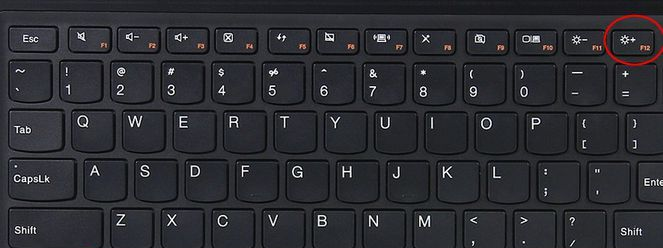
第二步:这时候会弹出启动菜单选择框,如果没有反应,就关机状态下按电脑左侧的Novo恢复键。

第三步:启动后调出Novo Button Menu对话框,按↓方向键选择Boot menu回车。
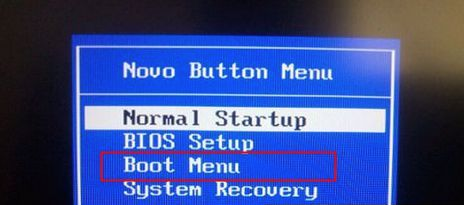
第四步:在启动菜单中选择USB HDD选项,按回车即可U盘启动重装系统win10。

方法二:BIOS设置
第一步:如果是legacy模式启动U盘,预装win8的机型需要改BIOS,启动时按F2或Fn+F2进入BIOS,如果没反应,则关机时按下Novo恢复键,在Novo Button Menu菜单中选择BIOS Setup回车。
第二步:进入BIOS设置之后,按→方向键移动到Exit,选择OS Optimized Defaults回车,选择Other OS回车。
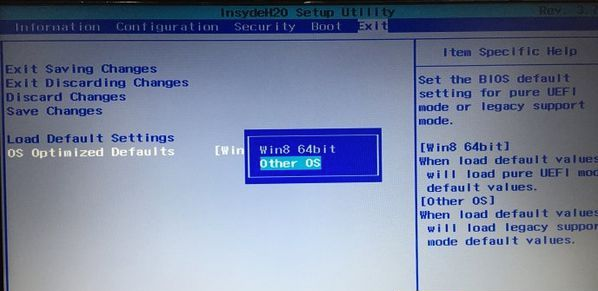
第三步:按↑方向键选择Load Default Settings回车,选择Yes回车,加载Legacy默认配置,默认会禁用Secure Boot,如果不确定,则转到Security下,查看Secure Boot是否是Disabled,如果不是,就手动改下。
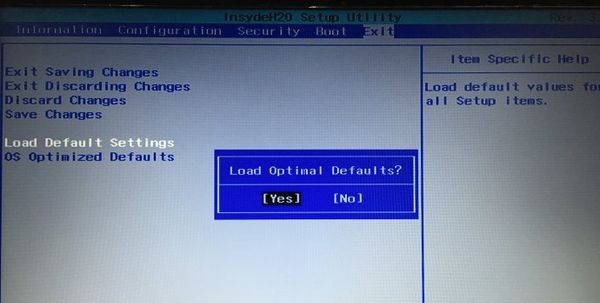
第四步:转到Boot界面,Boot Mode设置成Legacy Support,Boot Priority设置成Legacy First,USB Boot设置成Enabled,最后按F10或Fn+F10保存重启。
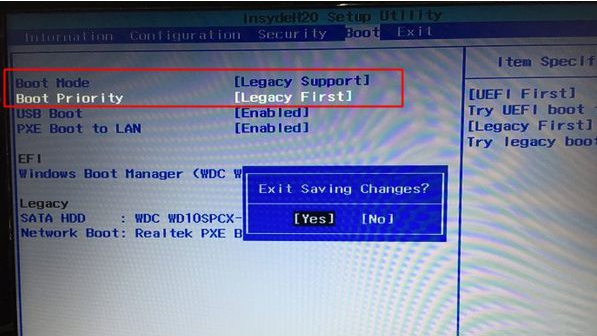
第五步:重启时按F12或Fn+F12调出启动菜单选择U盘启动,或者关机按novo键选择Boot Menu,再选择U盘启动。
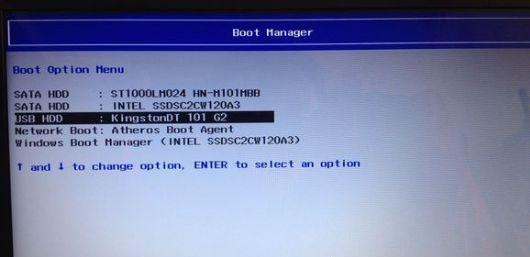
以上就是小编为大家带来的联想电脑重装系统win10设置U盘启动攻略。在进行U盘重装的过程中,设置好U盘启动之后,即可进入PE系统进行U盘重装系统win10。




