便于携带的神舟战神Z7(Intel第八代)笔记本是很多用户日常生活中离不开的重要工具。那么,在笔记本出现问题的时候,应该如何进行重装系统win10呢?很多用户在这种情况下会采取U盘来为笔记本重装系统win10。U盘重装系统win10可以在电脑出现多种故障的情况下进行重装,因此为笔记本重装系统建议使用U盘重装。那么下面就让小编为大家带来神舟战神Z7(Intel第八代)U盘重装系统win10图文攻略。

安装须知:
1、如果当前电脑系统无法启动,制作U盘启动需要借助另一台可用的电脑
2、如果运行内存2G以下安装32位(x86)系统,如果内存4G及以上,安装64位(x64)系统
准备工作:
1.使用云骑士装机大师制作工具制作一个u盘启动盘(建议使用4G以上的u盘)。
2.win10系统镜像文件(大家可以到系统网站下载并保存在u盘启动盘gho文件夹中)。
3.U盘重装系统win10之前我们先要确认电脑硬盘模式是否为“ahci”;
神舟战神Z7(Intel第八代)U盘重装系统win10图文攻略:
1.插入U盘启动盘,启动电脑时按F12、F11、Esc等快捷键打开启动菜单,选择USB选项回车

2.启动进入U盘主页面,选择【02】启动进入PE系统
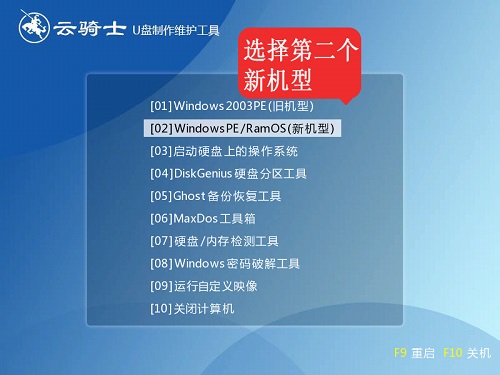
3.在进入PE系统桌面之后,运行【云骑士一键装机】,默认会加载映像路径,选择安装在C盘,点击安装系统。
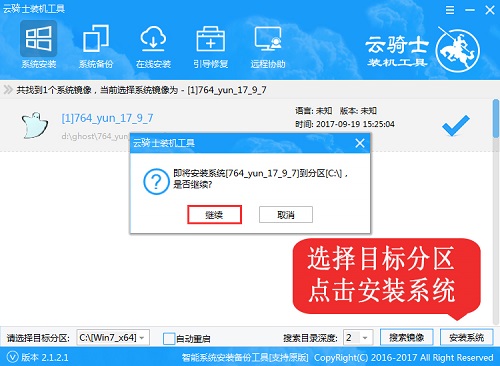
6.转到以下界面,进行系统解压操作
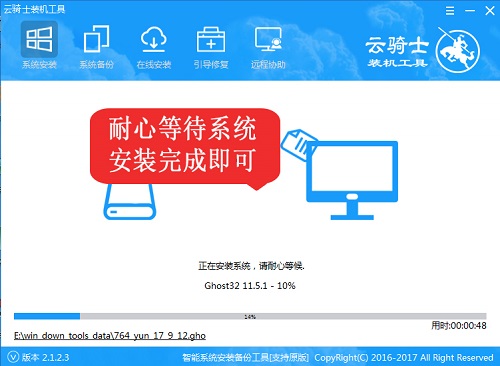
7.解压结束后,电脑自动重启,最后启动进入全新的系统桌面,系统安装完成。

以上就是小编为大家带来的神舟战神Z7(Intel第八代)U盘重装系统win10图文攻略。为神舟电脑重装系统, 可以借助云骑士装机大师制作U盘启动盘,再进行U盘重装。




