作为中高端笔记本的代表产品,戴尔XPS系列在整个笔记本业内都享有美名。戴尔XPS13所预装的Win10系统是微软最新的操作系统,不过预装的win10系统有着一些不满意的地方,有的用户想要自己重装系统系统win10,那么应该怎么做呢?其实我们可以通过系统盘的PE系统来重装系统win10。系统盘可以通过云骑士装机大师来进行制作,之后就可以多次为电脑重装系统。下面就让小编为大家带来戴尔XPS13系统盘PE重装系统win10详细教程。

一、安装须知:
1、由于大部分新电脑支持uefi启动,本文介绍UEFI+GPT安装win10 64位系统方法
2、UEFI启动模式下,硬盘分区表必须是GPT。如果你要在Legacy模式下安装,硬盘分区表必须是MBR
二、安装准备:
1、8G或16G的U盘,转移重要数据
2、制作微pe启动盘
3、系统镜像下载
三、戴尔XPS13系统盘PE重装系统win10详细教程:
1、制作好云骑士U盘启动盘之后,把微软官方原版win10系统,比如64位win10镜像复制到U盘中。
2、在需要装win10系统的电脑上插入u盘,启动后不停按F12或F11或Esc等启动快捷键调出启动菜单选择对话框,选择识别到的U盘选项,一般是带有USB字样或者是KingstonDT、Toshiba等U盘品牌名称,其中带有UEFI的是UEFI启动,不带UEFI的是Legacy启动,这边选择UEFI项,按回车进入。
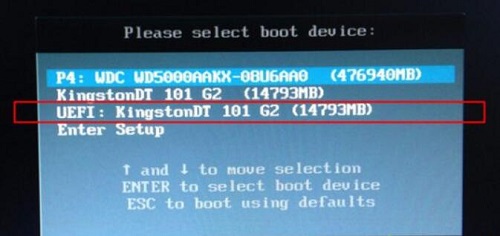
3、接着进入进入到系统盘PE桌面,我们等待云骑士PE安装工具自动弹出,没有弹出也可以收到打开云骑士PE安装工具。
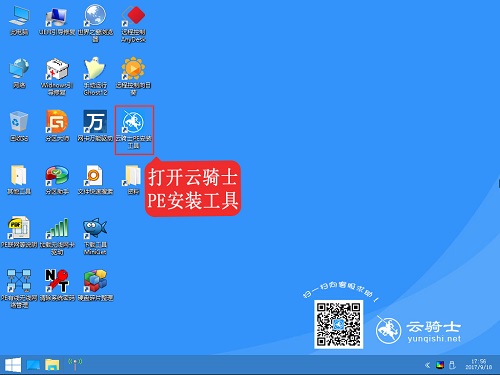
4、运行安装工具后,GHO WIM ISO映像路径会自动提取到win10.gho,接着选择安装位置,一般是C盘,或者根据卷标或总大小来判断,选择之后,点击安装系统。
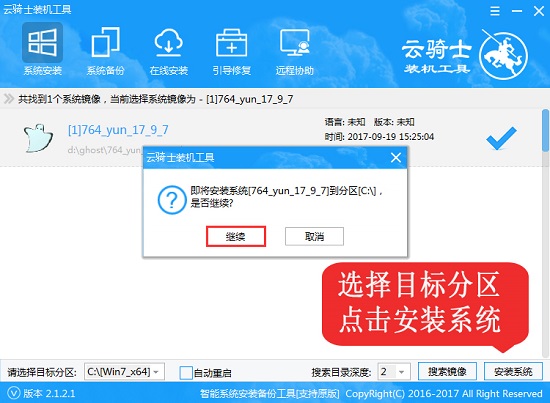
5、转到这个界面,执行win10系统安装部署到C盘的过程,需要等待一段时间。
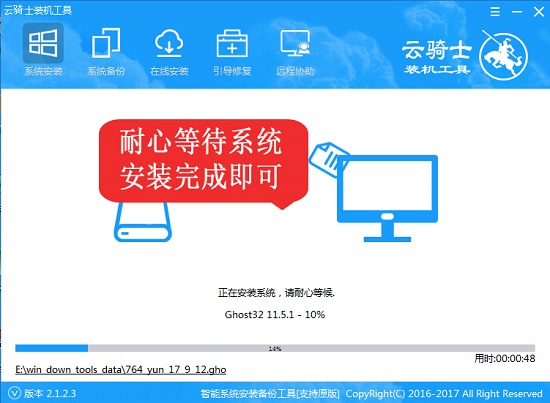
5. 再次重启进入系统自动配置过程,也需要等待一段时间,最后启动进入win10系统桌面, win10系统就安装好了。

以上就是小编为大家带来的戴尔XPS13系统盘PE重装系统win10详细教程。在进行U盘重装系统的时候,我们可以借助云骑士装机大师来制作U盘启动盘,然后通过云骑士U盘进行系统重装。




