日常生活中很多人都有用来作为存储工具的U盘。而U盘重装系统win10是主流的重装系统方式。因此很多用户都想要通过U盘为华硕灵耀S 2代重装系统,让电脑焕然一新。U盘重装系统win10需要将U盘制作为启动盘,通过PE系统进行重装。一些用户对于U盘重装系统win10并不是很了解,不知道怎么通过U盘PE来重装系统win10。那么下面就让小编为大家带来华硕灵耀S 2代U盘PE重装系统win10教程。
U盘PE重装说明:
PE系统是在Windows下制作出来的一个临时紧急系统,当电脑无法正常启动时,可以通过PE系统修复电脑里的各种问题,比如删除顽固病毒,修复磁盘引导分区,给硬盘分区,数据备份,安装电脑系统等。
准备工作:
(1)8G以上空间的U盘一个。
主要看安装系统的镜像文件的大小,装win10 系统最好准备16G。安装过程中会格式化U盘,请先自行拷好重要文件。
(2)将U盘制作好启动工具。
1、下载启动工具制作软件,推荐使用云骑士装机大师
2、将启动工具制作软件在电脑上安装好,双击运行安装好的软件,然后插入U盘,就可以在软件的控制面板查找到你插入的U盘,然后选择制作,就可以了,傻瓜式制作,很简单
云骑士U盘PE重装win10系统步骤:
1.首先,制作一个可以启动电脑的U盘,我们可以通过云骑士装机大师制作U盘启动盘,系统镜像文件会自动存放到U盘里。

2.然后,有了系统文件和可启动电脑的U盘,然后再设置电脑从U盘启动。按DEL进入BIOS,将里面的“First Boot Device”选择为“USB-ZIP”。
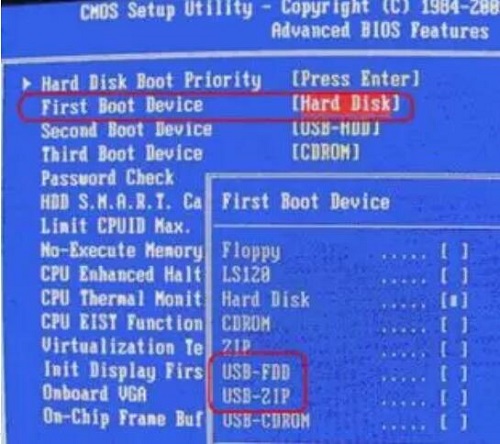
3.接着,将U盘插入电脑,由于已经设置从U盘启动,所以开机会自动从U盘启动。进入U盘界面,选择第二个Windows PE即可进入U盘PE系统。
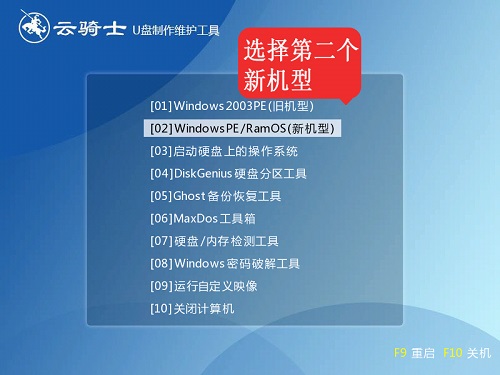
4.进入U盘PE系统后会自动弹出PE装机工具,这里U盘里的系统文件,目标分区选择你的系统盘(一般为C盘),之后点击安装系统。
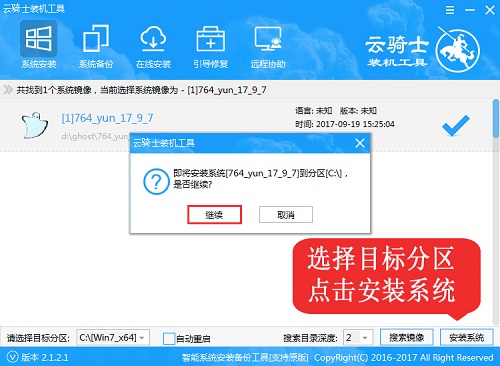
5.进入系统的安装过程,这里不用操作,耐心等待完成后重启电脑即可进入下一步的安装。
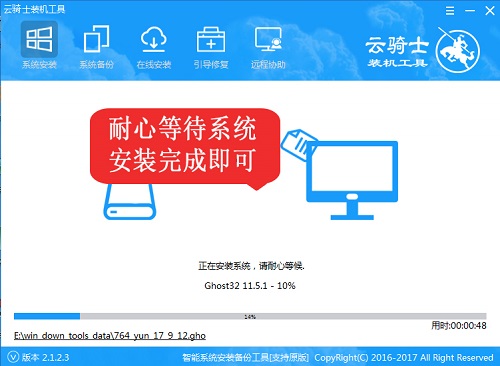
6.上面的步骤完成后重启电脑,进入最后的系统与驱动安装过程,这个步骤不用我们操作,只需要耐心等待系统部署完成后进入到系统桌面即可。
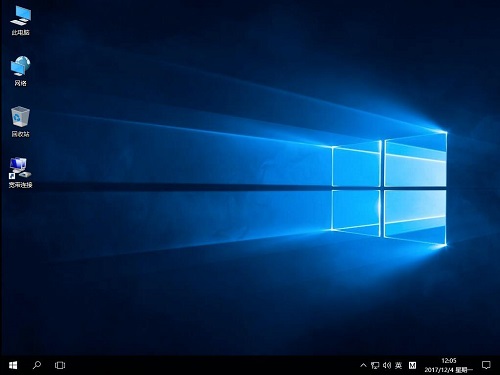
以上就是小编为大家带来的云骑士U盘PE重装win10系统教程。通过云骑士装机大师来制作U盘启动盘,就可以进入U盘内的PE系统进行系统重装。




