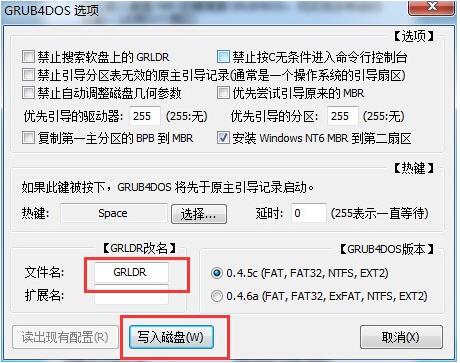电脑卡了,用着用着就蓝屏了,还时不时死机,这时候就需要重装系统win10了。对于很多用户来说,电脑出现问题时可以通过装机软件一键重装系统win10来解决问题,很是方便。不过通过装机软件来重装系统是需要有网络的,假如电脑出现的问题是无法联网,那么就无法下载系统在线安装。这种情况下装机软件也只能徒呼奈何,那么我们如何重装系统win10呢?下面就让小编为大家带来云骑士教你不用网络也能重装系统win10。
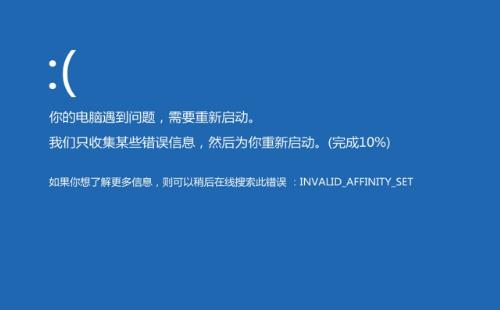
不能联网情况通常发生在系统出现故障无法进入系统、新硬盘无系统的情况,这种情况下推荐使用云骑士U盘启动来进行安装系统。具体方法如下:
如何重装系统win10
01 首先在浏览器上搜索云骑士官网。在官网上下载云骑士装机大师软件。
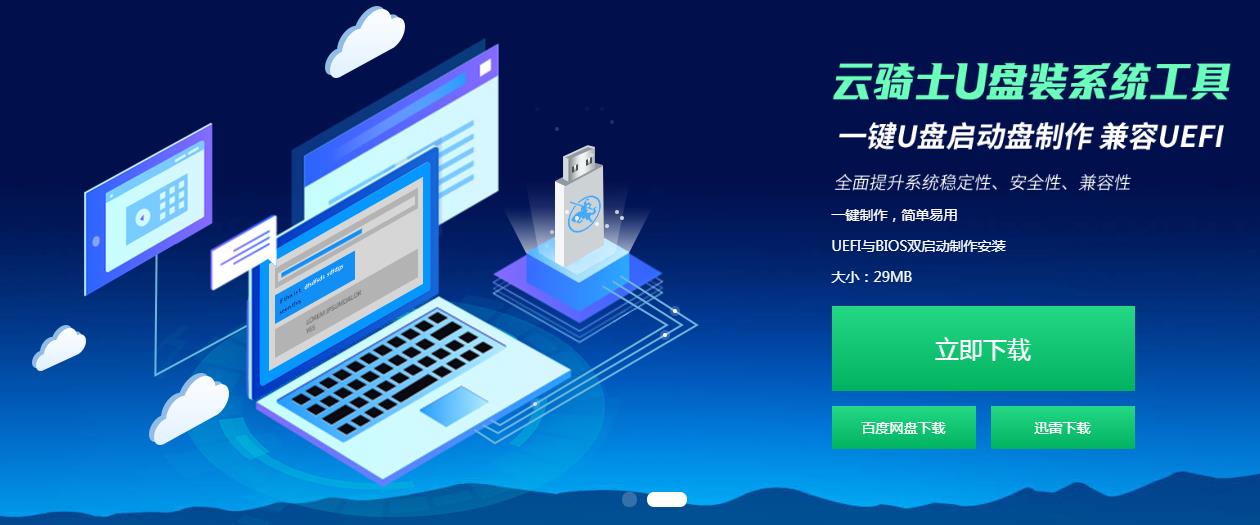
02 打开云骑士装机大师,把U盘插入电脑后点击启动U盘按钮。
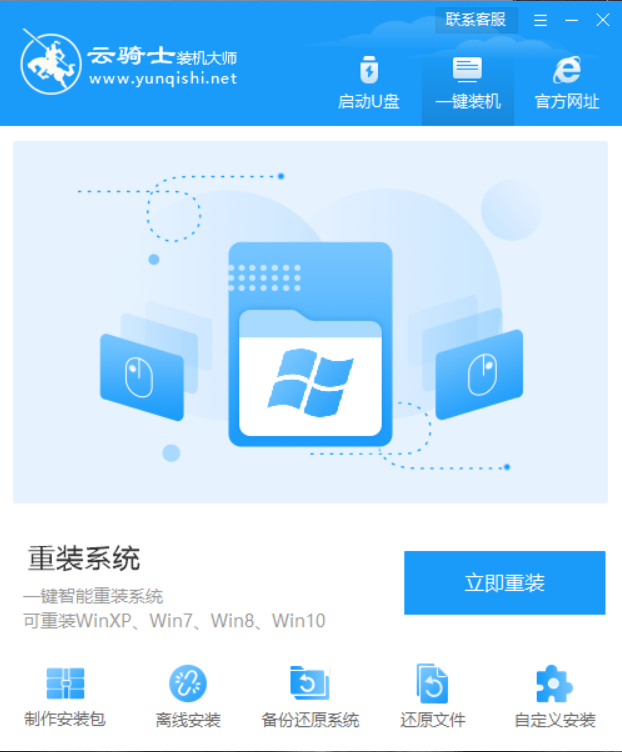
03 这里软件会检测U盘型号,之后再点击制作U盘启动盘。
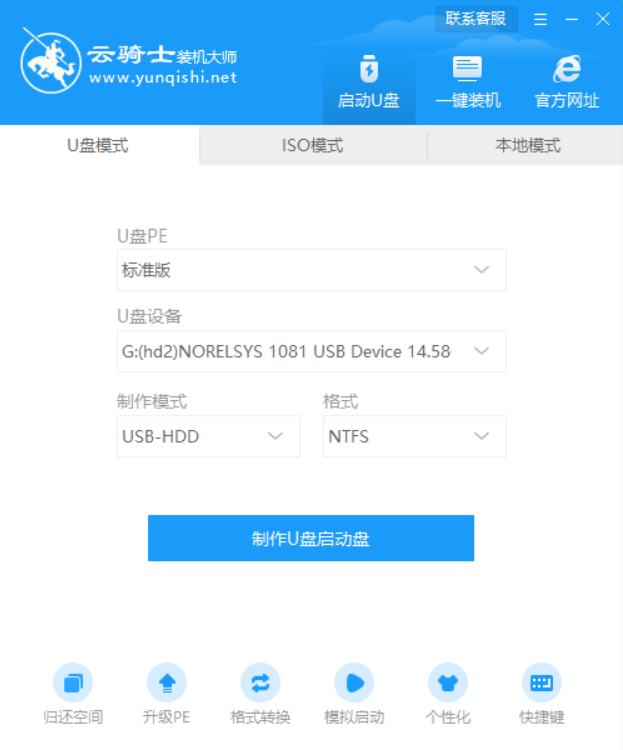
04 在这里用户可以自由选择想要装的系统,现在选win10系统为例,点击开始制作。
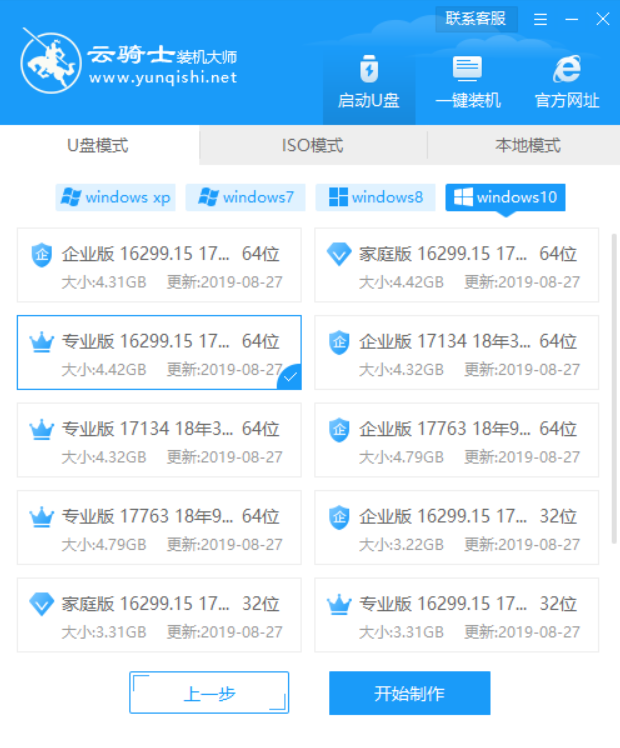
05 接着会弹出一个提示框,点击确定。
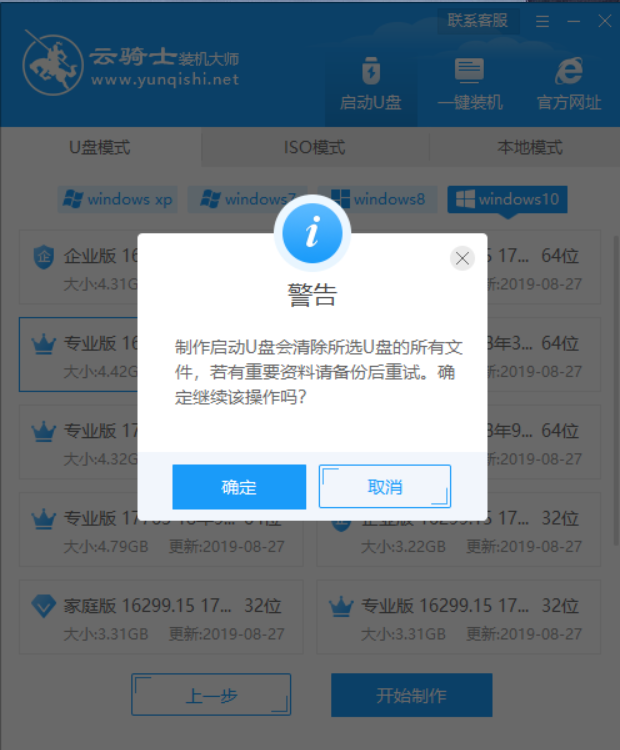
06 接下来会下载U盘PE系统和系统镜像,需要用户耐心等待。
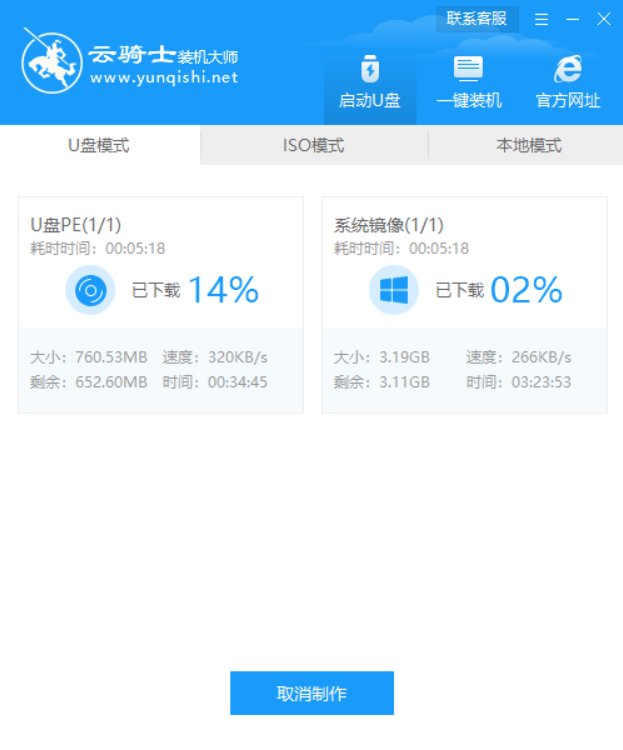
07 制作完成后会弹出提示窗口,说明U盘启动盘已经制作成功。
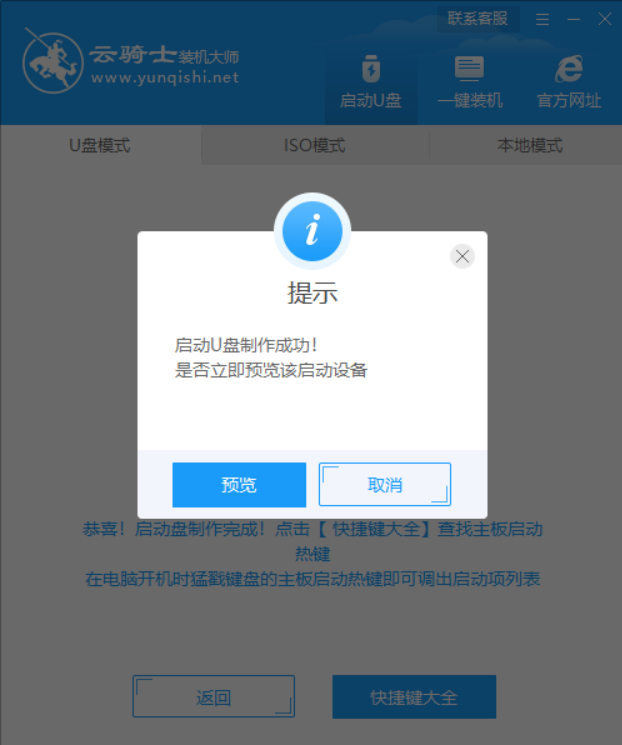
08 重新开机并不断按下刚刚记住的启动U盘快捷键,在启动菜单中选择有USB字样的选项并回车重启电脑,之后选择YunQiShi PE进入系统。

09 在搜索镜像列表中找到系统镜像。
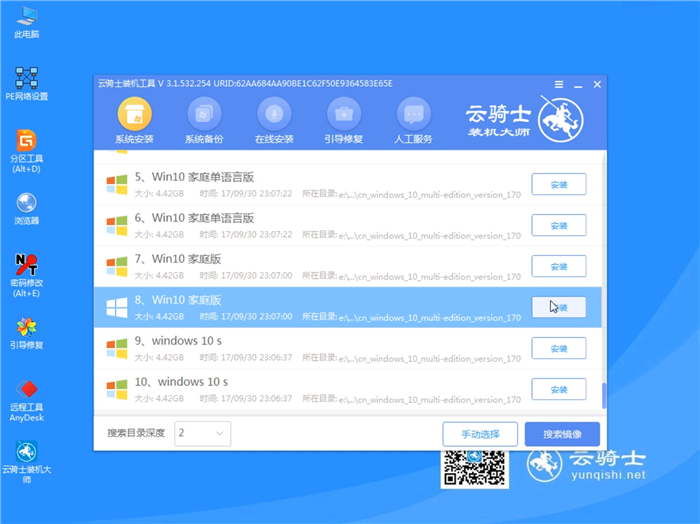
10 点击开始安装。
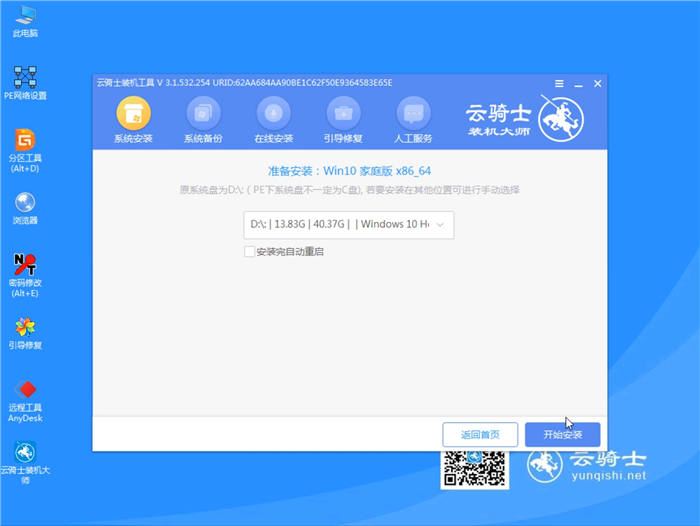
11 进入系统后,无需操作,云骑士会自动打开进行安装系统,耐心等待即可。
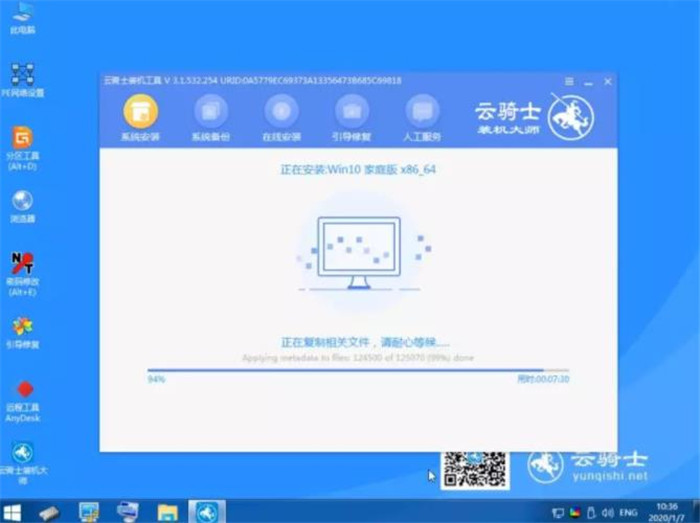
12 安装完成后,拔掉U盘,然后点击立即重启。
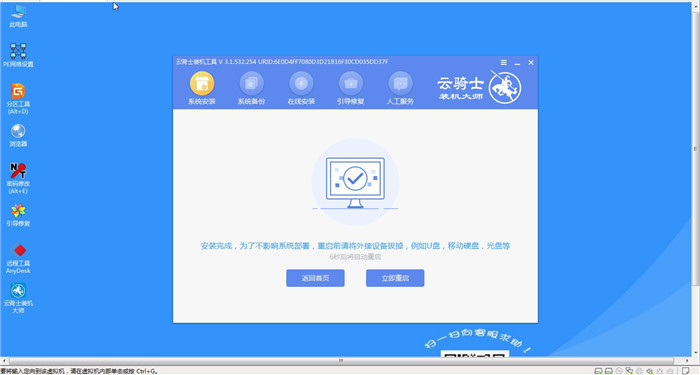
13 在电脑重启过程中,选择Windows 10系统选项进入。
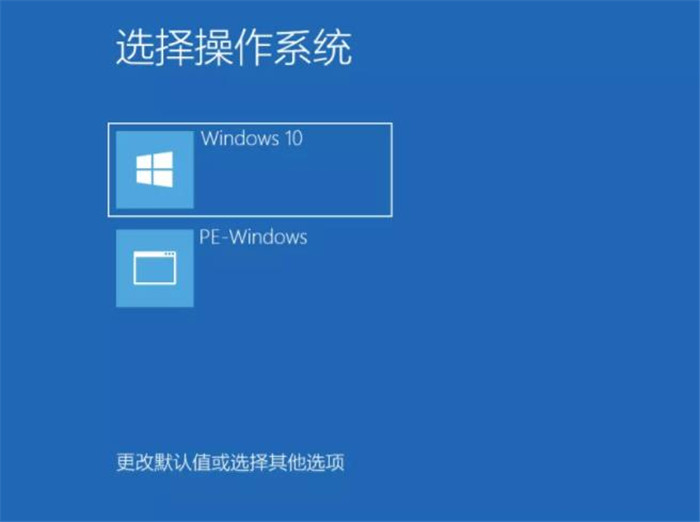
14 弹出选择操作系统界面,选择windows 10选项,回车进入系统,然后无需操作,耐心等待系统自动升级优化。
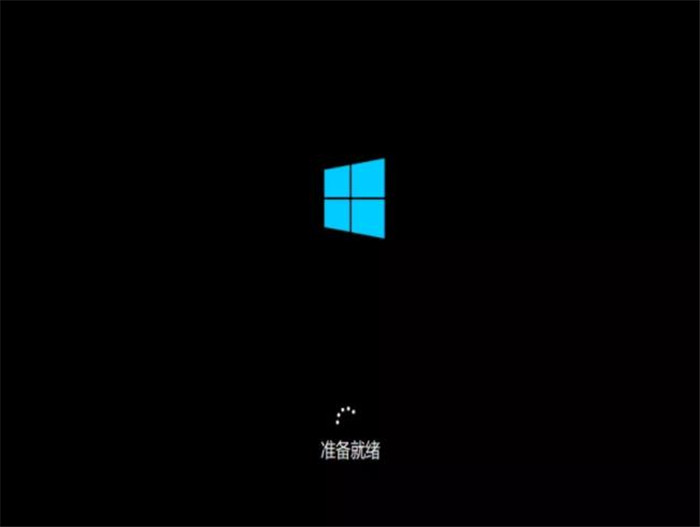
15 等待优化完成后重启进入系统即可完成系统重装。
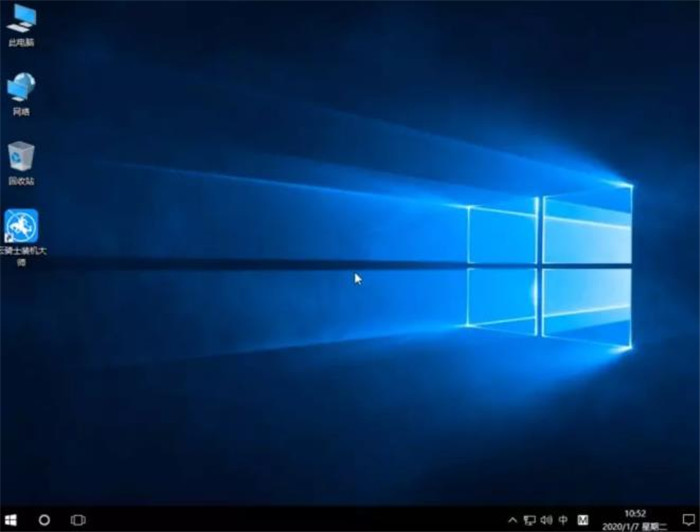
现在很少有人用光驱装系统了,在用U盘重装时,开机却发现Bios设置里没U盘启动项。有些朋友电脑主板比较旧了,不支持U盘启动。那么主板不支持U盘启动怎么处理?下面给大家介绍解决的方法。
主板不支持U盘启动怎么处理
1、运行bootice.exe进入界面,鼠标点击主引导记录。
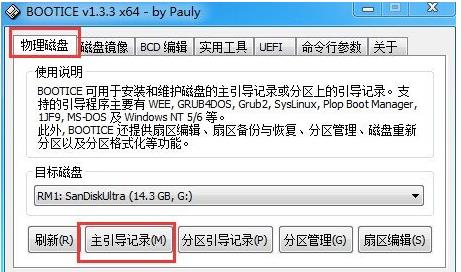
2、在主引导记录窗口中,点击grub4dos 0.4.5c/0.4.6a,然后点击安装/配置。
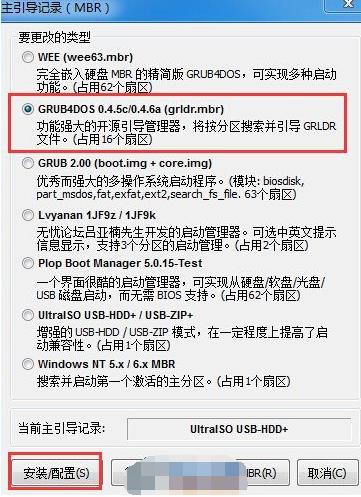
3、在配置窗口,输入你的文件名也可以默认GRLDR,点击写入磁盘。