戴尔 灵越燃7000 II硬盘充足、运行顺畅、方便携带,实在是办公、学习或着娱乐的绝佳选择。这样一款笔记本需要重装系统win10才能发挥最大的作用。要为电脑重装系统win10,那就不得不提U盘重装了。U盘还能重装系统?U盘除了存储文件进行数据传输,还可以通过装机软件制作为启动盘来为电脑重装系统win10。不少用户想要用U盘重装系统win10,但不知从何入手。那么下面就让小编为大家带来戴尔 灵越燃7000 II U盘重装系统win10(教程)。

一、准备工作
(1)8G以上空间的U盘一个;
(2)将U盘制作好启动工具;
1、下载启动工具制作软件(推荐使用云骑士装机大师)。
2、将启动工具制作软件在电脑上安装好,双击运行安装好的软件,然后插入U盘,就可以在软件的控制面板查找到你插入的U盘,然后选择制作,就可以了,傻瓜式制作,很简单。
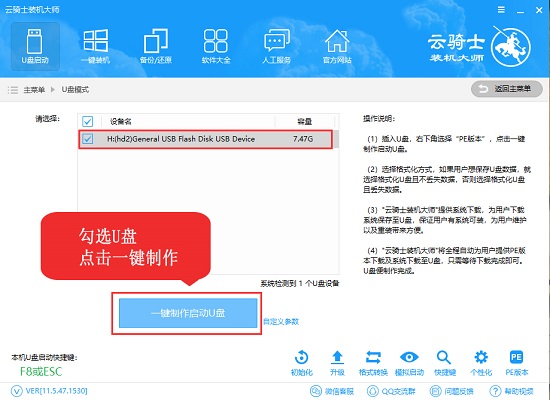
二、如何正确的选择系统
1、老式电脑(10年以上历史)建议安装windows xp系统;新电脑或者近8年的电脑,可以选择安装win7、win10系统,这个看个人喜好。不过,8代CPU对win7的兼容性不行,安装起来很麻烦,不建议去挑战。
2、内存大于4G的电脑,选择64位的系统,小于4G的,选择32位的系统
3、个人推荐使用win10系统,稳定,兼容性好。
三、U盘启动设置
设置从U盘启动,只是不同品牌的主板,设置的方式不一样!很多人不会装系统,基本就是卡在了这里,不会设置从U盘启动。我们可以使用启动快捷键开机,一直按启动快捷键,就可以调出选择启动方式的弹窗,如图:
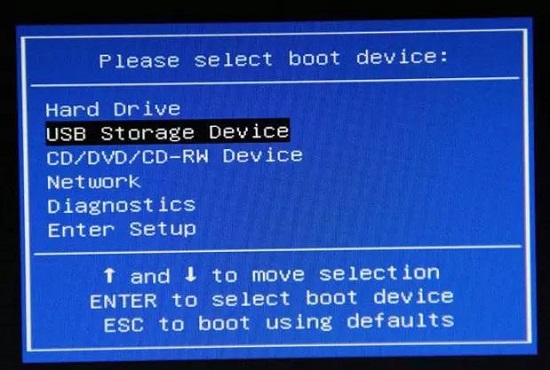
使用向上、向下键选择启动方式,如果开机前插好了U盘,这里就会出现你的U盘的名称,选中它,按enter键,即完成从U盘启动的设置。
四、进入PE系统
1.设置从U盘启动后,电脑开机会从U盘启动,只要制作的启动工具没问题,都会弹出一个菜单,让你选择。这时我们选择进WindowsPE/Ramos(新机型)模式,方便可视化操作。

2. 选择PE之后,我们可以进到一个带有电脑桌面的PE版系统,在这个桌面上,有很多工具,不同的启动工具里面的工具也不一样,不过都有一个“装机工具”的软件。
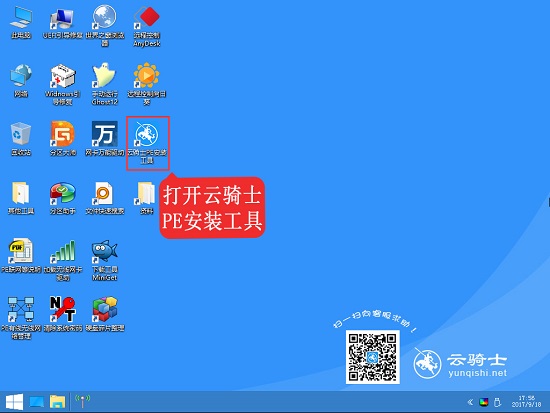
3. 直接双击桌面上的“装机工具”,即可弹出一个操作界面,在这个操作界面里,你只需要选择系统的镜像文件,如果你的系统文件在U盘里,那么直接从U盘里找就行,如果在硬盘里,直接在硬盘里找即可,这里一般会默认帮你找到合适的系统文件。下面安装的硬盘请选择C盘,千万要选错了哦!
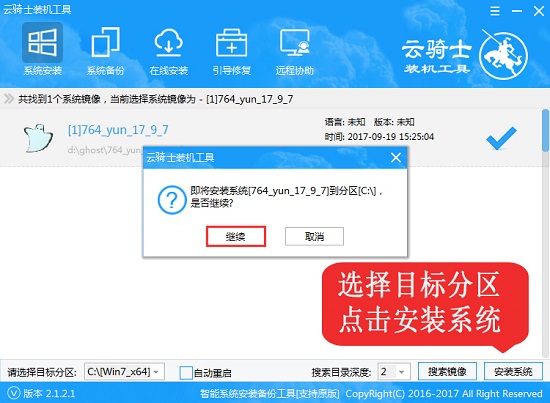
温馨提示:重装系统会格式化C盘,请务必将C盘重要数据备份好。
4. 点击安装系统后,接下来就会自动将系统还原到C盘,等还原完成,过10秒,系统会自动重启,这时需要将U盘拔出来,这样电脑就会自动选择从硬盘启动,如果不拔出来也没事,从U盘启动的话,在菜单那里选择尝试从本地硬盘启动,接下来,就进入了自动安装的过程了,等待一段时间,系统就安装完成了!

以上就是小编为大家带来的使用戴尔 灵越燃7000 II U盘重装系统win10(教程)。使用云骑士装机大师将U盘制作为启动盘,U盘可以照常使用,还可以用来重装系统win10。




