清华同方台式机虽然不是购机的热门选择,但是由于其稳定性和三年期的上门售后服务,受到很多用户尤其是企业用户的喜爱,拥有一批规模不小的用户群体。在日常使用电脑的过程中,由于使用年限或者误操作等等原因,电脑出现问题时常有的事。一些严重的电脑问题就需要重装系统win10才能解决,U盘重装系统win10是最普遍的重装系统方法了。很多用户不知道按哪个键设置U盘启动,下面就让小编给大家分享清华同方台式机重装系统win10按哪个键设置U盘启动教程。

第一步:制作U盘启动盘
首先下载云骑士装机大师(https://www.yunqishi.net),跟随软件提示,逐步操作,把准备好的U盘制作成U盘启动盘。云骑士装机大师专为小白用户量身打造的U盘装机工具,操作简单,不需人工值守,小白用户也可以很容易地制作好U盘启动盘
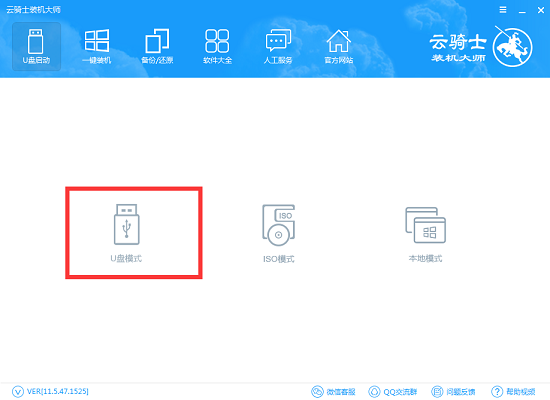
第二步:U盘启动设置
1.将制作好的U盘启动盘插入电脑USB插口,打开清华同方台式机,电脑开机看到logo不断按快捷键F12。
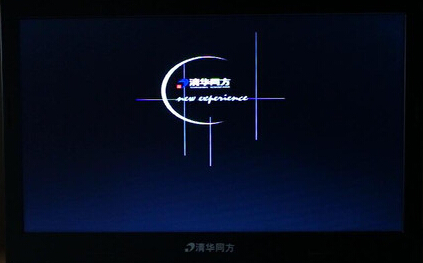
2. 进入快捷菜单后,直接选择带有“USB”字样的或者显示的U盘型号,点击回车键“Enter”
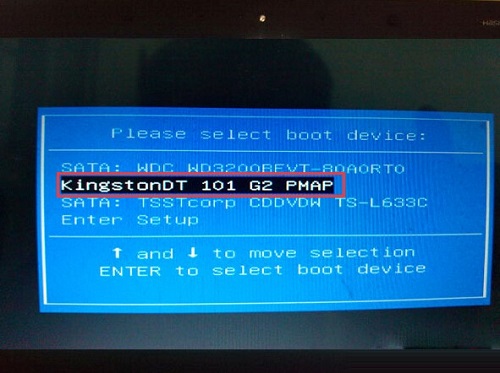
第三步:进入pe系统
方向键选择第二个选项,我们就可以进入U盘主菜单页面了。
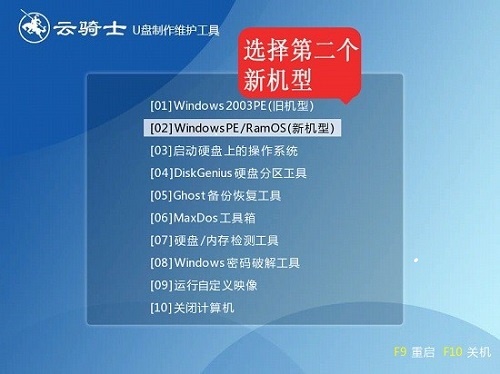
以上就是小编为大家带来的清华同方台式机重装系统win10按哪个键设置U盘启动教程。清华同方台式机用U盘重装系统时,按F12设置U盘启动。




