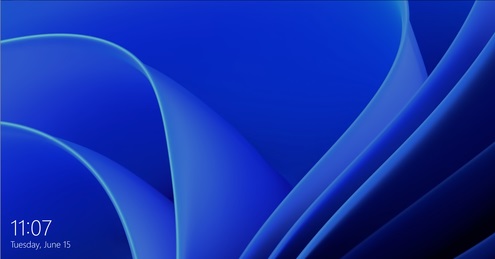以云骑士装机大师为例,准备一个16g以上u盘,使用u盘前需要先将u盘内的文件清空或者全部转移。

将准备好的u盘插入电脑,打开装机软件,打开后装机软件会自动配置用户的电脑信息,选择启动U盘界面。

接着就进入了选择系统的界面,这里以windows10为例,在选项中有各版本的系统给用户选择,在这里选择安装 家庭版64位系统,然后点击开始制作。

制作U盘启动盘需要清除所选U盘的所有文件,若有资料,则先自行备份文件再开始制作。备份完成后回到制作画面,点击确定。

接下来装机软件就开始进行系统的下载。

同时,若想换一个系统下载,则可以点击取消制作,进行取消更换。在这里下载的系统文件较大,请大家耐心等待。

制作完成后可以点击预览,模拟U盘启动界面,记下界面提示的U盘启动快捷键,即U盘启动盘制作成功。

接着将win11系统镜像工具复制到u盘当中,复制好以后将u盘拔出,插入需要重装系统的联想电脑。
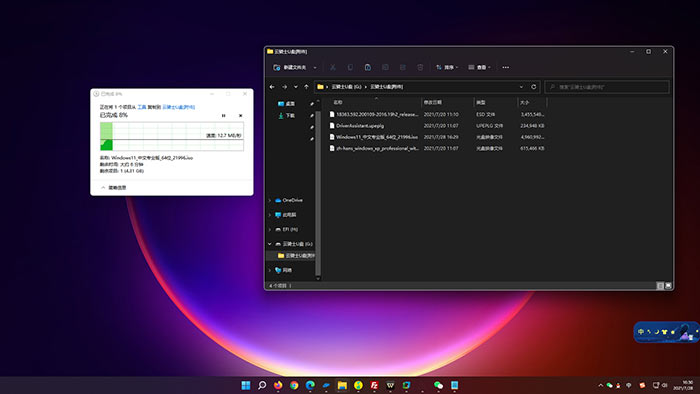
重启电脑当出现开机画面时,不停的点击键盘上的Delete键,直到出现BIOS界面为止。

进入BIOS界面后,用鼠标点击BIOS菜单项,再查看Boot Option #1的内容。如果这里显示的不是U盘的信息,可以通过双击鼠标来修改这里的内容。
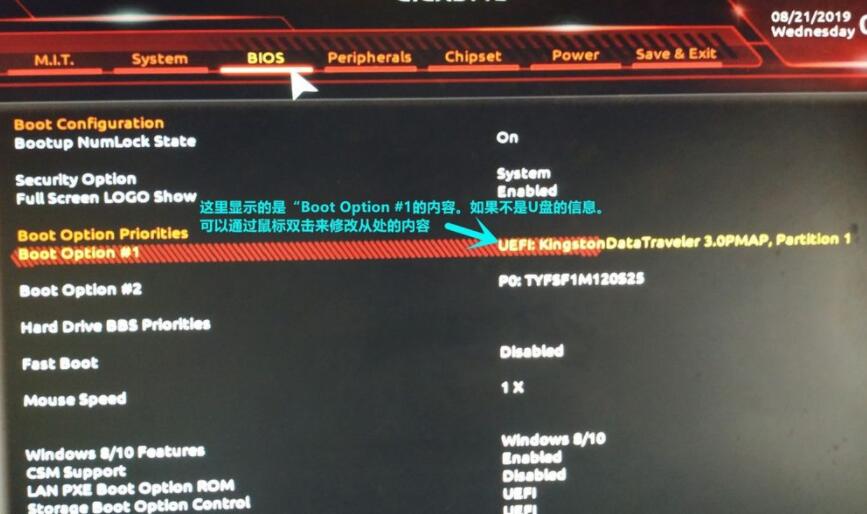
双击“Boot Option #1”选项之后,会弹出一个小窗口。这台电脑连接的所有驱动器信息都会显示在这个小窗口里。在这些驱动器信息里,要找到U盘的信息,并且选择它。
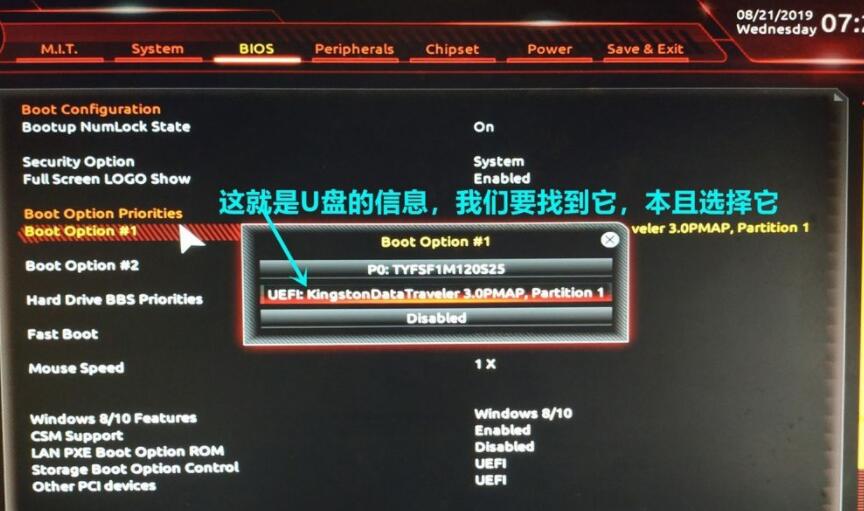
选好后按“F10”保存,再重启电脑,此时电脑就会优先从U盘启动。接着进入系统引导选项界面,选择Windows 10 PE进入系统。

进入pe界面以后,装机软件自动打开搜索系统镜像,找到win11pro镜像,点击安装。
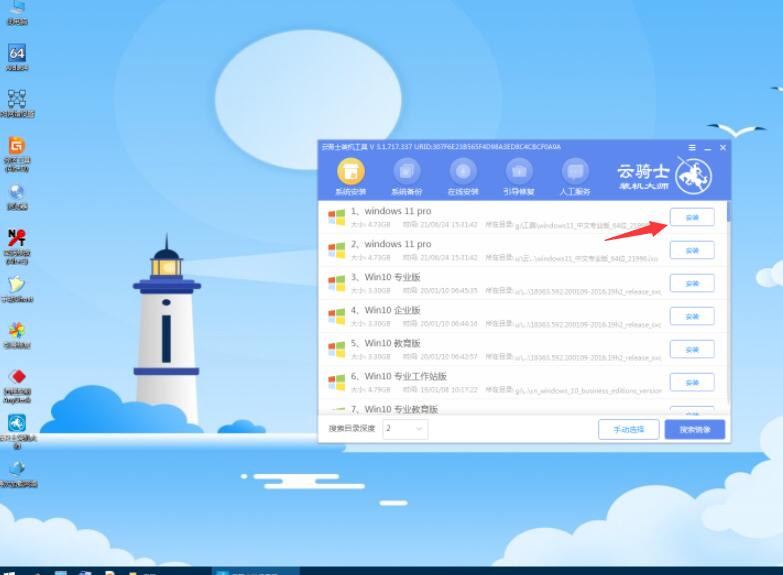
选择想要安装的盘符以后,点击右下角的开始安装。
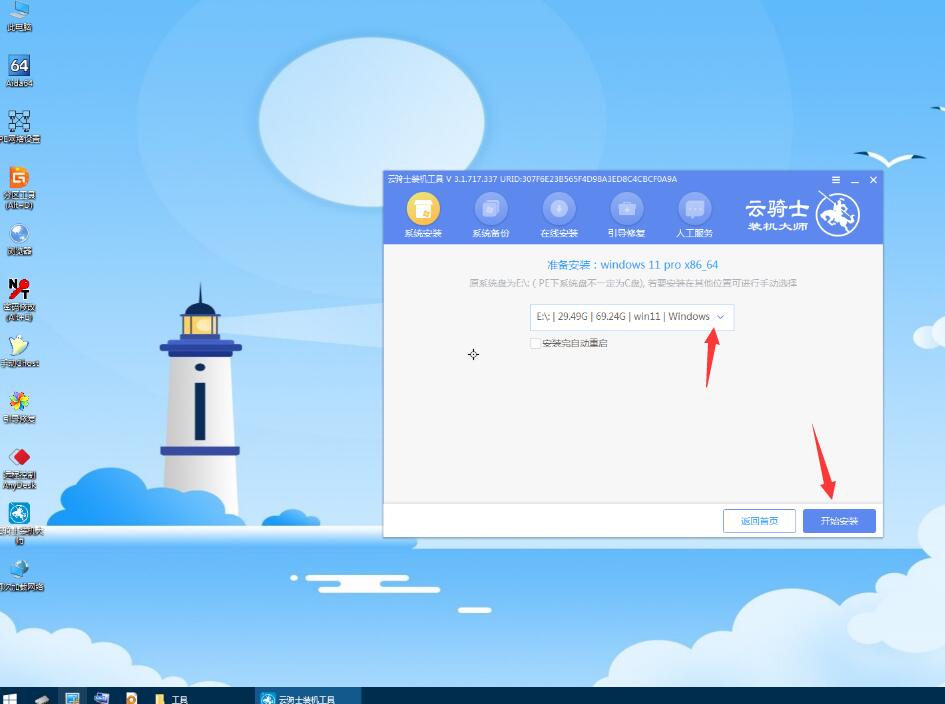
弹出确认是否要将系统安装在某盘符的提示,点击确定。
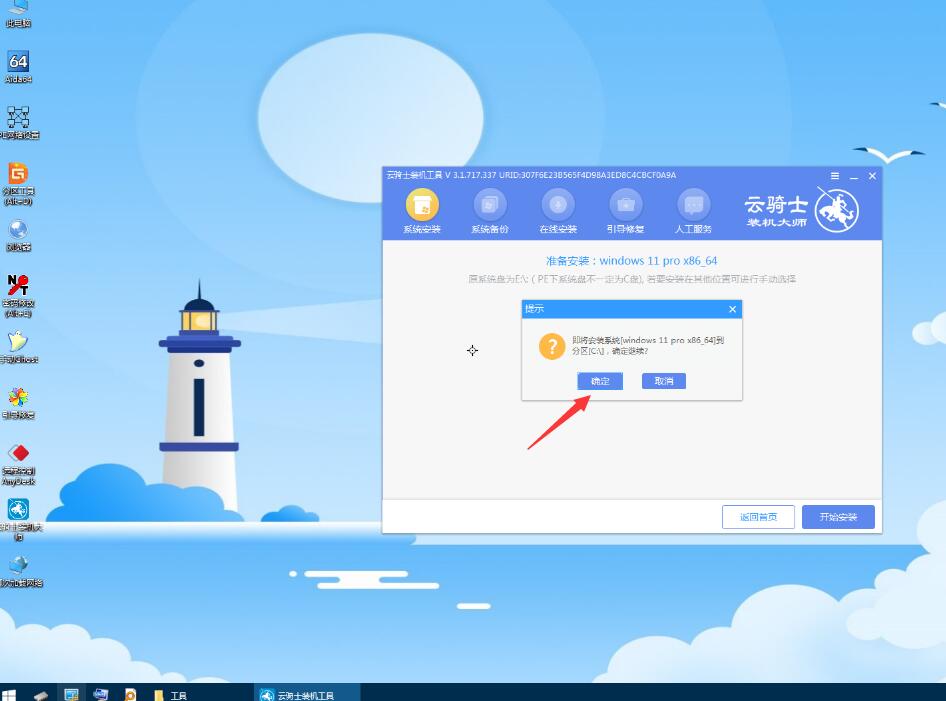
接着无需操作,耐心等待系统安装即可。
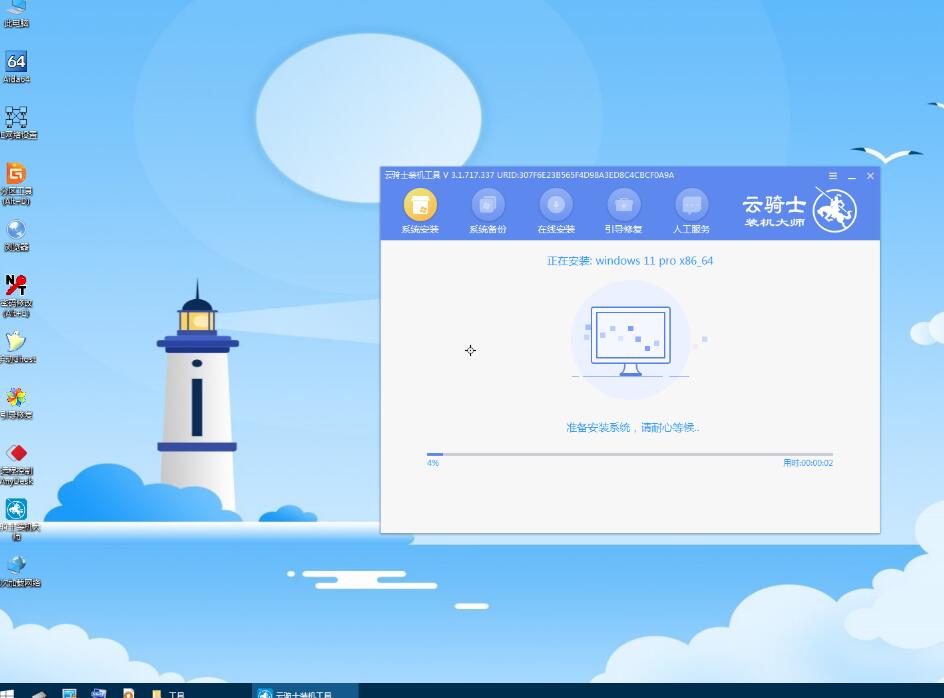
安装完成后,重启电脑进入系统即完成重装。