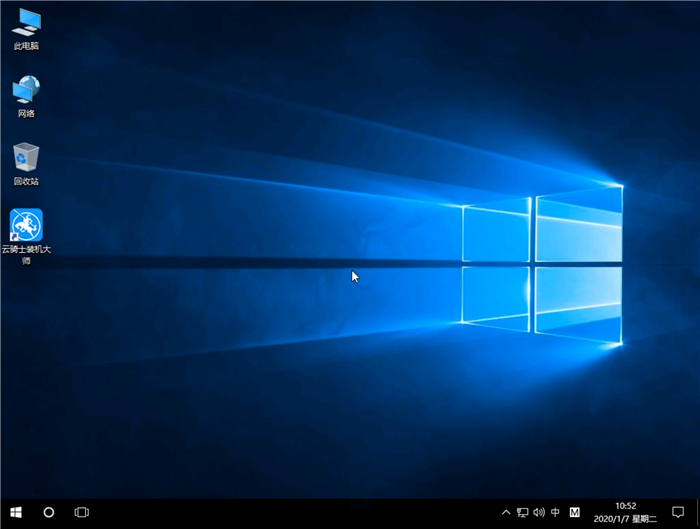小白系统重装怎么u盘重装win10?u盘重装系统的好处十分多,它能够在安装系统前为系统重新分区、对整块硬盘进行格式化,还能在原系统无法正常启动的情况下进行安装。话不多说,下面就让我们开始教学吧。
准备工作:
1、首先在浏览器搜索云骑士官网:www.yunqishi.net 在官网上下载云骑士装机大师软件。

2、准备一个4g以上u盘,使用u盘前需要先将u盘内的文件清空或者全部转移。

操作步骤一:制作u盘启动盘
1、将准备好的u盘插入电脑,打开云骑士装机大师,打开后云骑士会自动配置用户的电脑信息,选择启动U盘界面。
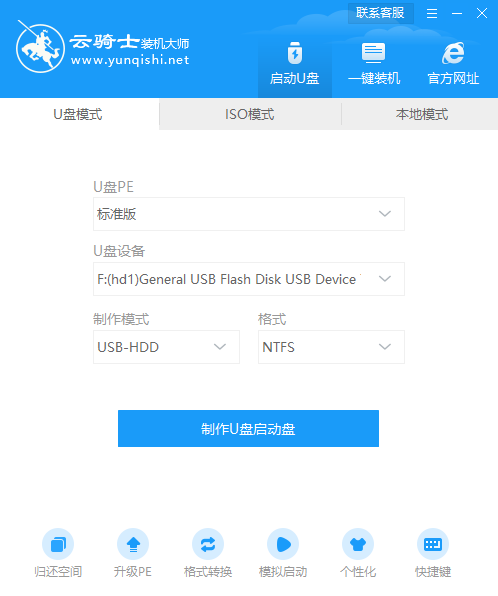
2、接着就进入了选择系统的界面,在这里可以看到有windows xp windows7 windows8 windows10各种版本的选项,这里以windows10为例,在选项中有各版本的系统给用户选择,在这里选择安装 家庭版64位系统,然后点击开始制作。
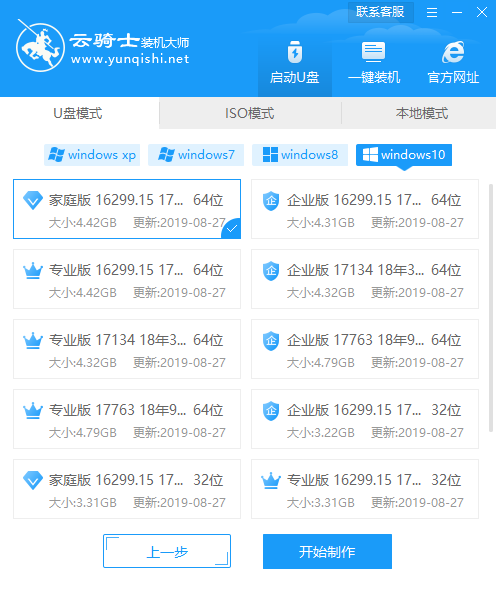
3、制作U盘启动盘需要清除所选U盘的所有文件,若有资料,则先自行备份文件再开始制作。备份完成后回到制作画面,点击确定。
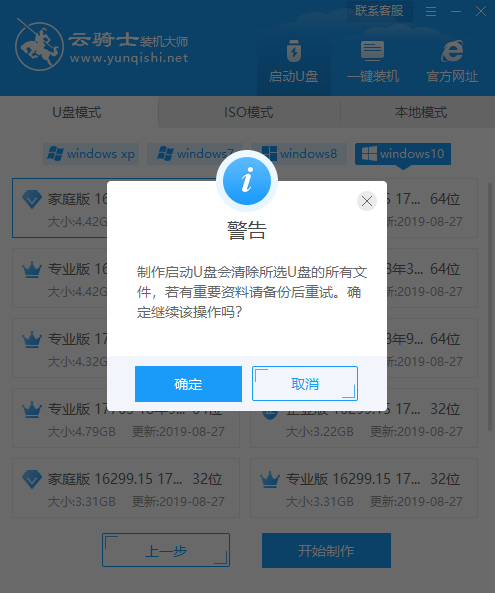
4、接下来云骑士就开始进行系统的下载。同时,若想换一个系统下载,则可以点击取消制作,进行取消更换。在这里下载的系统文件较大,请大家耐心等待。
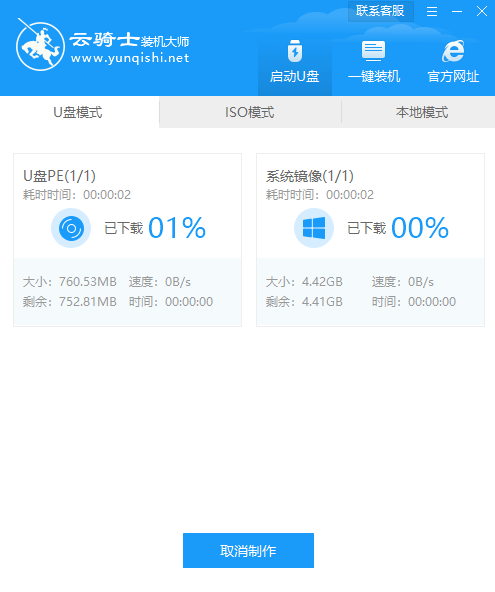
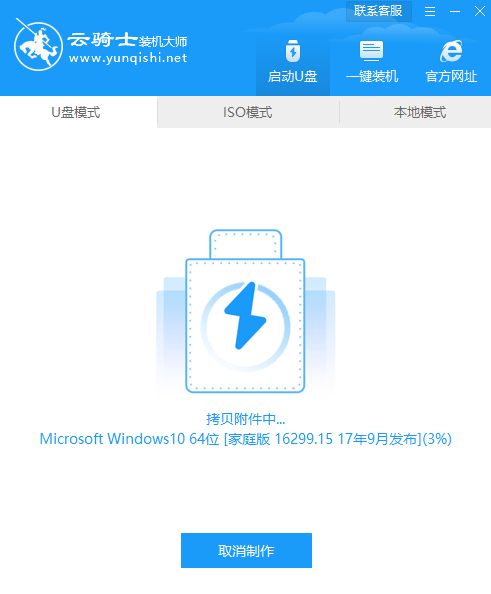
5、制作完成后可以点击预览,模拟U盘启动界面。记下云骑士界面提示的U盘启动快捷键。
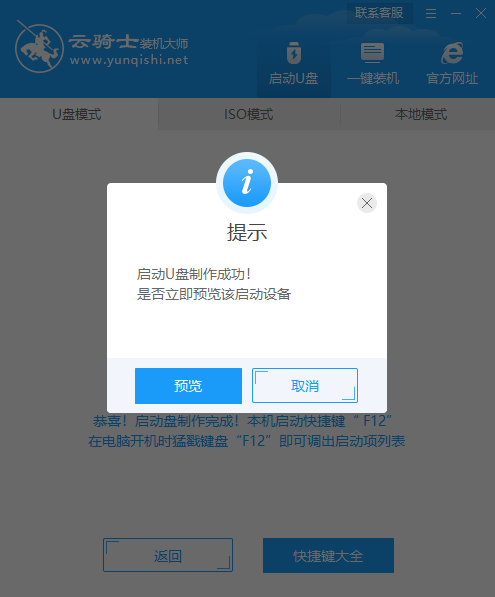
操作步骤二:设置电脑u盘启动
1、将制作好的u盘插入电脑,重启电脑,常按下刚才记录的启动热键。进入U盘启动,若有Please select boot device选择界面,则选择UEFI的USB启动项。进入系统引导选项界面,选择Windows 10 PE进入系统。

2、进入系统后,云骑士软件打开搜索系统镜像,找到镜像,点击安装。准备安装界面中无需更改,点击开始安装,选择继续。等待安装。
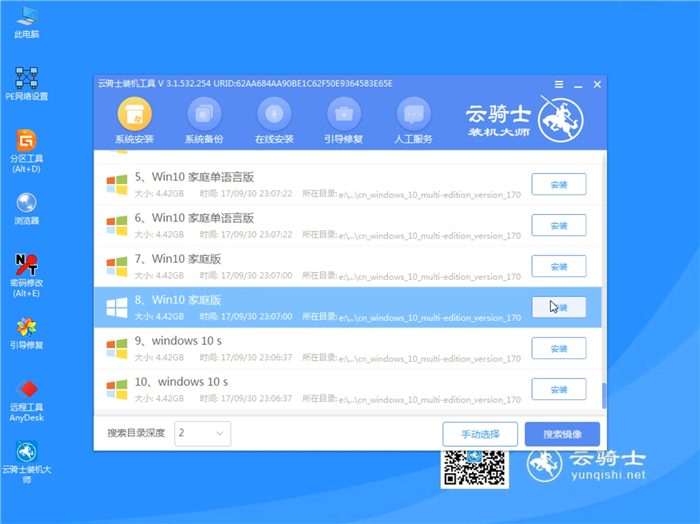
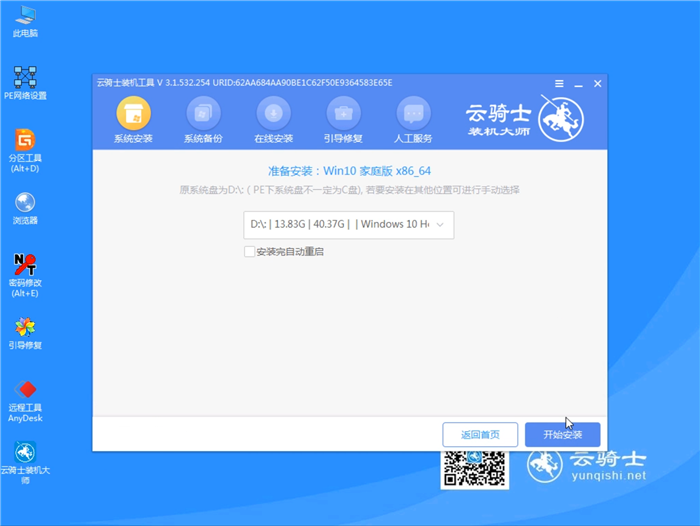
3、安装完成后,拔除U盘,点击立即重启。
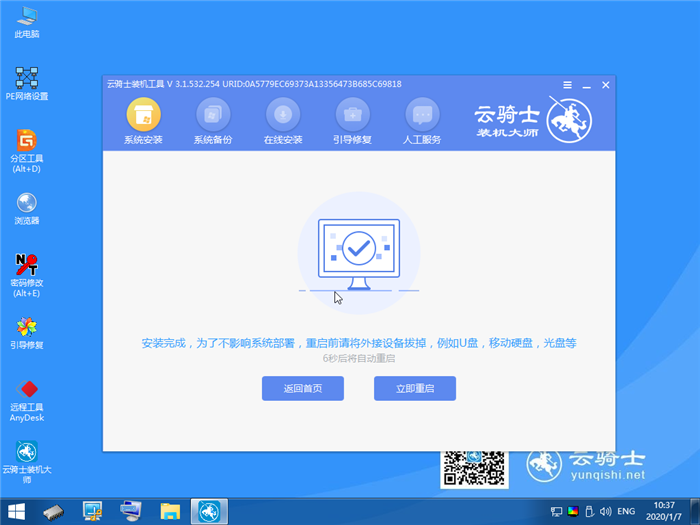
4、接着无需操作,耐心等待系统安装即可。安装完成后,进入系统即完成重装。