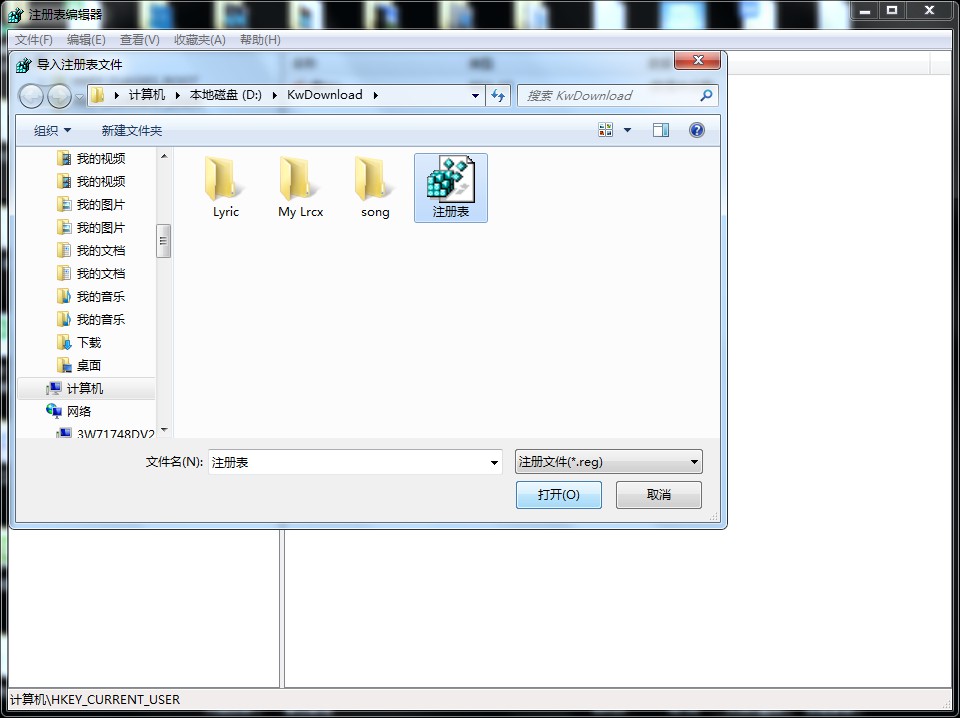电脑系统在使用过程中会越来越卡顿有时候也会出现黑屏 蓝屏等问题需要重装系统,时下最流行的就是制作U盘启动盘来安装系统,接下来以云骑士制作U盘启动盘安装win10系统为例,具体的说明一下使用云骑士u盘装原版系统的教程。
1.在云骑士官网https://www.yunqishi.net下载云骑士装机大师软件。

2.打开云骑士装机大师软件,把U盘插入电脑后点击启动U盘按钮。
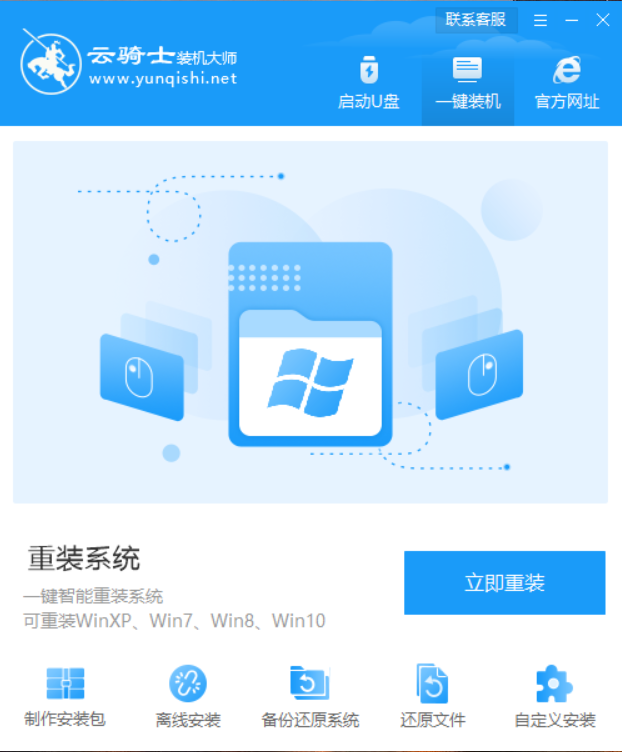
3.这里软件会检测U盘型号,之后再点击制作U盘启动盘。
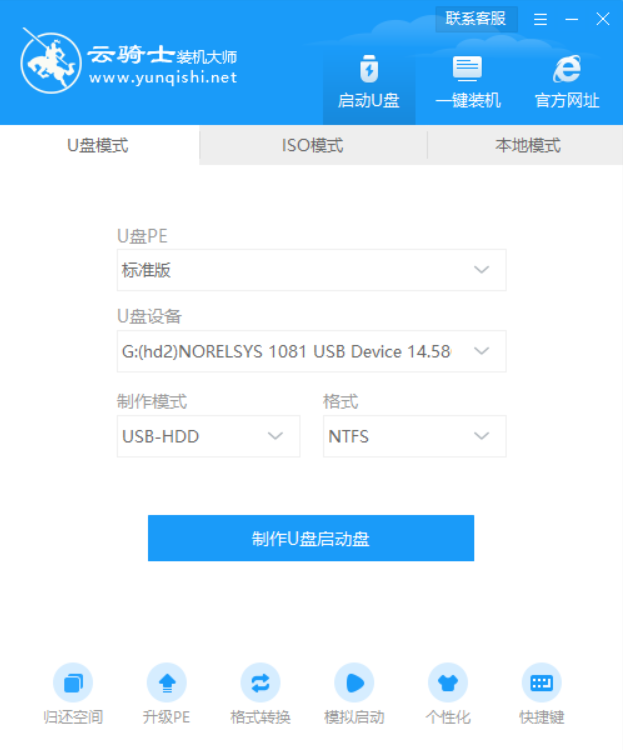
4.Windows xp/7/8/10系统各个版本都有,在这里用户可以自由选择想要装的系统,选win10系统为例,点击开始制作。
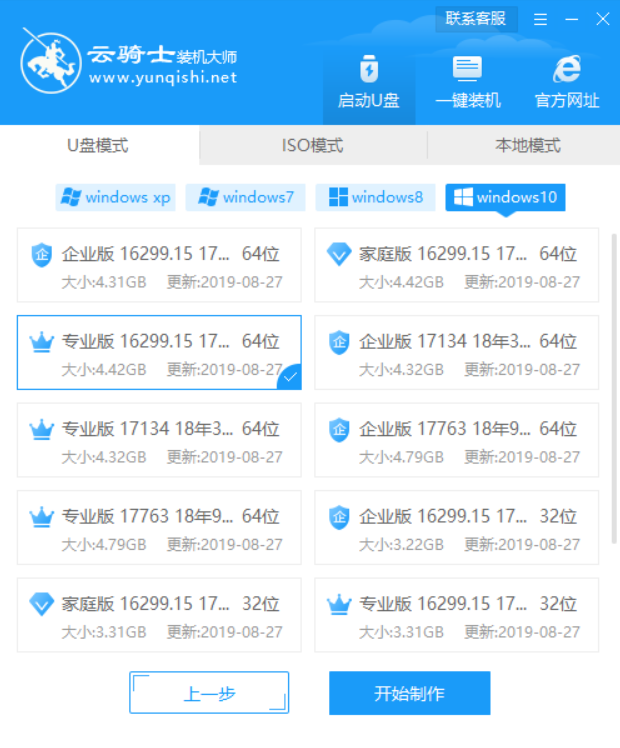
5.接下来点击确定。
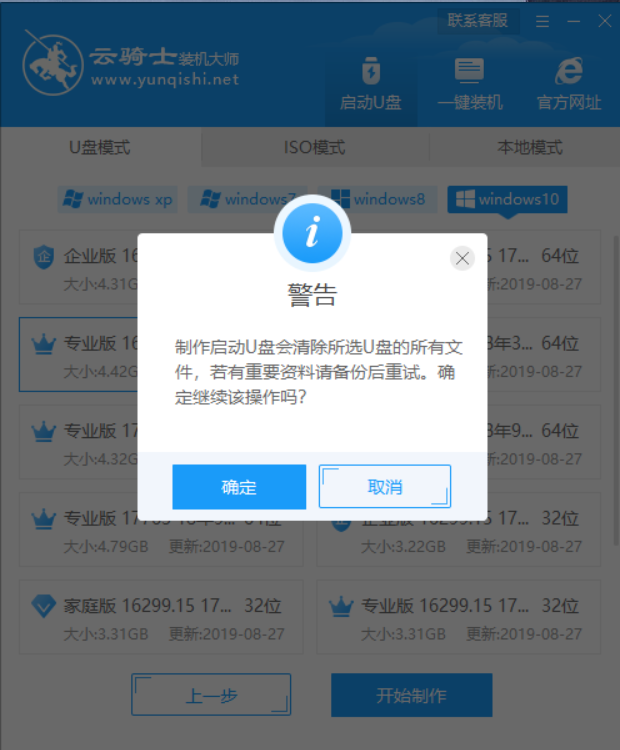
6.下载PE系统和系统镜像文件,需要用户耐心等待。
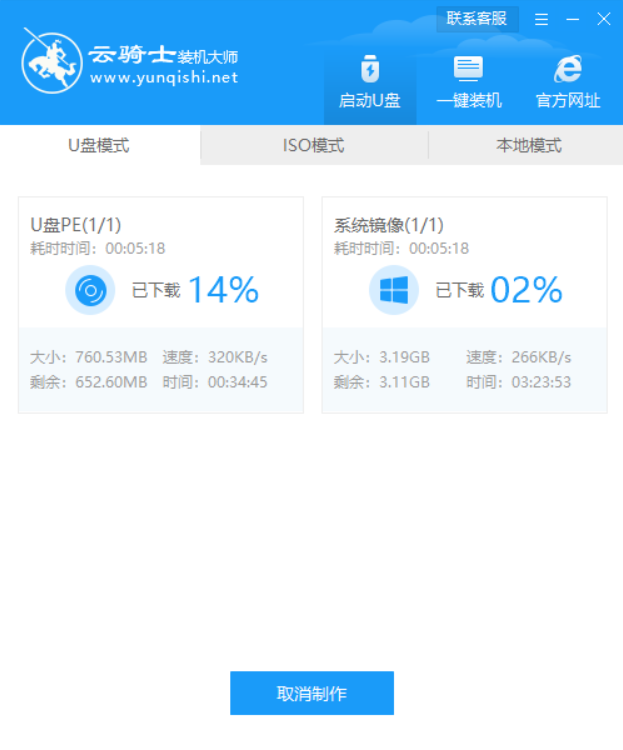
7.制作完成后会弹出一个提示窗口,说明U盘启动盘已经制作成功。
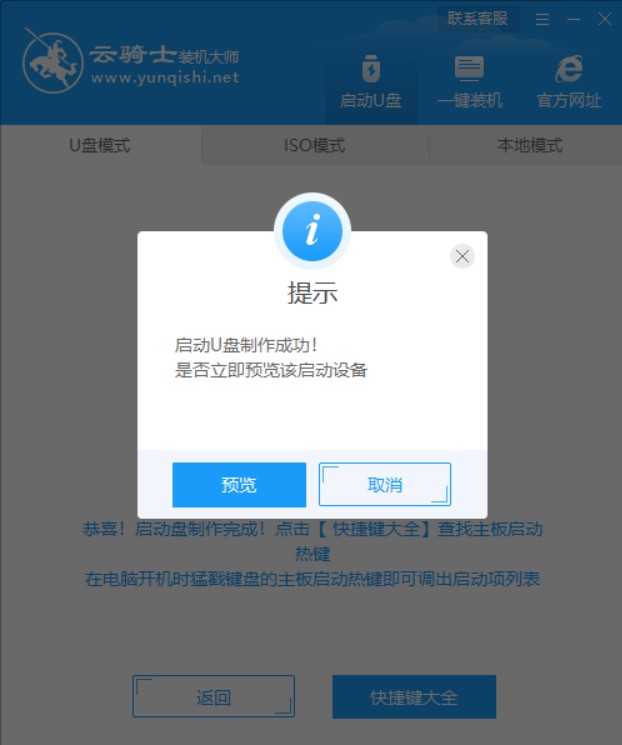
8.重启电脑并不断按下启动U盘的快捷键,在显示的启动菜单中选择有USB字样的选项并回车重启电脑,之后再选择YunQiShi PE进入PE系统。

9.在搜索镜像列表中找到系统镜像。
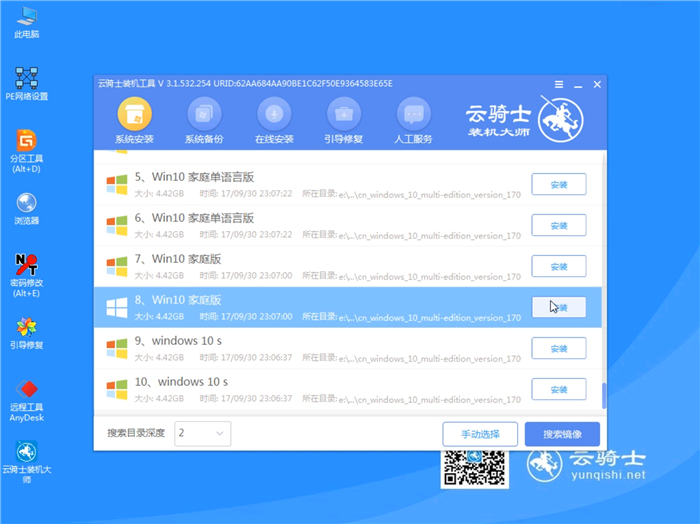
10.点击开始安装。
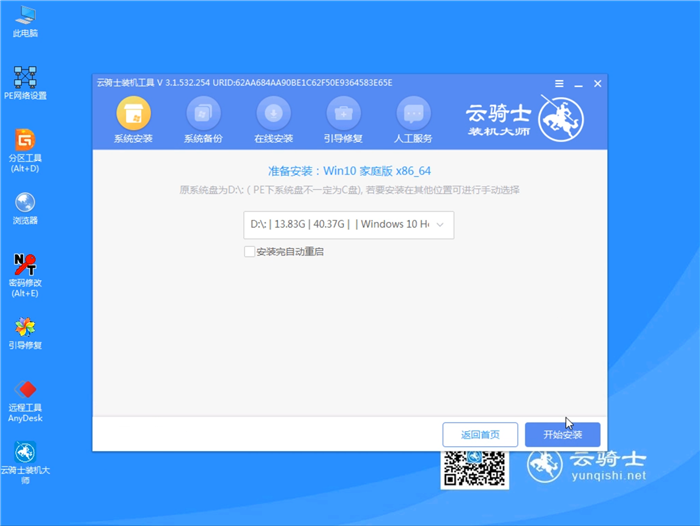
11.进入系统后,用户无需手动操作,云骑士装机大师会自动打开进行安装系统,耐心等待安装即可。

12.完成之后,拔掉U盘,然后点击立即重启。
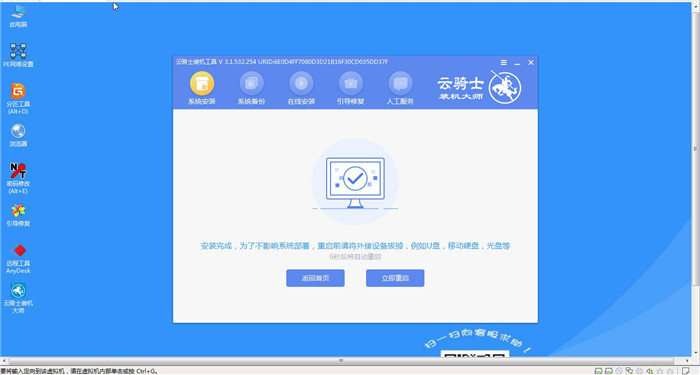
13.在重启过程中,选择Windows 10系统这个选项进入。
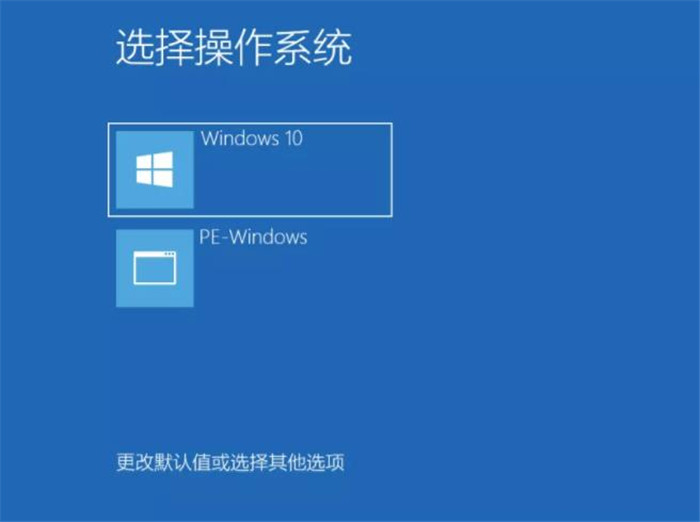
14.选择操作系统界面里选择windows 10选项,回车进入,然后无需操作,耐心等待系统自动升级优化即可。
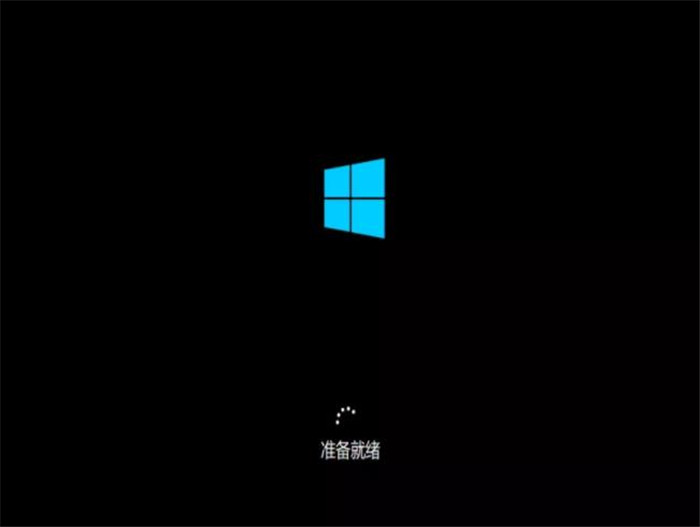
15.完成之后重启进入系统即可完成系统重装。

PS:上文具体的说明了使用云骑士u盘装原版系统的教程,重装系统前建议先备份好注册表,到时候重装完系统后就能省下很多时间。
重装系统前注册表备份
1.单击“开始”菜单中的“运行”,在文本框中输入“regedit”命令并按Enter鍵,打开注册表编辑器。
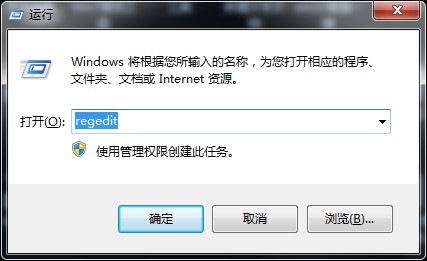
2.在左侧的列表中选择“计算机”选项,然后执行“文件”—“导出”菜单命令。
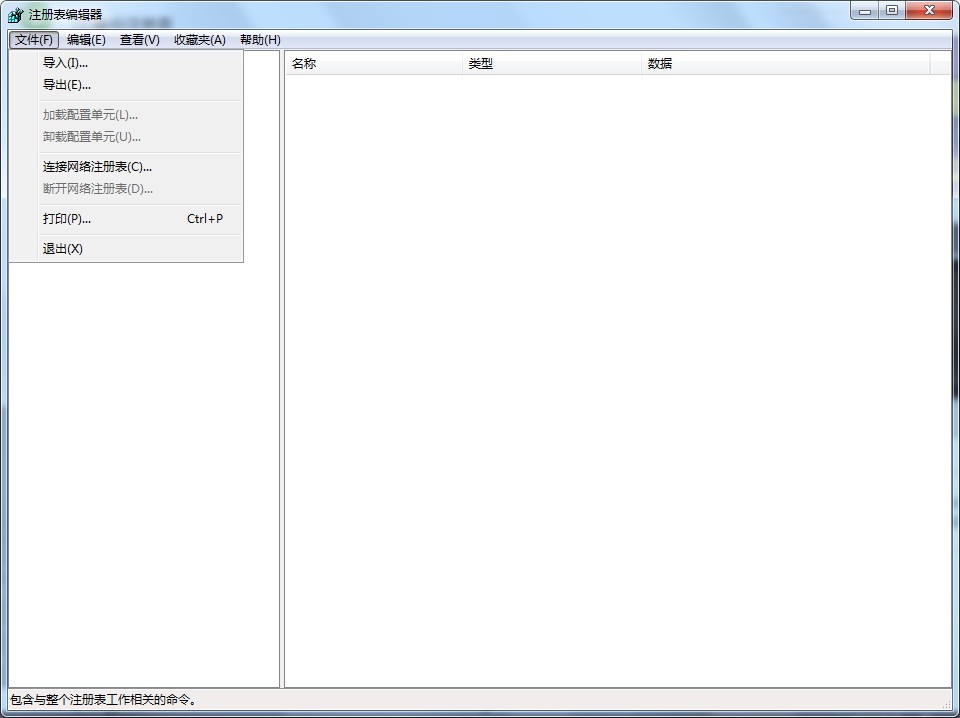
3.在弹出的导出注册表文件对话框中设置备份文件的保存位置及文件名,然后单击“保存”按钮即备份完成。
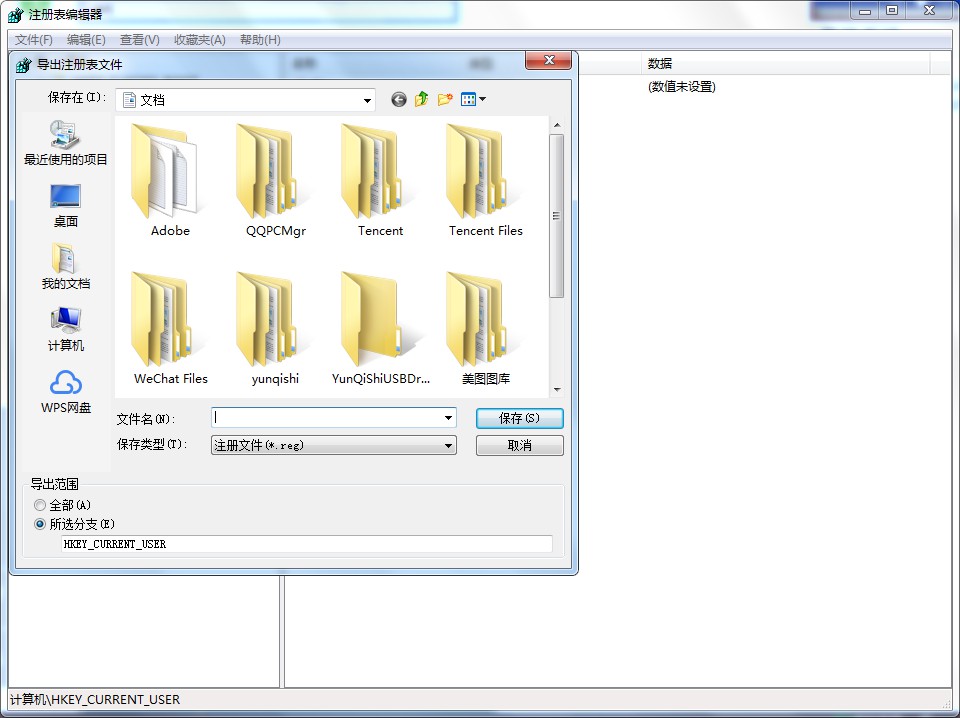
4.需要还原时点击导入,选择备份的注册表文件点击打开即可。