云骑士u盘ghost装系统教程。现在大部分时候电脑的系统会出现莫名其妙的问题,对于那些非硬件故障的问题来说,选择重新安装系统会是一种一劳永逸的好方法,能够及时的解决系统出现的问题,在这里为大家介绍u盘安装系统(ghost)系统的方法!!!
首先第一步就是我们将大小大于4g的u盘用相关工具做成启动盘,里面一般带有pe,其次就是下载相关的系统镜像,我们这里用的是云骑士系统(win7),以上准备工作完成后,接下来我们就正式进入安装系统的节奏。
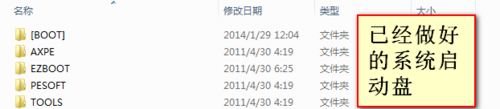
首先将下载好的系统镜像解压到除c盘以外的盘符的根目录(放到c盘会随着格式化掉,导致无法安装系统),我们这里是解压到u盘启动盘的根目录——要用到GHO文件!然后就是进bios设置从usb——hdd启动或者直接快速启动,我的acer是开机按F12会进入快速启动界面,然后插上u盘重启进入pe界面
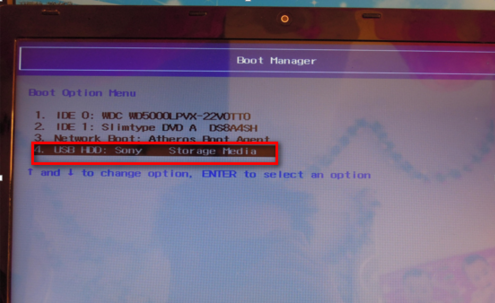
进入pe的界面,请选择启动windows7 PE(新机型),进入pe
下图所示的是进入pe的界面窗口,我们可以看到很多快捷方式图标,选择“快捷装机向导”——打开
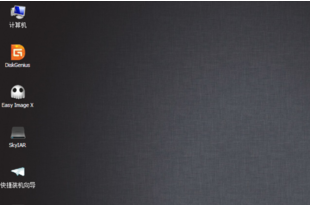
打开快捷向导的界面,我们选择“Ghost 扇区映像工具”——点击右边的灰色箭头——确定,就会进入手动ghost界面
下面是手动ghost的界面图,点击确定来执行操作,会进入选择恢复镜像来源的界面,按照图示操作即可
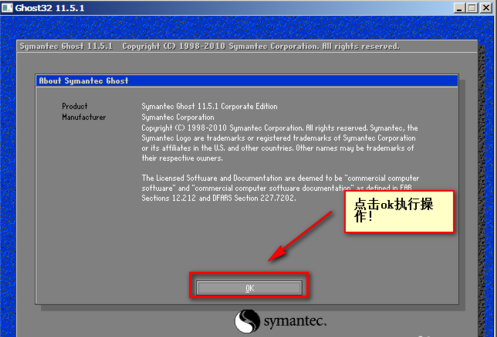
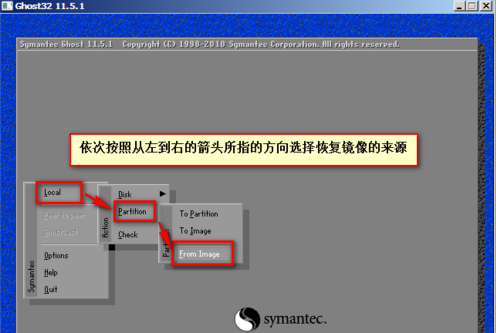
下面就是具体的选择GHO文件的界面图,我们将镜像解压在u盘启动盘里,所以点击下拉镜头选择u盘盘符——GHO文件
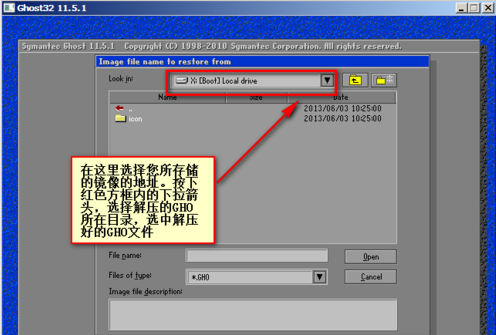
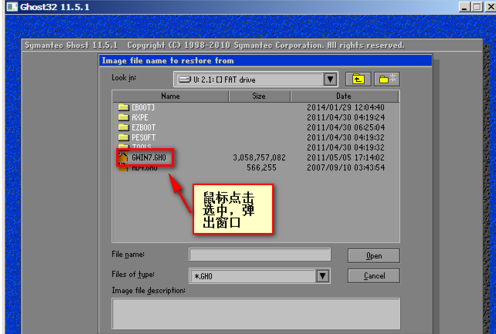
选中gho文件回车后,出现下图,点击ok继续
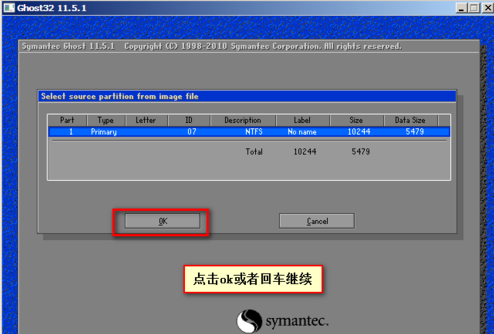
接上一步这里会出现让我们选择安装系统的硬盘以及盘符,也就是c盘,也就是一般的c盘,(记住不要选错哦),然后弹出选择窗口,点击yes开始进行还原镜像文件,具体如图所示:
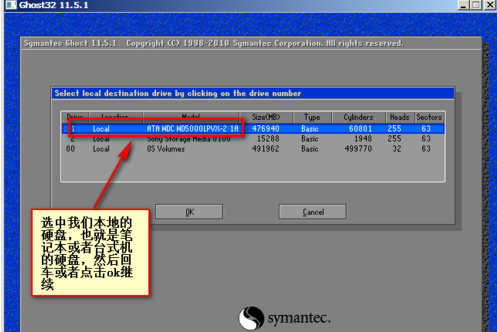
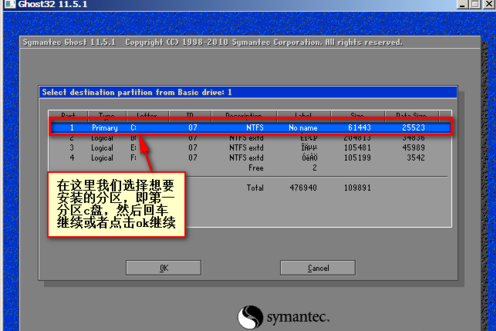
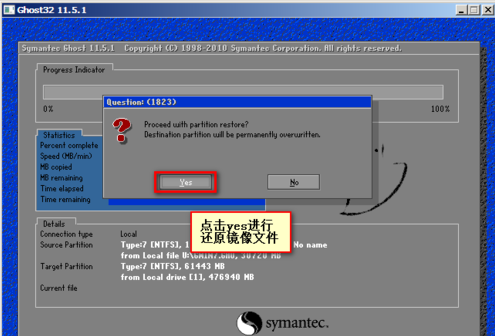
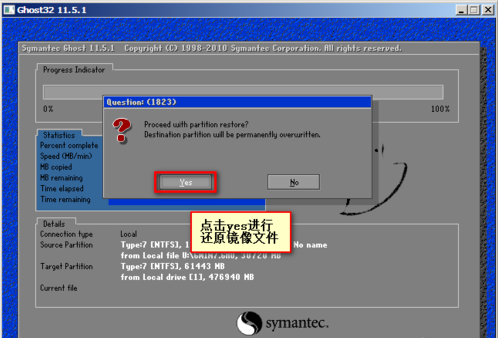
下面就开始复制系统相关文件,等到复制到百分之百时候,会弹出窗口叫我们选择重启,我们点击reset computer进行立即重启,来完成系统安装
接下来就是正式安装系统步骤了,重启之后(注意选择快速启动的不需要拔掉u盘,没有快速启动的需要拔掉u盘,否则会从u盘启动),会出现安装界面
相关设备安装完成后,由于是ghost系统,所以会打驱动
驱动安装完毕之后,就会启动服务,然后完成安装,开始重新启动继续安装
再次重启后,下面基本上系统安装完成,就剩系统相关的设置和位进入桌面做准备了,不用任何手动操作,等待即可,设置完毕后会进入系统桌面
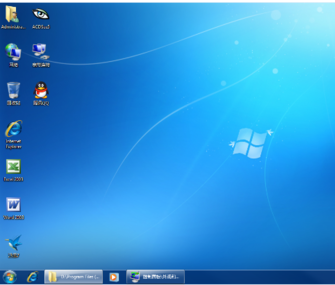
系统安装完成!!!




