现在流行的装系统方式是U盘重装和在线重装,而使用U盘重装的前提是先制作一个U盘启动盘。下面小编将使用云骑士装机大师为大家演示制作U盘启动盘流程,有需要的朋友不妨来看看吧。
制作前准备:
1、一个8G以上的u盘
2、关闭杀毒软件,避免杀毒软件阻拦操作步骤。
云骑士U盘启动盘制作步骤:
1、打开云骑士装机大师,点击“U盘启动”,选择“U盘模式”
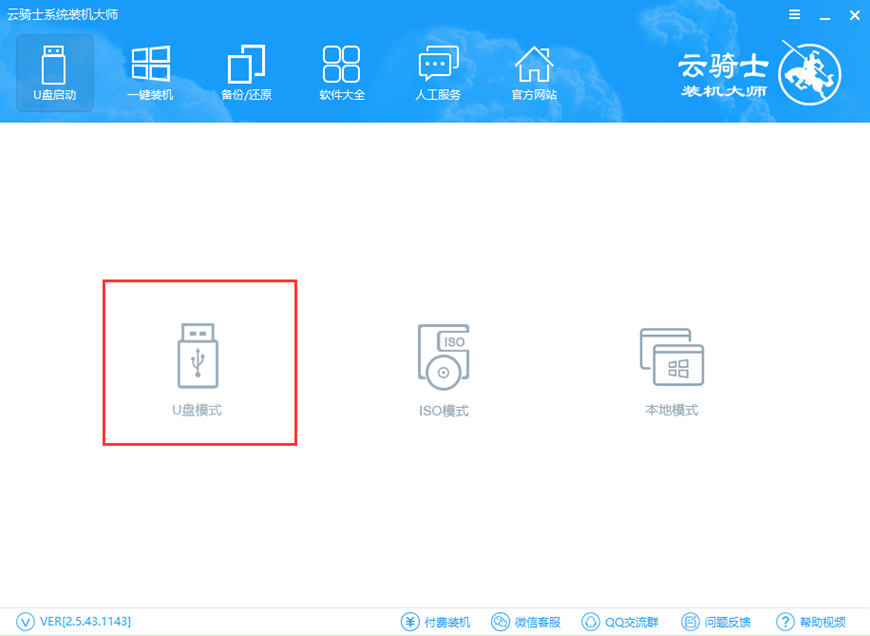
2、若是以前使用过的云骑士U盘启动盘,请先进行“升级”,若U盘没安装过启动盘请直接跳到第三步,小编这里的U盘已经是最新版本了。
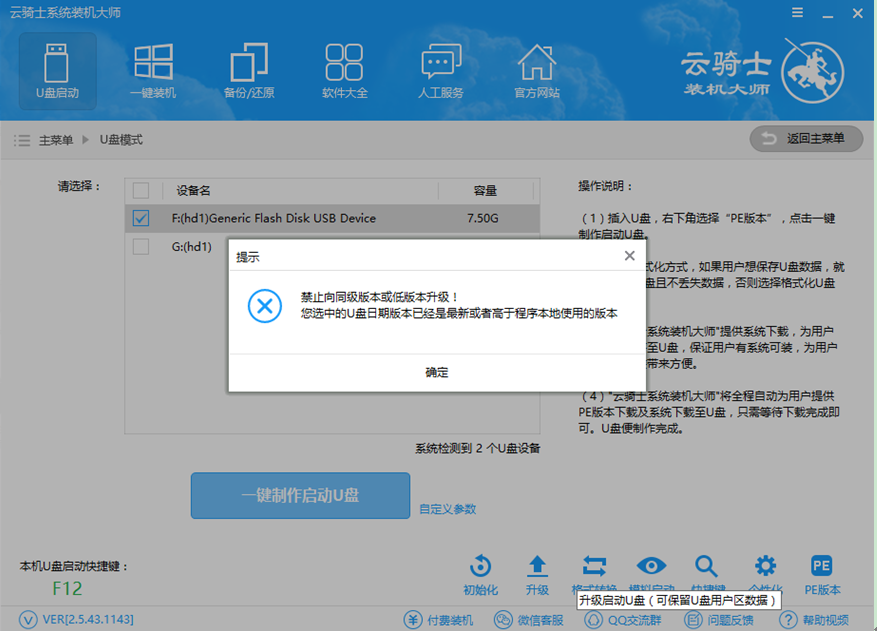
3、选择U盘的PE版本,有“初级版,高级版”,在这里小编选择高级版
注:建议大家下载【高级版】,里面带有远程操作功能,如果你在安装过程中出现问题,可以通过云骑士客服中心远程帮你安装系统。
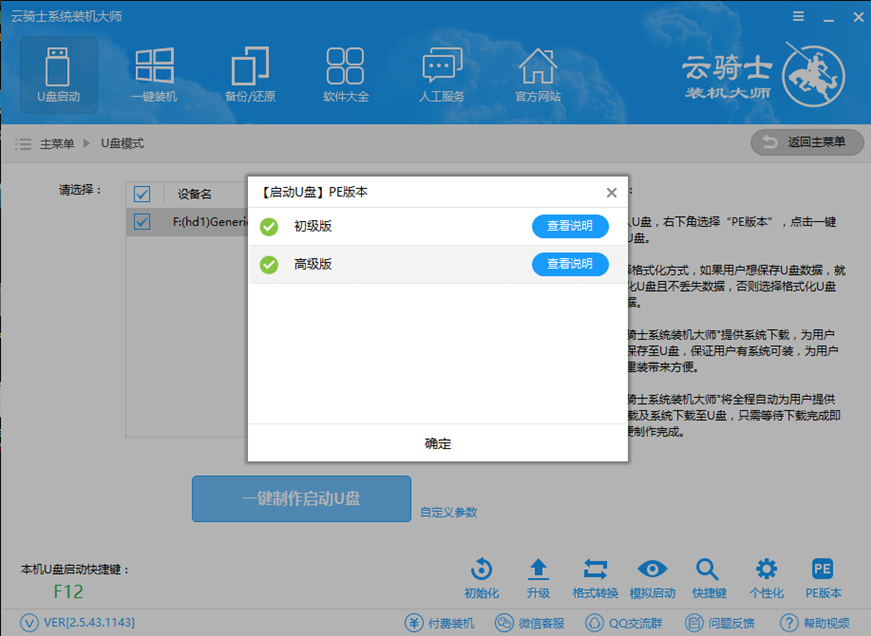
4、选中U盘,选择自定义参数
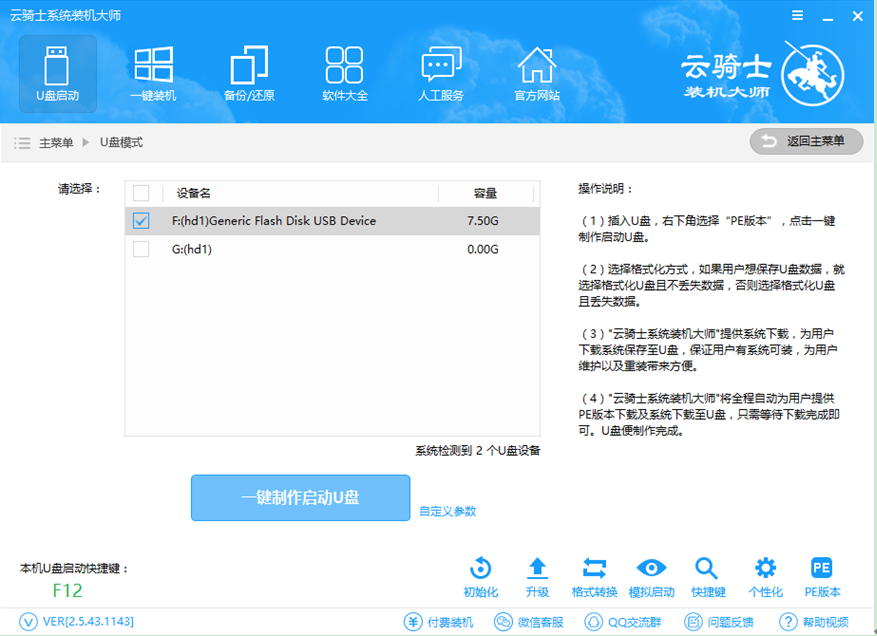
5、若是新电脑参数可单选NTFS,CHS为较老的机器的一种兼容模式,可用于某些不能自动检测模式的BIOS CHS寻址模式。建议大家使用默认的模式制作(默认模式也就是不点击“自定义”),然后点击一键制作启动U盘
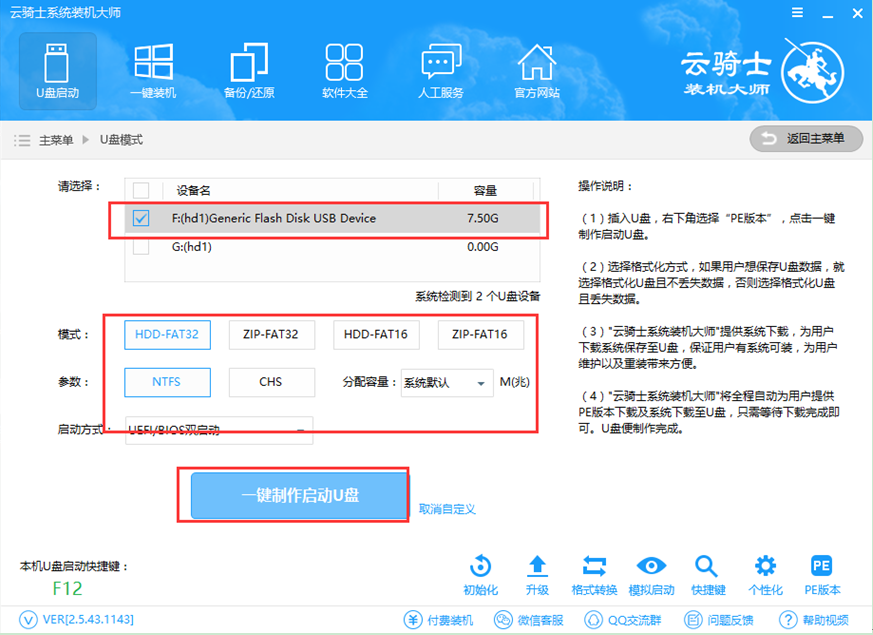
6、选择完点击“一键制作启动U盘”按钮会弹出“格式化”窗口,以下会有2种选项选择【格式化U盘且不丢失数据】与【格式化U盘且丢失数据】,建议大家选择【格式化U盘且不丢失数据】,当然你也可以自己拷贝起来再制作U盘启动。
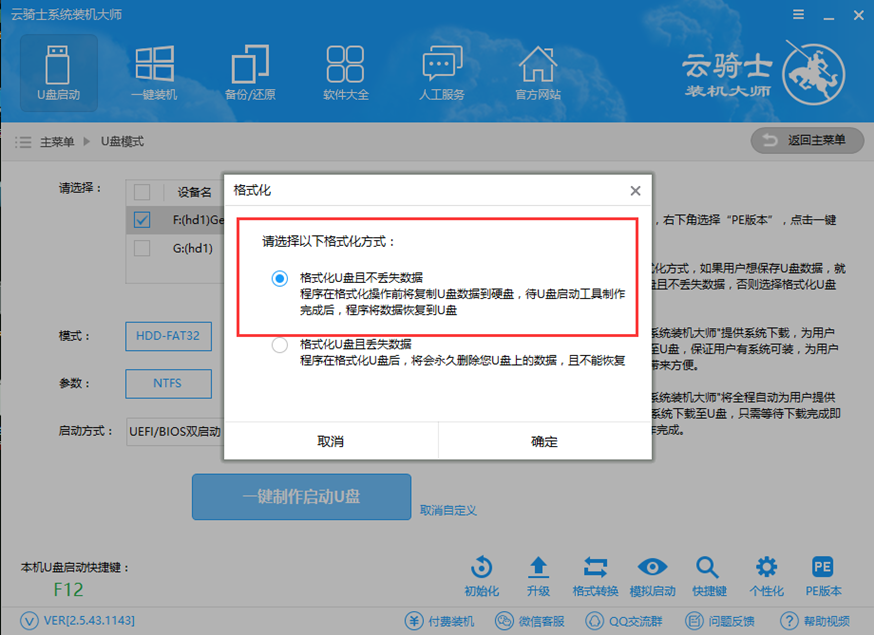
7、紧接着是【系统选择】功能,云骑士在制作U盘启动盘提供了各种windows系统下载,可以顺便勾选你需要的系统,因为系统文件较大在制作PE系统过程会有点久,请大家耐心等待一下。(当然你也可以不在这里下载系统,选择跳过【直接制作U盘】)。
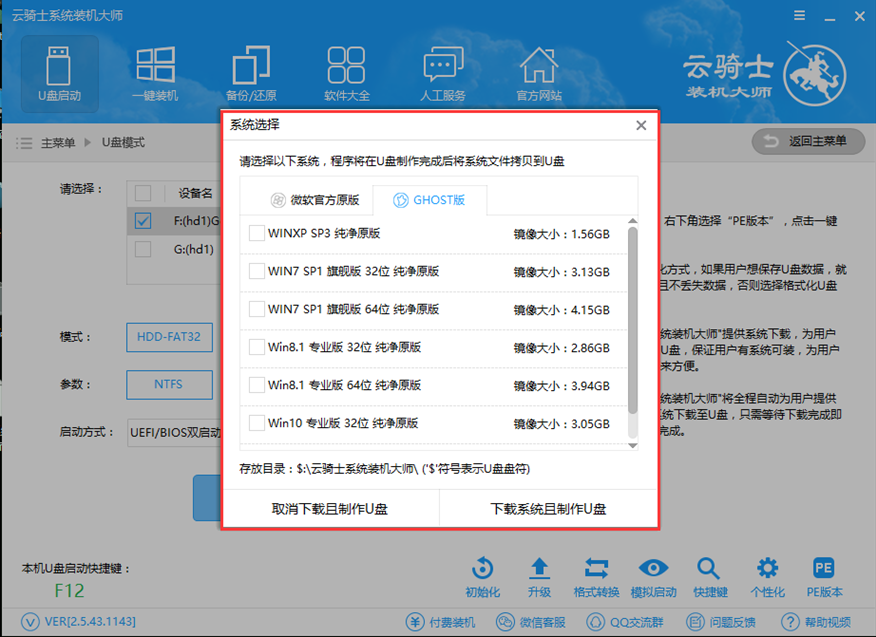
8、自动下载完win7系统后会进入PE下载界面,中间不要退出。
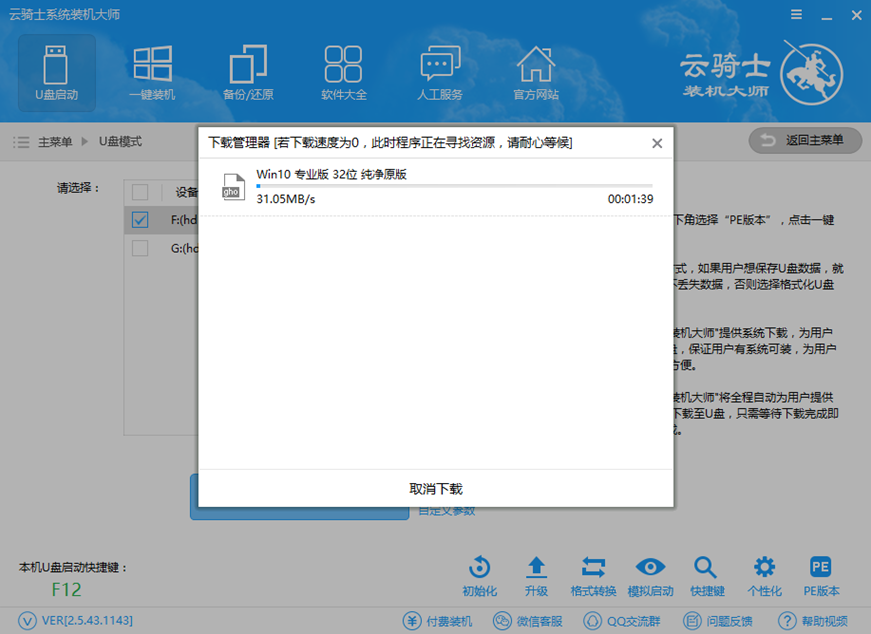
9、接着云骑士U盘启动盘制作完成。

提示“是否保留本地磁盘中备份的U盘文件” 点击保留。
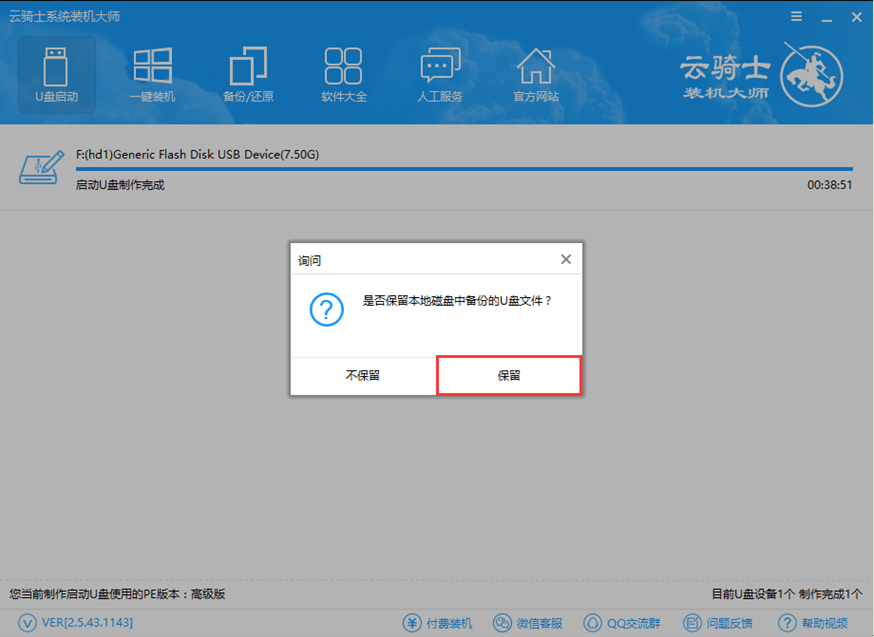
10、接下来大家可以检验U盘启动盘是否可用,点击“模拟启动”,便可模拟U盘启动
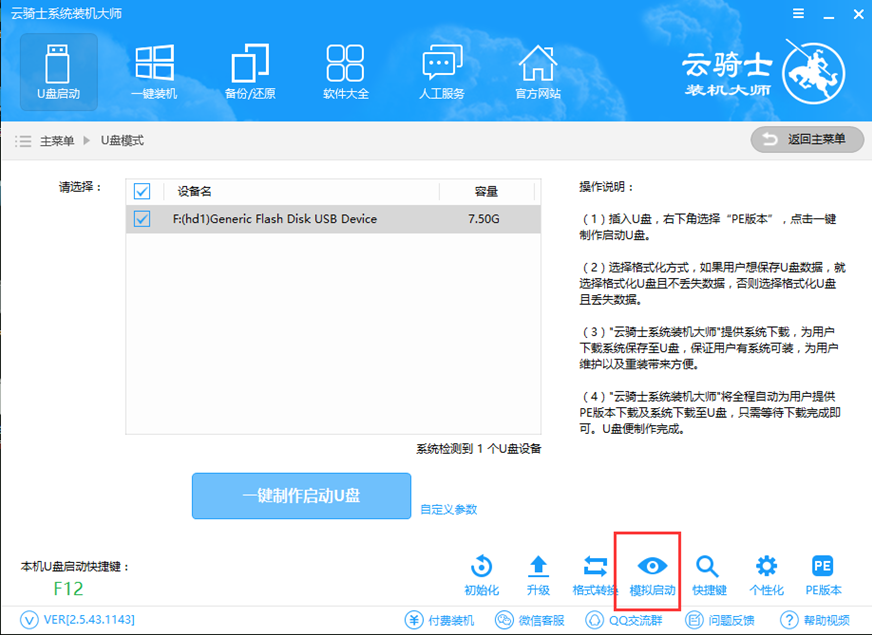
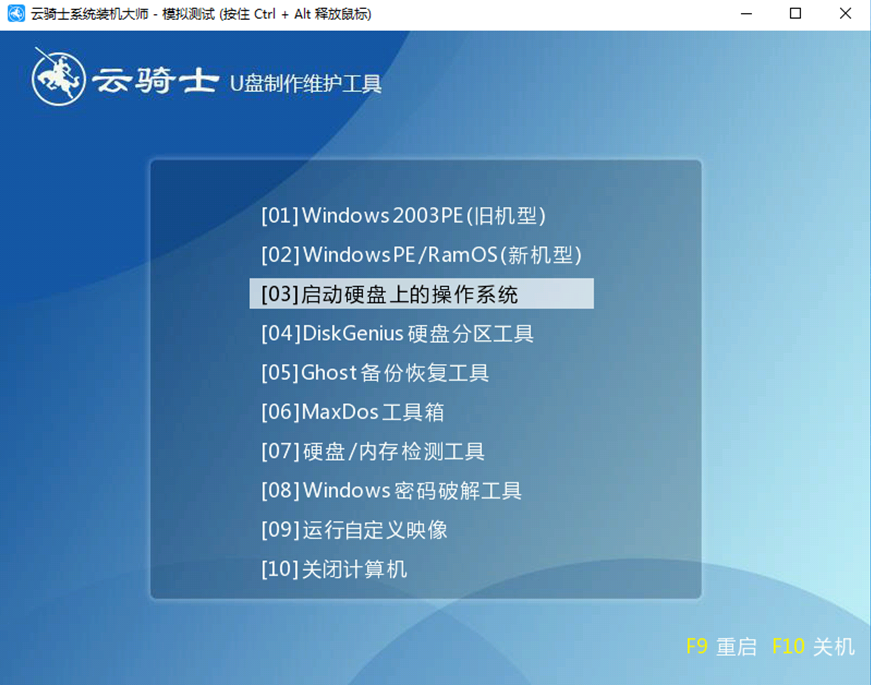
11、接下来大家就可以使用制作的云骑士U盘启动盘重装系统啦,在云骑士装机大师左下角可以看到本机U盘启动快捷键,若是没有显示,还可以点击“快捷键”按钮进行查询。
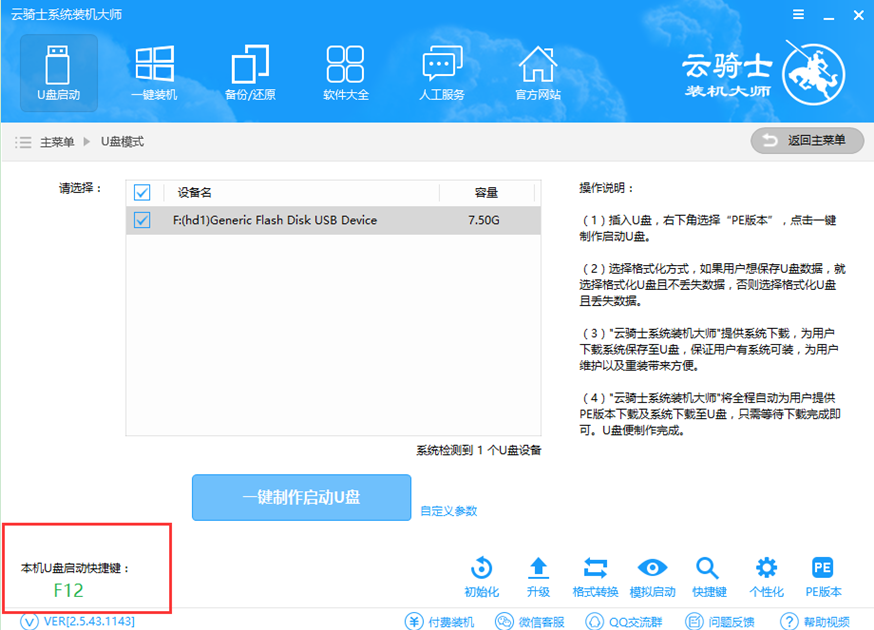
通过上述步骤,云骑士U盘启动盘就制作完成了,是不是很简单呢。




