云骑士win8系统怎么用u盘装回win7?U盘的强大功能,以及U盘的便携性让U盘成为大众最受欢迎的安装系统工具,用U盘安装系统的方式逐渐成为一种主流趋势,下面小编就详细地来给大家演示一下,如何用U盘在win8下安装win7系统。
一、U盘启动盘制作前准备(注意操作前备份好U盘有用的资料)
1.准备一个使用云骑士软件制作好的启动u盘一个(最好1G以上的空的U盘)。
2.下载Ghost Win7系统镜像文件。
二、具体操作步骤:
【第一步】将Ghost Win7系统镜像包复制到U盘GHO文件夹内。
注意:有时制作完成后,打开U盘找不到GHO目录或提示格式化U盘
将下载好的系统镜像包复制到u盘GHO文件夹内!如下图所示:
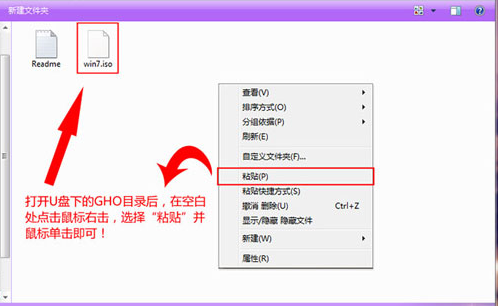
粘贴win7系统iso镜像包的操作
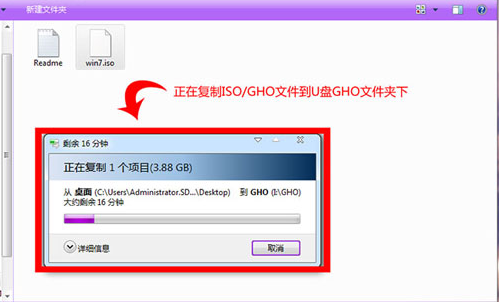
耐心等待其粘贴进度完成
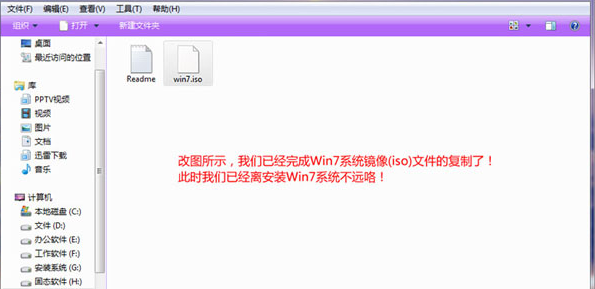
【第二步】重启电脑,在开机第一个画面出来的时候按“快捷键”直接进入云骑士菜单界面!
当我们按快捷键后会弹出一个窗口,窗口里面会有几个选择,我们要找到并按上下方向键“↑↓”选择到u盘,然后按回车键进入云骑士主界面!(一般我们选择的时候可以看下其中一个选项是有关USB或者您u盘的品牌的英文名称,那便是我们的u盘了!)
当我们经过相应的主板品牌快捷键进入“快速引导菜单”后我们会看到如下三种较为常见的菜单界面之一:
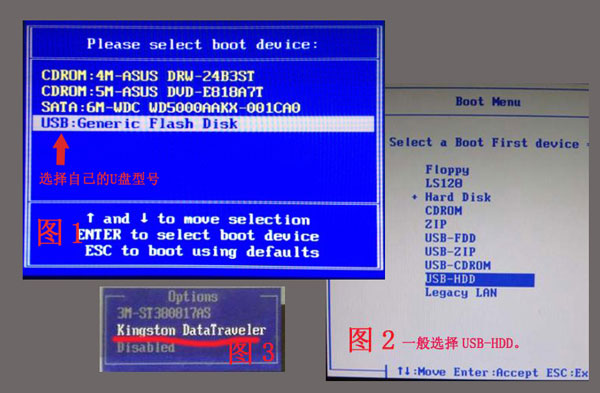
注意:通过键盘的上(↑)下(↓)按键选择好相应的菜单项后,直接回车即可进入;
【第三步】进入云骑士Win8PE系统后运行“云骑士PE一键装机”工具,安装GhostWin7系统!
当我们利用按快捷键选择您的U盘启动进入到云骑士主菜单后,按上下↑↓方向键选择到【02】Windows 8PE(新机型)点击回车进入,如图所示:

根据自己喜欢的32/64位PE进行选择,下面演示就以32位PE进行操作

进入云骑士PE界面,在界面种找到”云骑士一键还原“双击打开,如图所示:

在打开云骑士一键还原”,在映像文件路径右侧点击“浏览”,选择已下载好的Win7系统文件,如图所示:

选择完系统后一般都是以C盘为系统盘,我们就把win7系统装入C盘,点击“确定”
如图所示:

点击确定之后将会弹出如下图的界面进入自动安装系统,注意安装过程中不要去动其他软件,避免造成安装系统失败,如图所示:

加载完系统之后电脑将会自动重启,接着开始部署系统这里需要一点时间,请大家耐心等待一下,如图所示:

部署完系统后,进入到界面,大家就可以尽情享受win7系统。

至此,利用U盘在win8下安装win7系统的步骤就完成了,在使用U盘安装win7系统的过程中,首先对U盘启动盘的制作,只有装有win7系统U盘启动盘制作完成之后,我们才可以顺利地进行系统安装,想要在win8下安装win7系统的朋友们别错过了哦。




