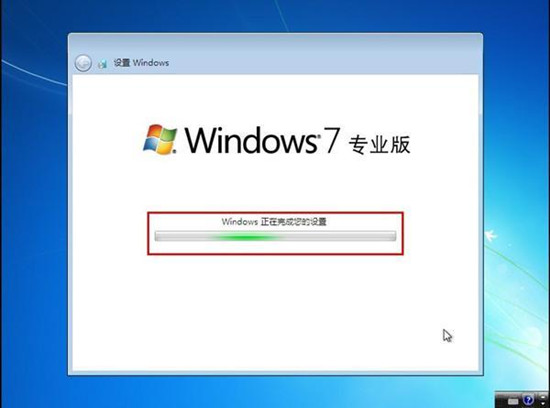云骑士如何用u盘给苹果装win7系统?苹果电脑的朋友看过来,你知道如何使用U盘为你的电脑安装系统吗?今天云骑士小编将为大家倾情奉献U盘装WIN7系统图解教程,大家参看之后可以自行尝试。
准备:
U盘一个、启动盘制作工具——云骑士U盘启动盘制作工具、WIN7Ghost镜像文件(注:这里使用的Ghost镜像文件,请大家最好不要下载原版XP系统,因为原版WIN7系统的安装方法与这里的有所不同)
步骤:
1.使用云骑士U盘启动盘制作工具将U盘制作成启动U盘。具体方法请看https://www.yunqishi.net/help/573.html
2.将U盘插上电脑,重启电脑,由于苹果笔记本没有Bios设置,想用U盘启动通常插入U盘,电脑启动时长按“optin键”,便会进入一个开机启动选项界面,如图:
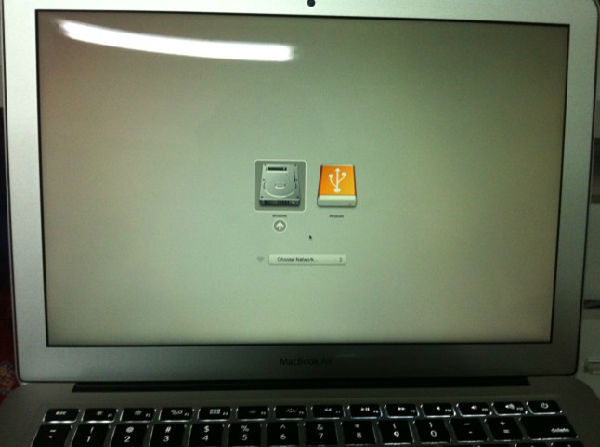
3.使用方向键选择右边的“U盘启动”,按回车键进入,如图:
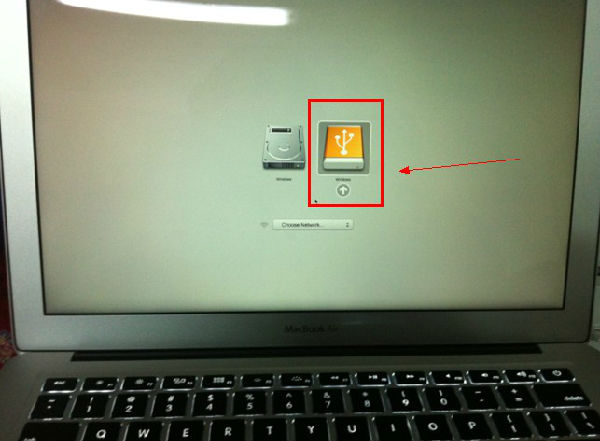
4.直接就能进入U盘启动选项界面,可以根据自己的需求选择对应的选项,这里选择【1】,进入winpe启动界面。(windows pe系统启动过程会根据电脑配置的不同启动时间也会有所不同,一般启动时间再1-5分钟不等!)

5.进到PE后,双击桌面“分区工具DiskGenius”图标,会弹出一个界面(接下来我们会进行删除所有分区工作,所以在这之前一定要将数据给备份好)如图:
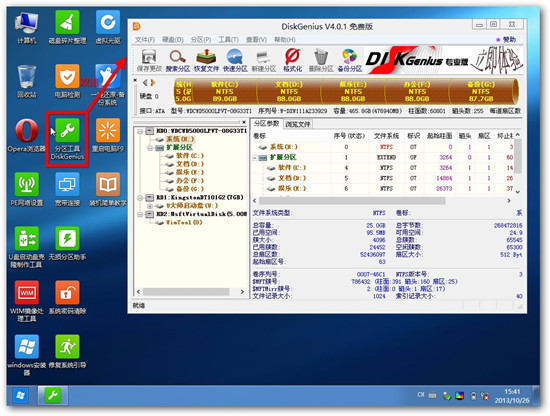
6.在弹出的窗口中你会发现工具栏中的“删除分区”图标为灰色,这时先选中一个硬盘分区然后会看到“删除分区”图标变亮了然后单击它;按照这个方法依次将所有分区都删除掉,如图会发现“删除图标”会再次变灰。

7.删除完所有分区后单击“保存更改”图标,会弹出一个窗口单击“是”如图:
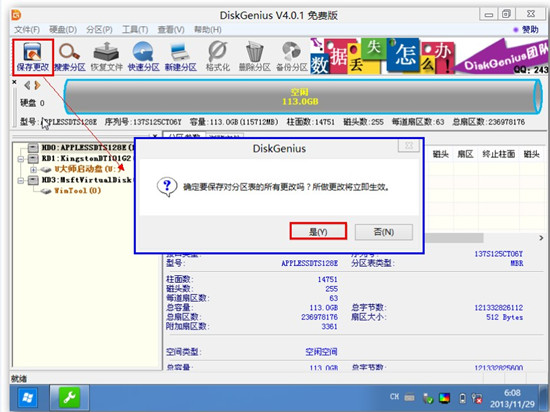
8.然后单击该界面菜单栏中的“硬盘”,选择“转换分区表类型为MBR格式”,会弹出一个界面,点击确定,如图:
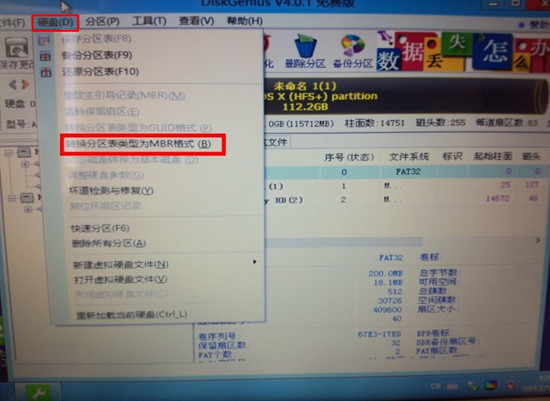
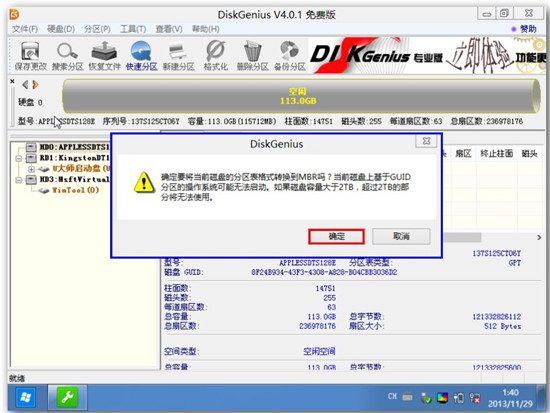
9.接着单击该界面工具栏中的“快速分区”会弹出快速分区窗口,在窗口中我们可以设置分区数目和分区大小,将这些设置完之后单击下方的“确定”按钮。
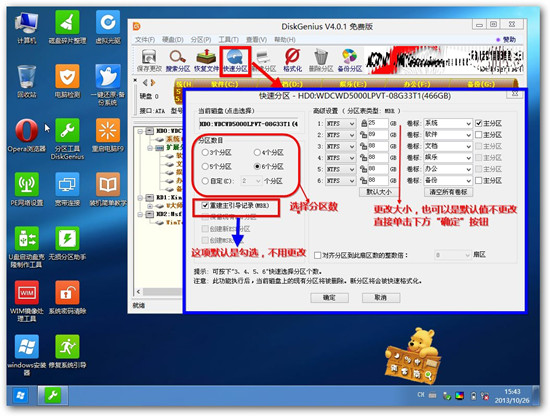
10.分区完毕,再单击界面菜单栏中的“硬盘”,选择“重建主引导记录(MBR)”,会弹出一个界面,点击确定,如图:
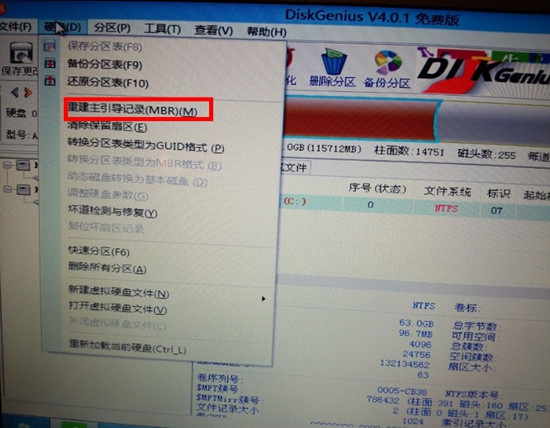
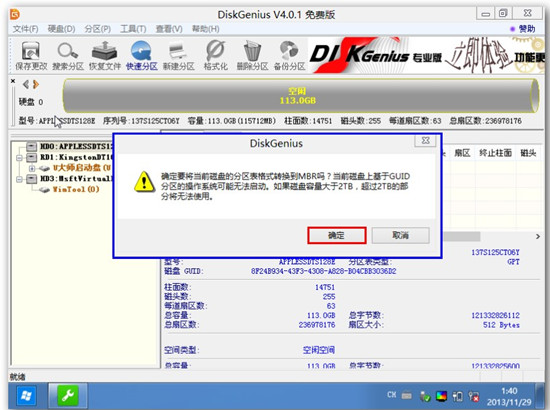
11.等待运行完之后再双击桌面图标“虚拟光驱”,在弹出窗口的本地目录处找到所要加载的.iso文件。
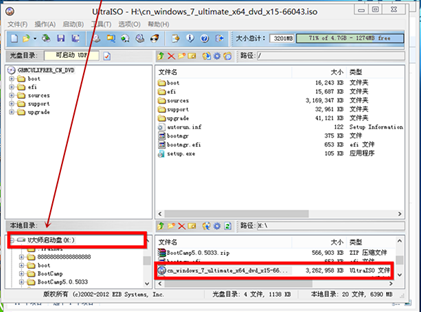
12.然后再点击菜单栏的“工具”,在弹出的窗口中点击“加载”
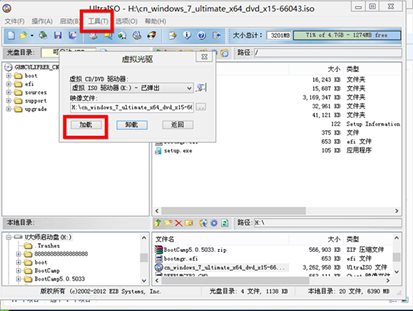
13.双击“计算机”,就可以看到刚刚加载的虚拟磁盘
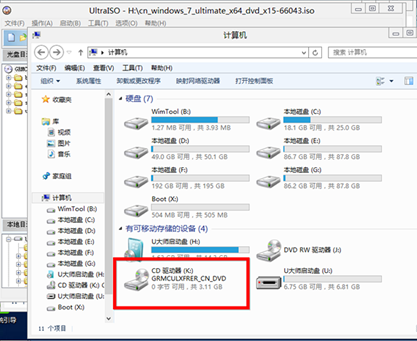
14.双击桌面图标“Windows安装器”,在弹出的窗口中选中“Windows Visa/2008/2008R2/7”
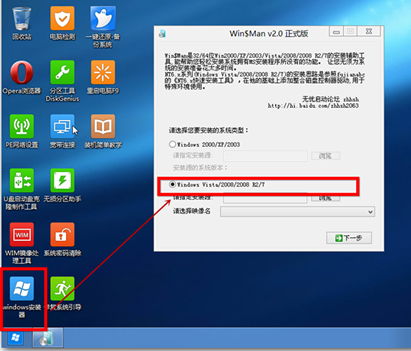
15.单击“浏览”按钮找到虚拟磁盘中的sources目录下的install.wim文件,点击“下一步”
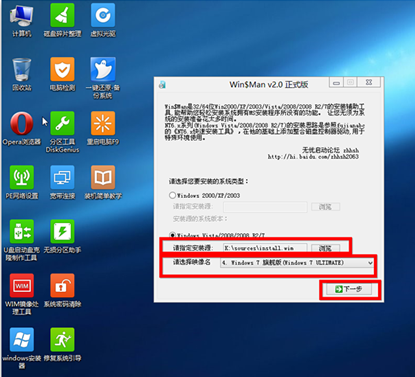
16.点击磁盘信息中的C盘,再点击“将系统安装到这个分区上”和“将此分区作为引导分区”
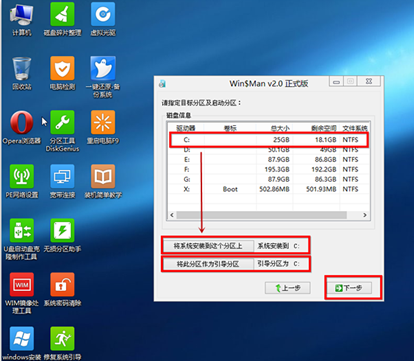
17.直接点击“下一步”
18.点击“下一步”
19.点击“安装系统”

20.点击“是”,然后开始安装系统
21.部署映像,进入初步安装系统
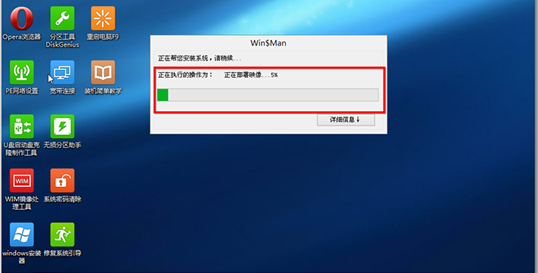
22.点击“确定”,开始安装系统
23. 手动从硬盘重新启动电脑
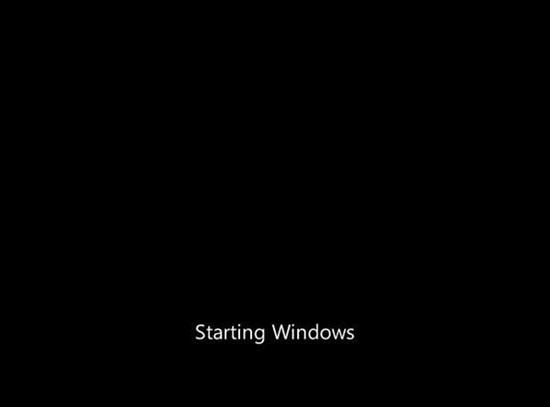
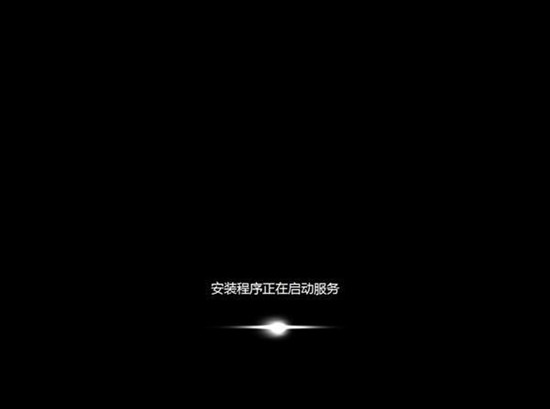
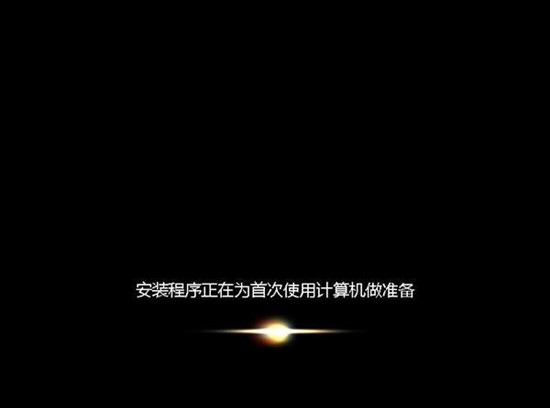
24.直接”下一步“
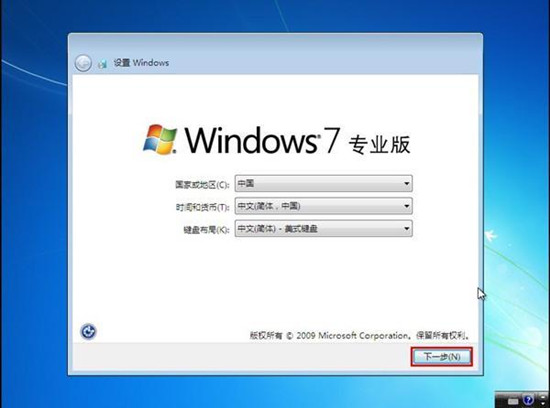
25.直接”下一步“
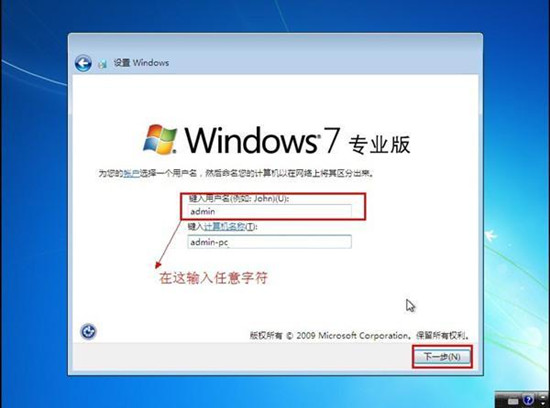
26.如果此时手中有密钥可以现在输入,也可以暂时不输入,直接”下一步“
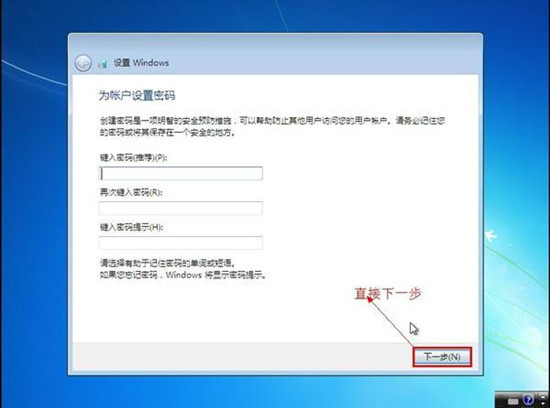
27.勾选”我接受许可条款“,单击”下一步“
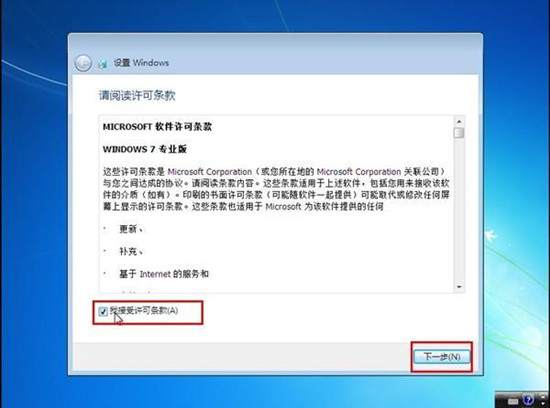
28.推荐选中第一项,如图:
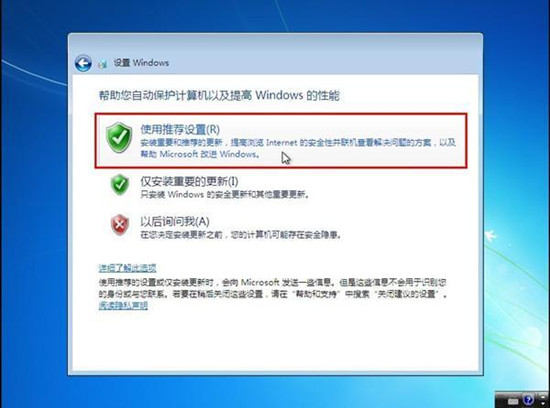
29.直接”下一步“,当然也可以按自己的需求更改时间设置
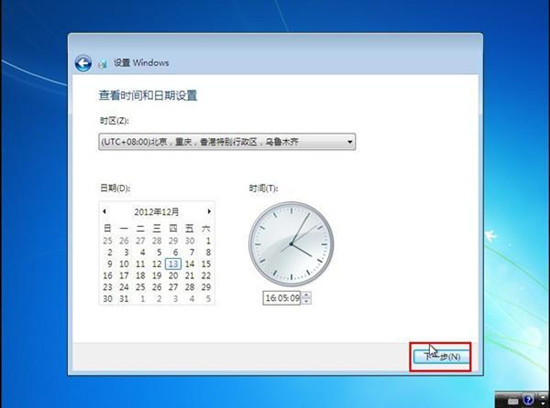
30.接下来就静静等待系统的安装