电脑蓝屏用u盘怎么装系统
时间:2017-07-15 11:38:31
电脑经常蓝屏怎么办?不少用户遇到这个表情都会对系统进行重装,而重装后的系统一般不会再次出现类似问题。今天小编也来教大家电脑蓝屏用u盘怎么装系统,感兴趣的朋友不妨来了解一下吧!
电脑蓝屏用u盘装系统流程:
软件:云骑士装机大师
PS:在U盘装win10系统前,需要先制作云骑士U盘启动盘:https://www.yunqishi.net/upzxtjc/6961.html
1、把云骑士U盘启动盘插入电脑,设置好BIOS设备启动后,进入到云骑士主菜单,选择【02】Windows 8PE(新机型)点击回车进入,如图所示:

根据自己喜欢的32/64位PE进行选择,下面演示就以32位PE进行操作

2、进入云骑士PE界面,在界面种找到”云骑士PE安装工具“双击打开,如图所示:

3、在打开“云骑士PE安装工具”后,选择已下载好的Win10系统文件,以C盘为系统盘,点击安装系统,如图所示:
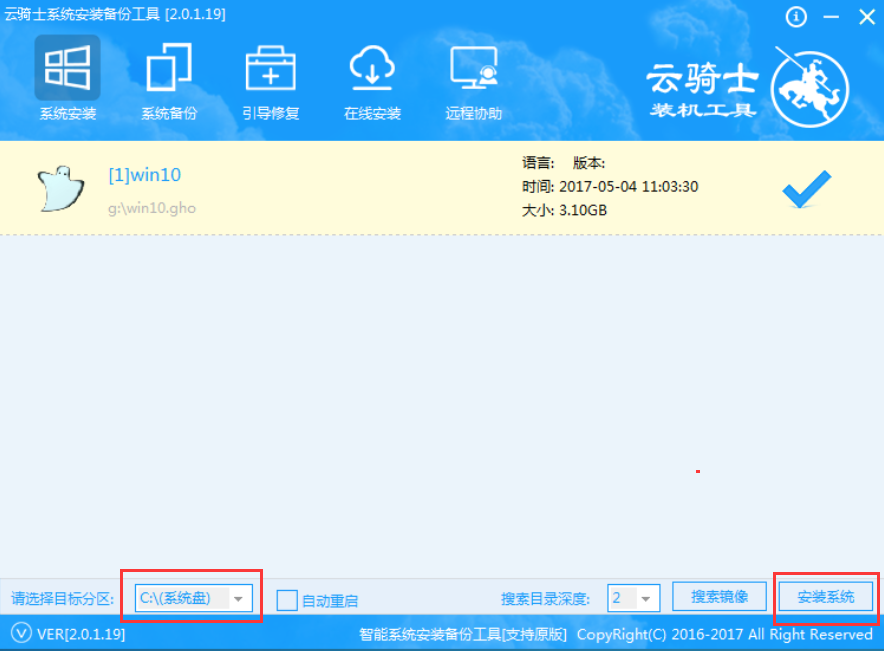
4、确定后弹出如下图的界面进入自动安装系统,注意安装过程中不要去动其他软件,避免造成安装系统失败,如图所示:

5、加载完系统之后电脑将会自动重启,接着开始部署系统这里需要一点时间,请大家耐心等待一下,如图所示:

部署完系统后,进入到界面,大家就可以尽情享受win10系统。
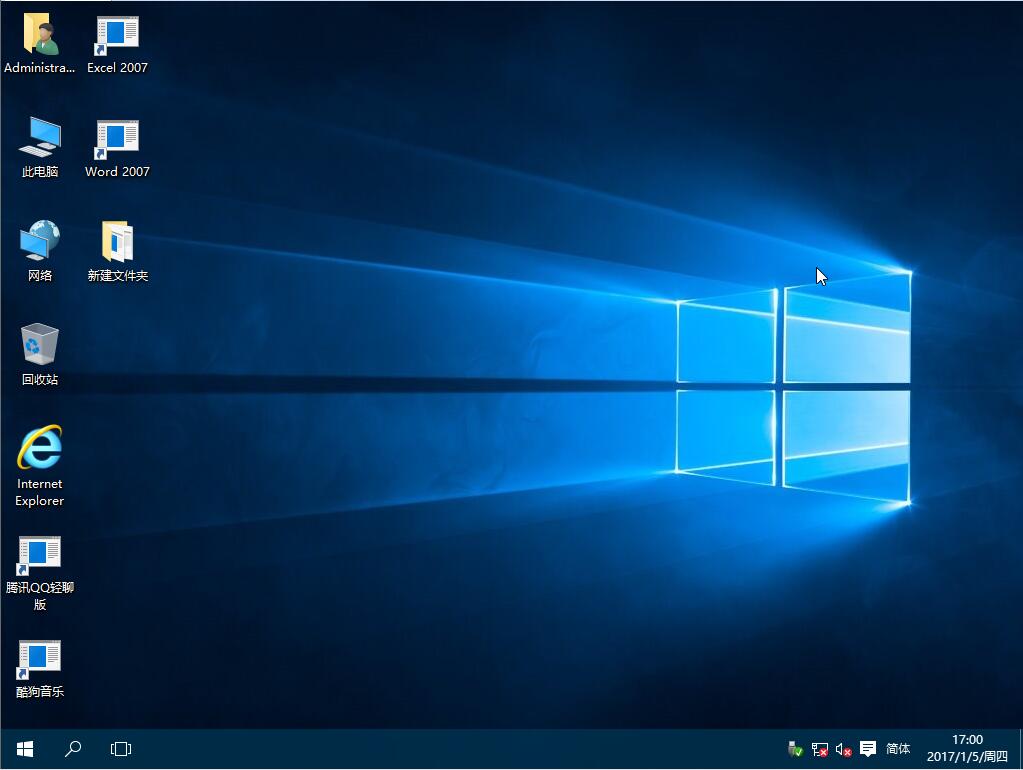
电脑蓝屏用u盘装系统的方法就是以上这些,希望能帮到大家!




