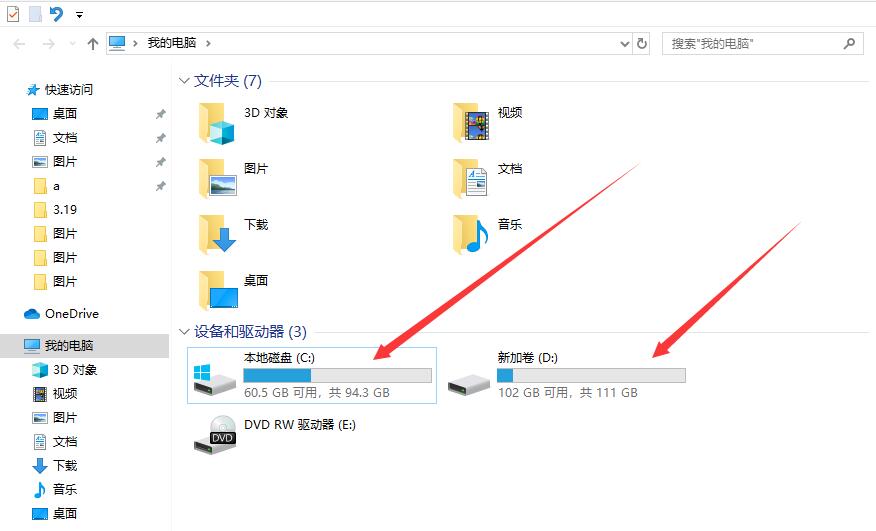很多用户在重装WIN10系统后会考虑到,系统用的越久就会越卡,就会想先备份好系统,以防日后用久了卡顿严重时好直接通过该备份进行数据还原,还电脑一个健康完美的系统,这里为各位推荐云骑士一键重装系统软件,其操作简单、方便快捷,那么接下来就以云骑士一键重装系统软件为各位带来重装系统win10数据备份还原教程吧。
首先说说如何备份吧
1.在浏览器上搜索云骑士官网。
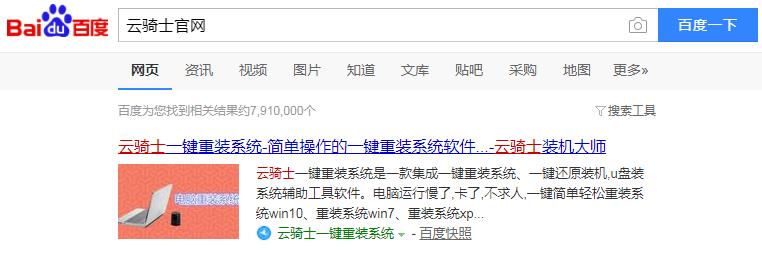
2.在官网下载云骑士一键重装系统。
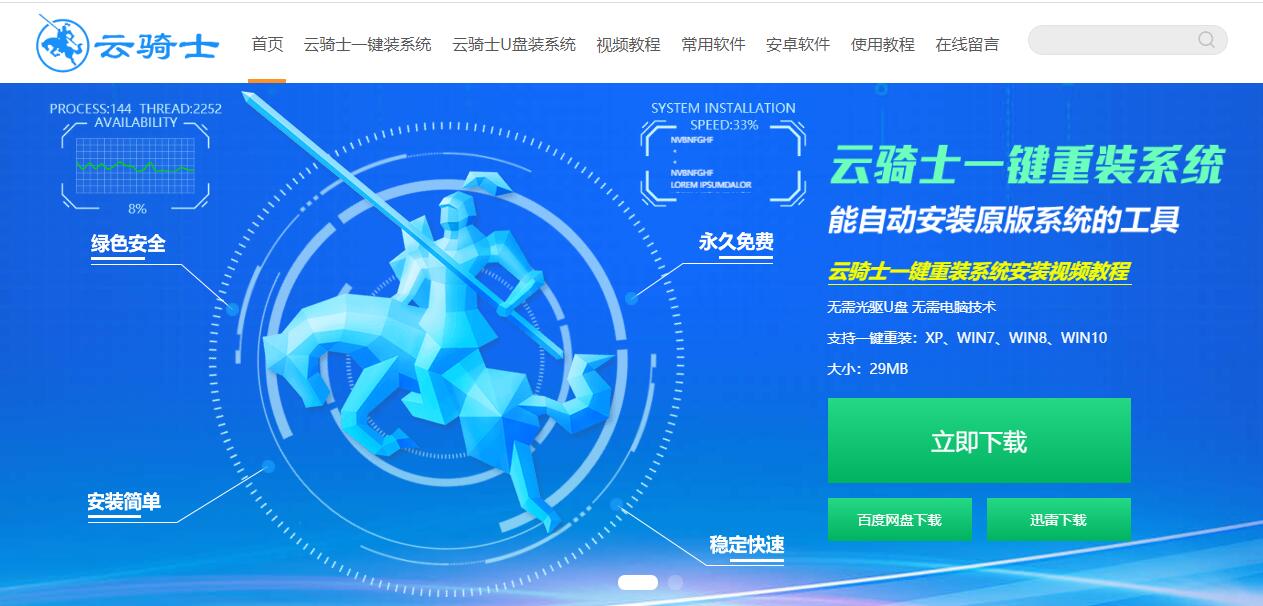
3.下载好以后直接打开,打开后云骑士会自动配置用户的电脑信息,点击一键装机页面下的备份还原系统。
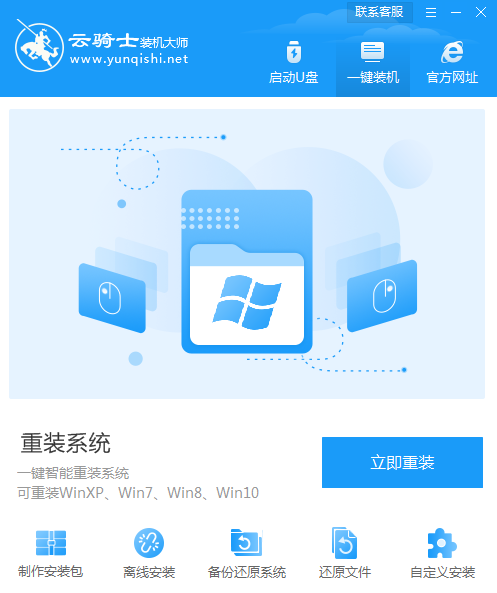
4.选择增量备份还原页面,点击新增备份。
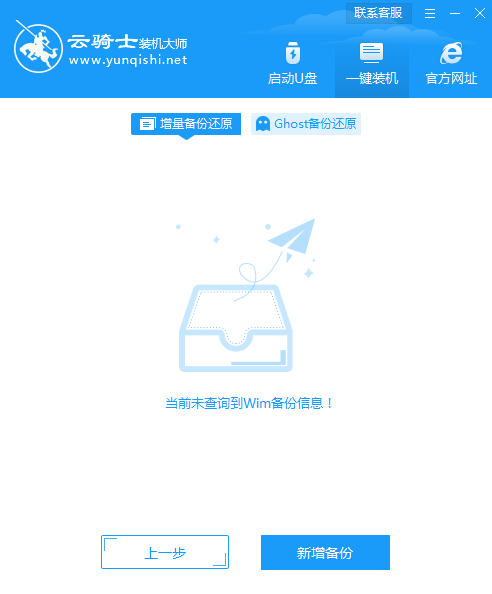
5.接下来显示Windows系统和需要的压缩等级,压缩等级低则文件大速度快,压缩等级高则文件小速度慢。这里选择默认的压缩等级低,点击开始备份。
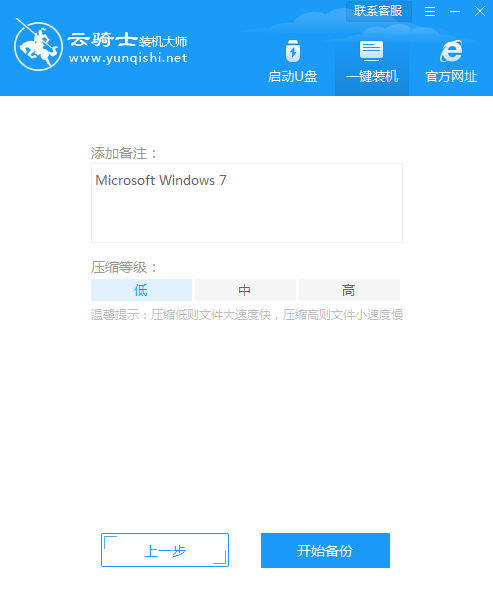
6.无需操作,等待系统备份完成,完成可以点击查看文件来查看备份的文件存放位置。
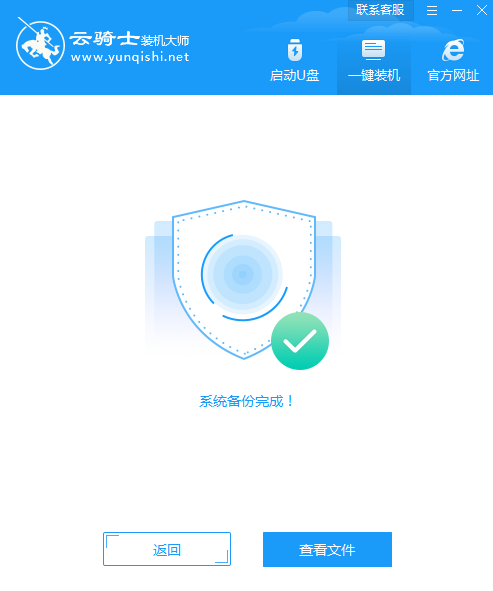
PS:接下来说说如何通过备份还原吧
1、如果想要恢复备份好的系统,打开云骑士装机大师,点击备份还原系统。
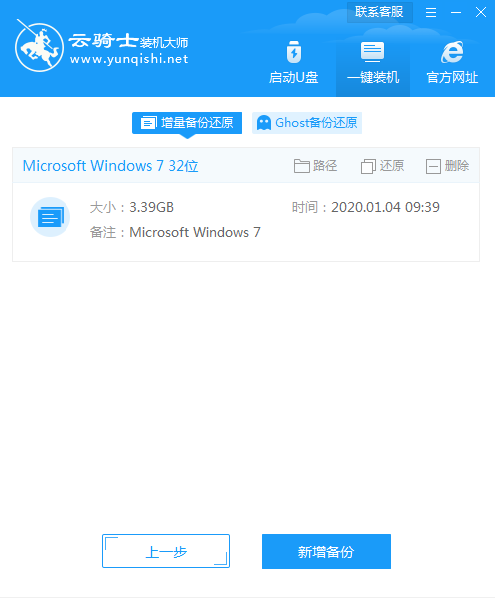
2、点击增量备份文件系统名字旁边的还原选项,点击确定。
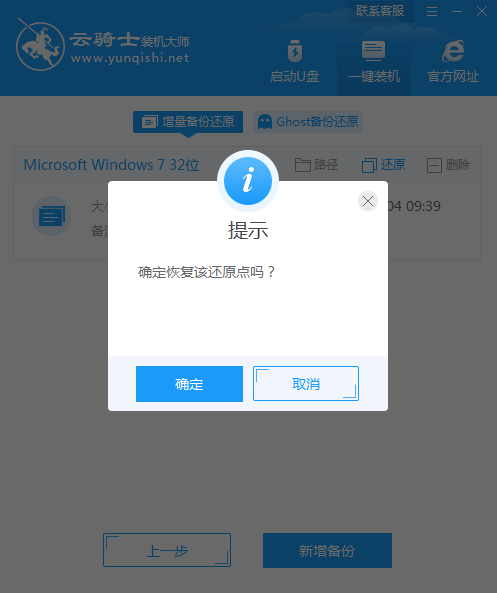
3、部署完成后点击重新启动。
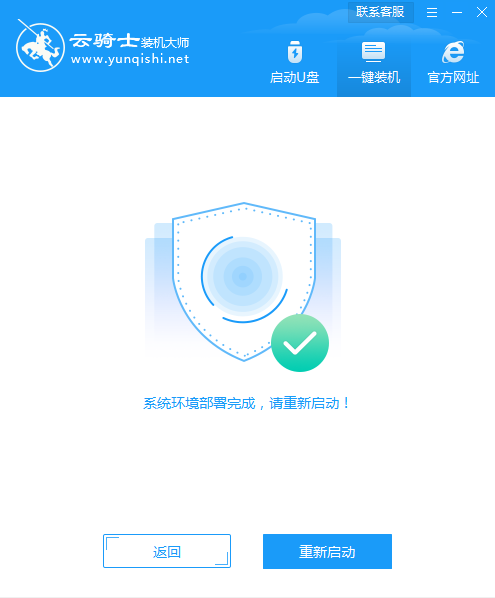
4 、重启时,系统引导选项,选择YunQiShi PE的选项,等待加载进入PE系统。
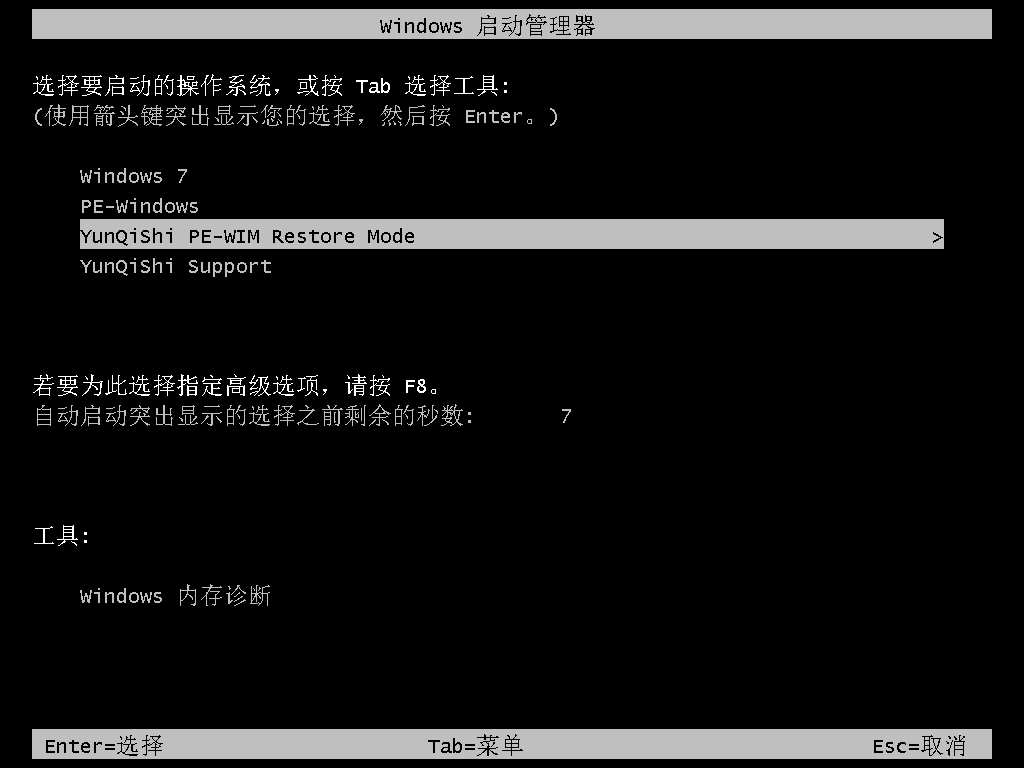
5、进入PE系统后,无需操作,云骑士软件会自动加载配置信息,并自动打开云骑士开始安装,耐心等待。
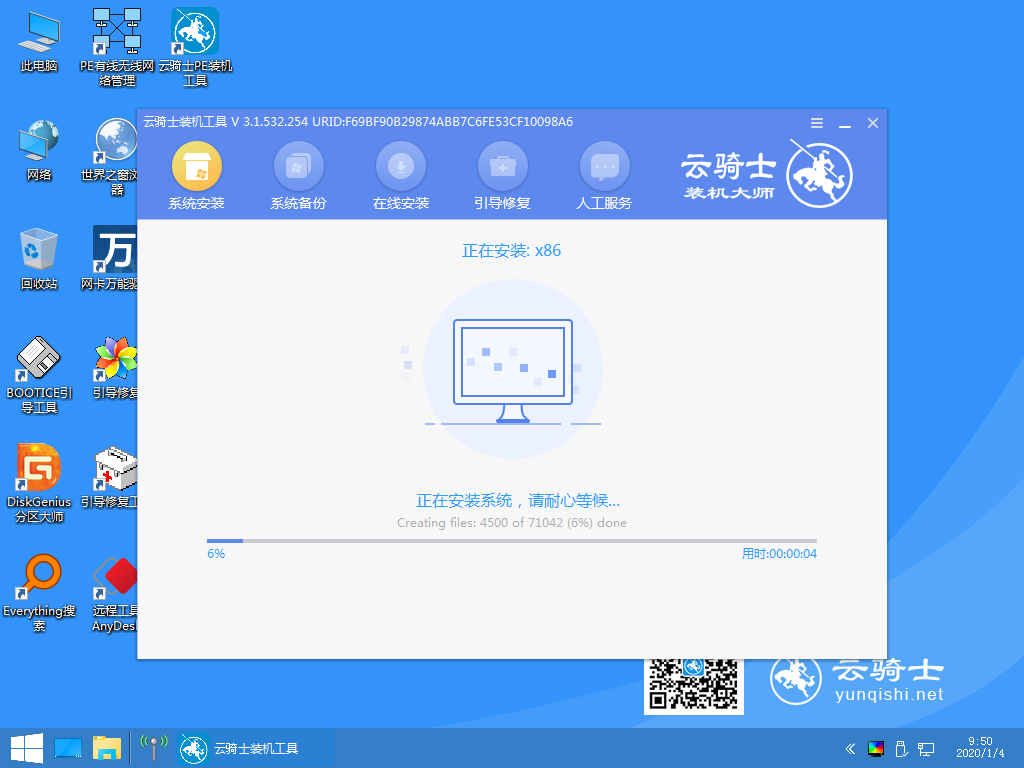
6、安装过程中弹出引导修复工具,进行写入引导文件,点击确定。
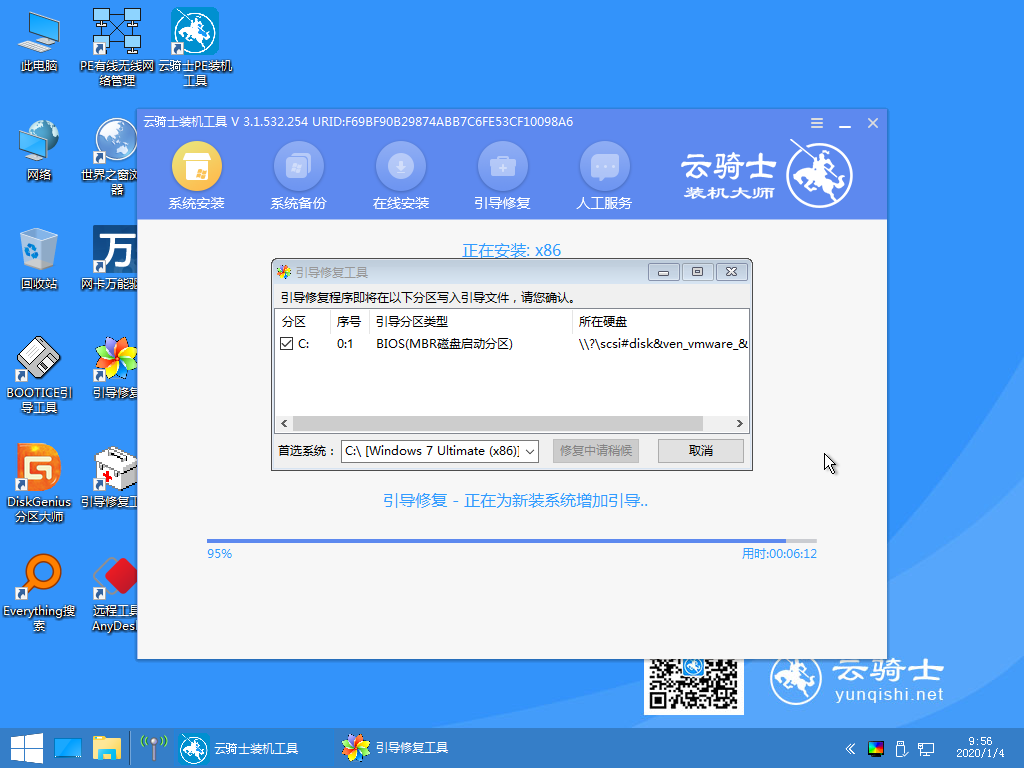
7.提示检测到PE文件,点击确定进行PE引导菜单回写。
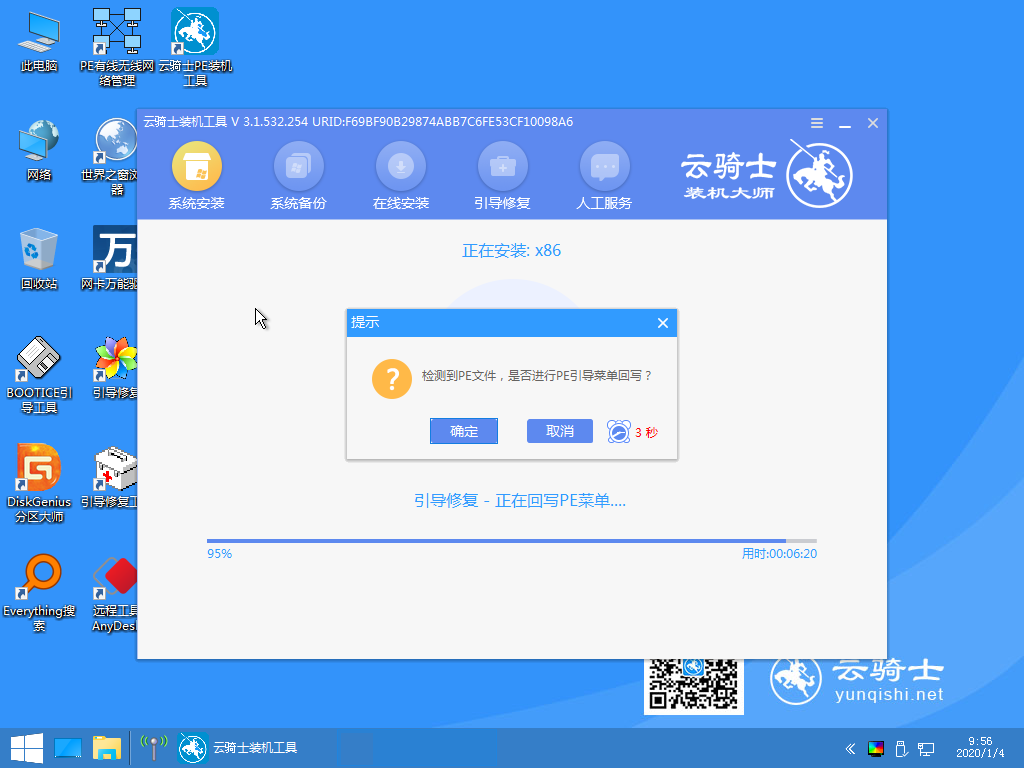
8.完成后,点击立即重启按钮。

看完教程后相信您现在对如何备份还原系统也有一定的了解了吧,接下来,小编给各位用户说说,系统日常应该如何维护才能越用越顺畅吧,下面以WIN10系统为例。
系统日常维护
1、及时清理系统临时文件。
在Win10系统的使用过程中,系统会自动产生大量的临时文件,垃圾文件,日志文件、更新备份、驱动备份等一些无用却又拖累系统的文件,作为普通用户很少有能找到临时文件、垃圾文件等所在的文件夹,所以各位用户还是使用一些目前比较主流的系统维护软件对系统进行清理吧。
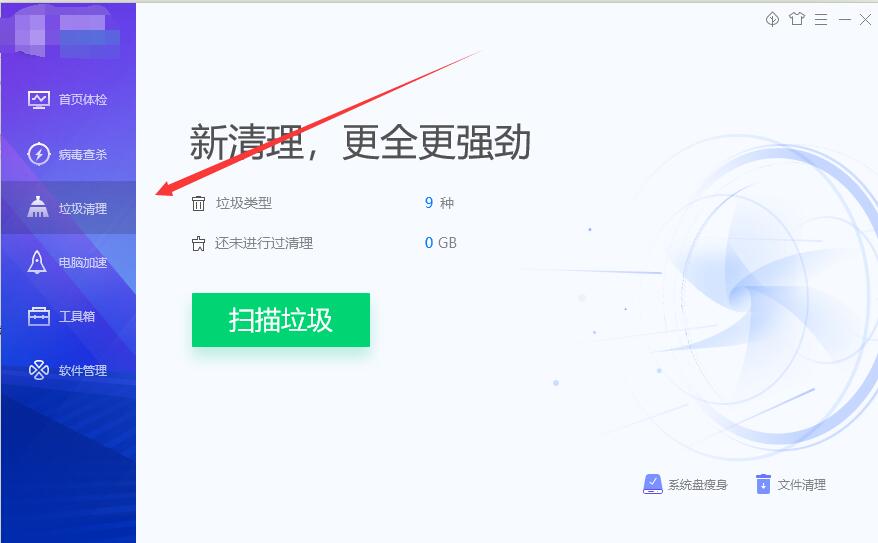
2、及时清理启动项。
很多应用程序都是默认设置开机启动,这样会占用内存和CPU等系统资源,导致系统变卡变慢。所以需要对一些无用的开机启动项进行清除。可以打开任务管理器进行设置。
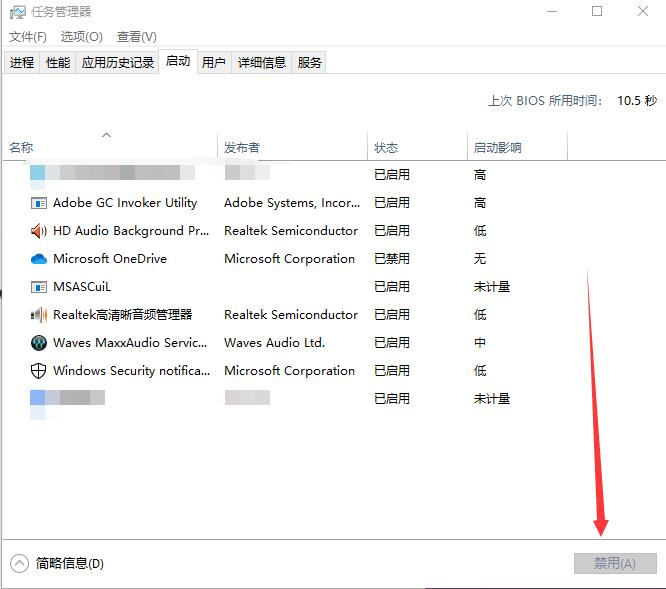
3、卸载不用的应用程序。
对于系统中不常用的软件,尽量卸载掉,许多软件应用会在后台运行并驻留在了系统内存中,也会使系统变卡顿。卸载软件尽量通过系统设置里的应用和功能来进行操作吧。
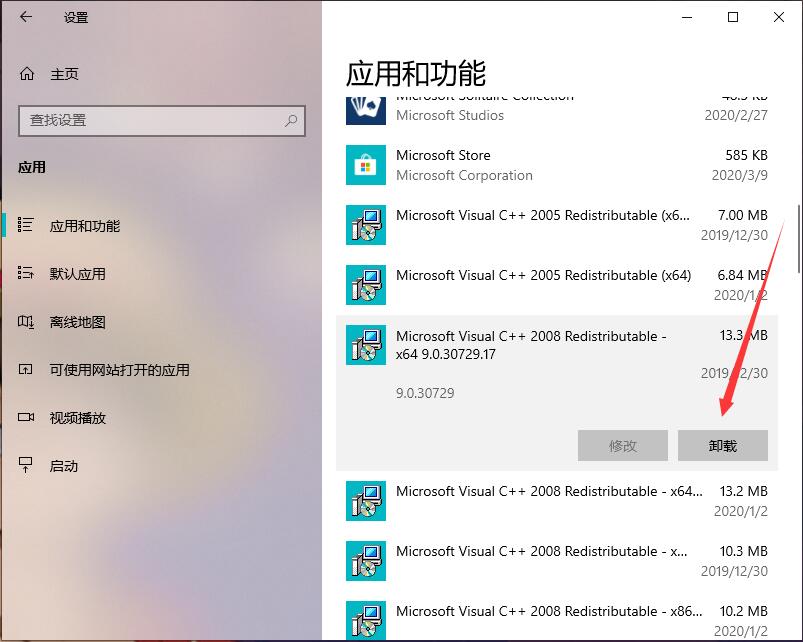
4、定期对磁盘进行优化。
如果是固态硬盘则切记千万不能进行优化。
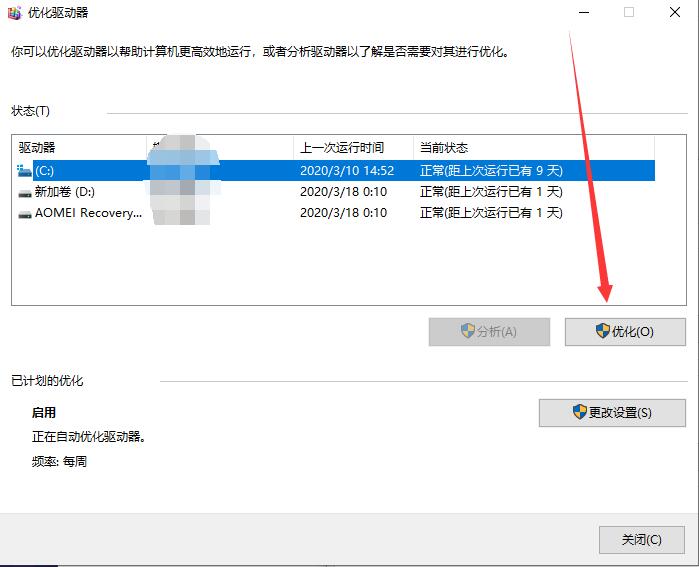
5、安装应用程序注意捆绑软件。
现在的软件巨大多数都有捆绑,安装的时候注意取消那些选项,如果不小心安装上去了,应当及时卸载。
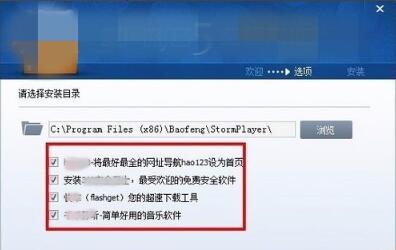
6、系统盘如果较小,安装软件及下载的应用尽量不要放在C盘。
系统盘较小的情况下,应用软件和下载的文件等尽量放在其他盘,让C盘预留一定的空间。