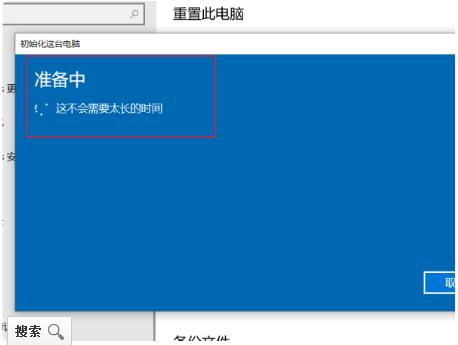不少用户在win7系统中重装系统win10系统后,发现部分功能没办法使用,后悔把win7重装为win10系统,想要重装回win7系统。其实比起重装系统win10,win10系统直接还原win7系统更加简单。在重装系统win10之后,电脑中还有之前系统的残留文件,我们可以通过还原这个系统文件恢复到重装系统之前的状态。不过很多用户估计都不知道应该怎么进行还原系统。那么下面就让小编为大家带来重装系统win10后还原系统图文详解。
重装系统win10后还原系统操作步骤
01 点击开始按钮,在弹出的功能菜单中选择设置。
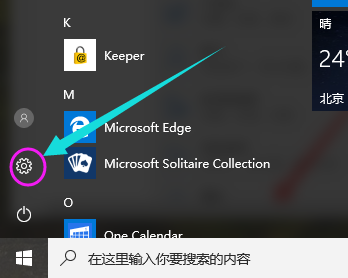
02 找到并点击更新和安全。
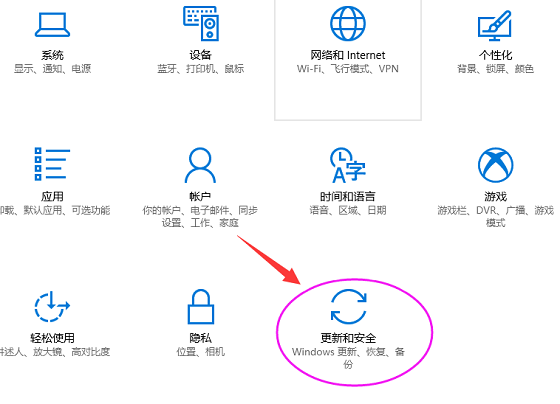
03 进入更新和安全界面后,点击恢复。
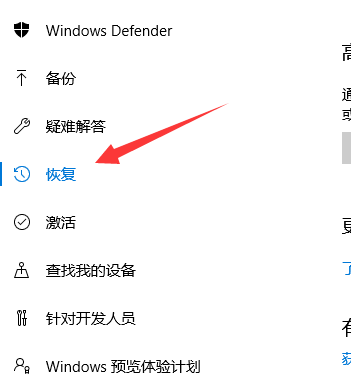
04 找到回退到Windown 7,点击下方开始按钮。
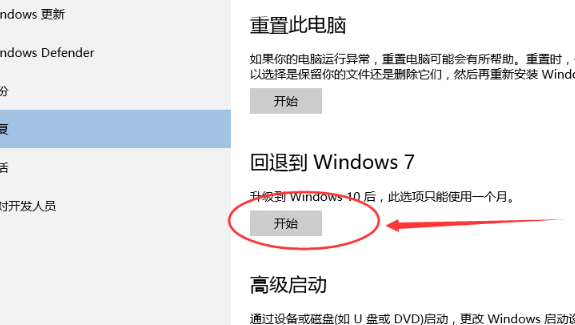
05 弹出一个页面问你为啥回退到win7,选择你的原因,点击确定。
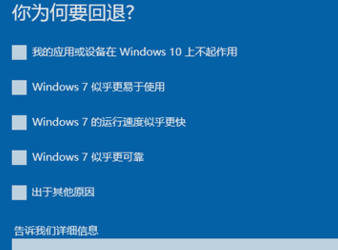
06 填写以前的用户名和密码,点击下一步。
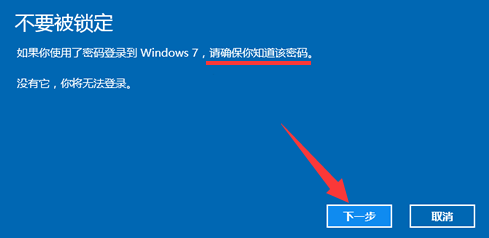
07 点击回退到win7操作系统,系统就会回退到升级以前的系统。
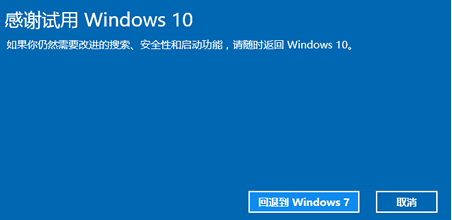
如果重装系统win10已经过了30天或者其他原因没有这个功能的就只能用重装系统的方法了。在这里建议使用云骑士装机大师,重装系统简单方便。下面就来介绍一下如何使用云骑士装机大师重装win7系统。
重装win7系统操作步骤
1、用户首先在浏览器上搜索云骑士官网,在官网下载云骑士装机大师软件。

2、在软件位置双击打开云骑士软件,U盘插入电脑并点击右上角的启动U盘按钮。
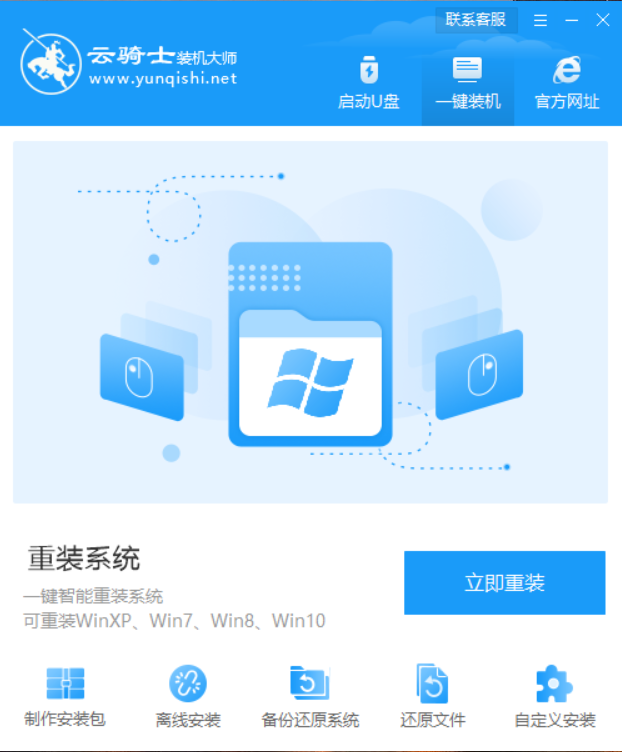
3、在U盘模式,系统会自动检测U盘型号,点击制作U盘启动盘。
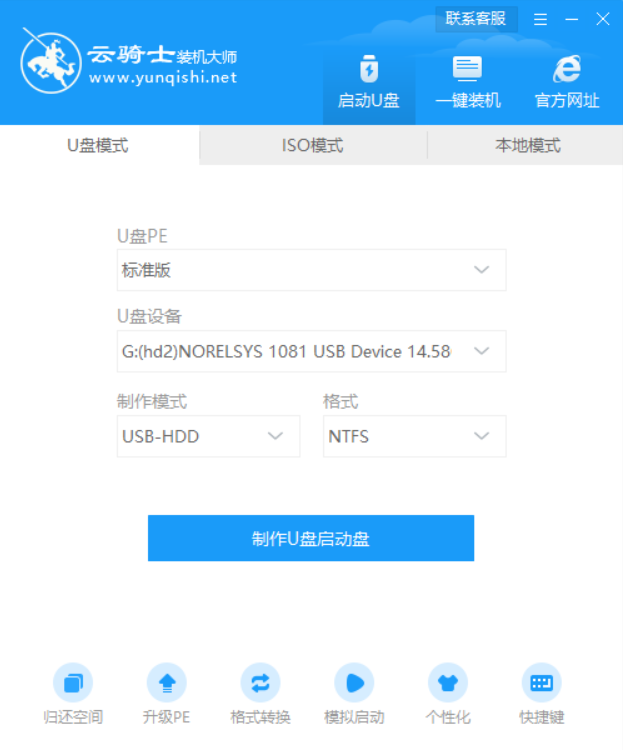
4、这里Windows xp/win7/win8/win10系统的各个版本都可以选择,这里选择win7系统,点击开始制作。
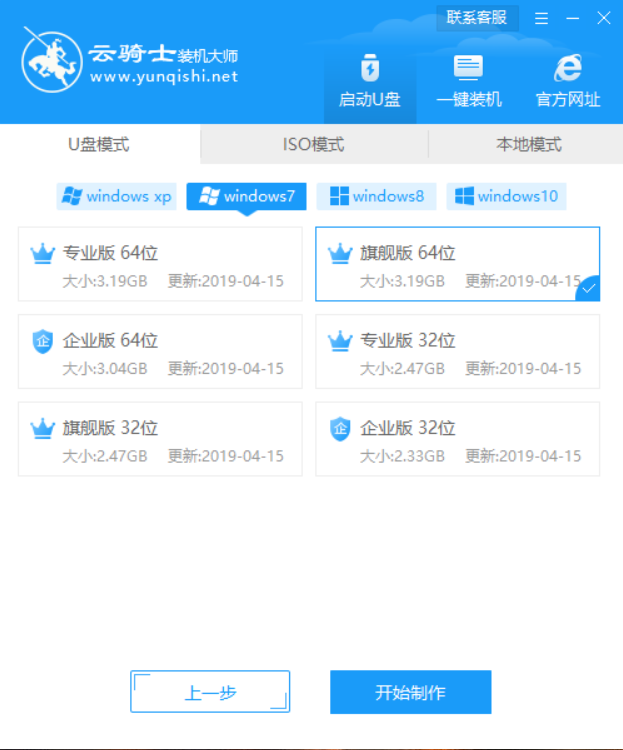
5、接下来会弹出提示框,点击确定。
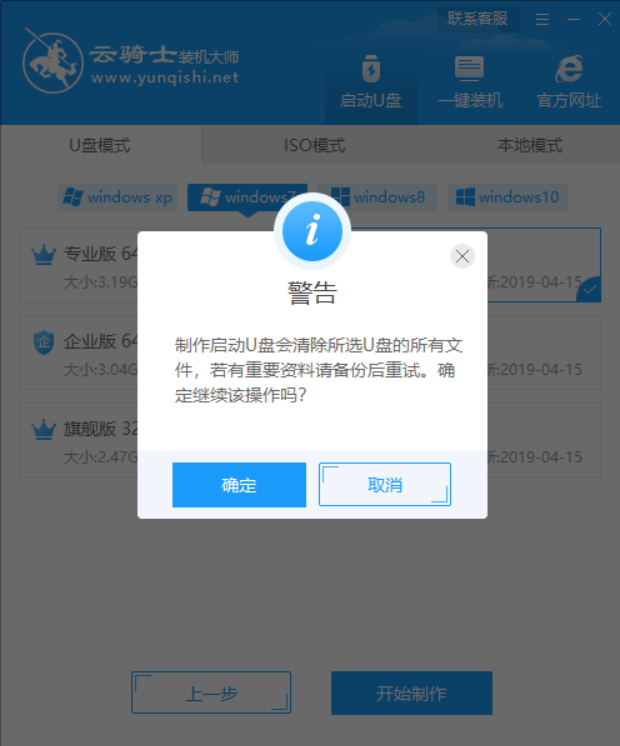
6、接着下载U盘PE系统和镜像文件,因为文件比较大需要的时间比较长,使用请耐心等待。
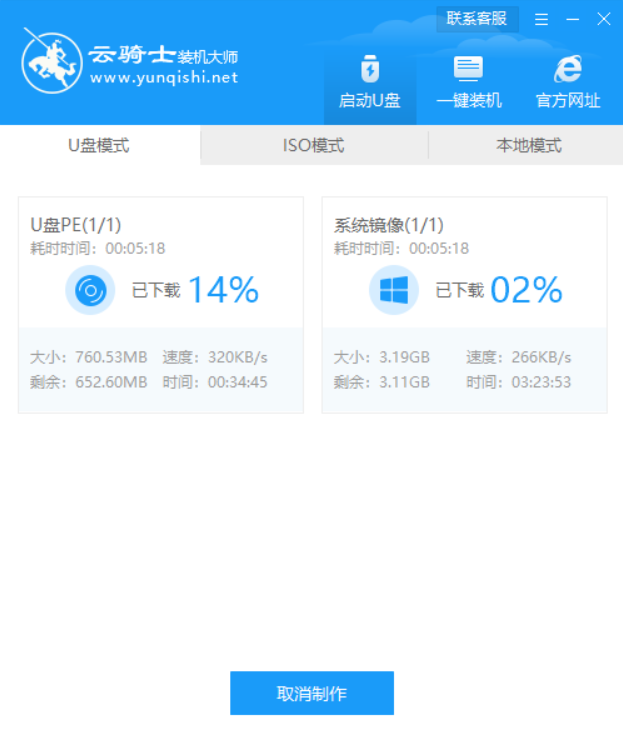
7、制作完成后弹出一个提示窗口,说明U盘启动盘已经制作成功,点击预览可模拟U盘PE系统启动界面。记住软件所提示的U盘启动快捷键,这里先不要拔出U盘,重启电脑。电脑启动时长按U盘启动快捷键进入U盘启动界面。
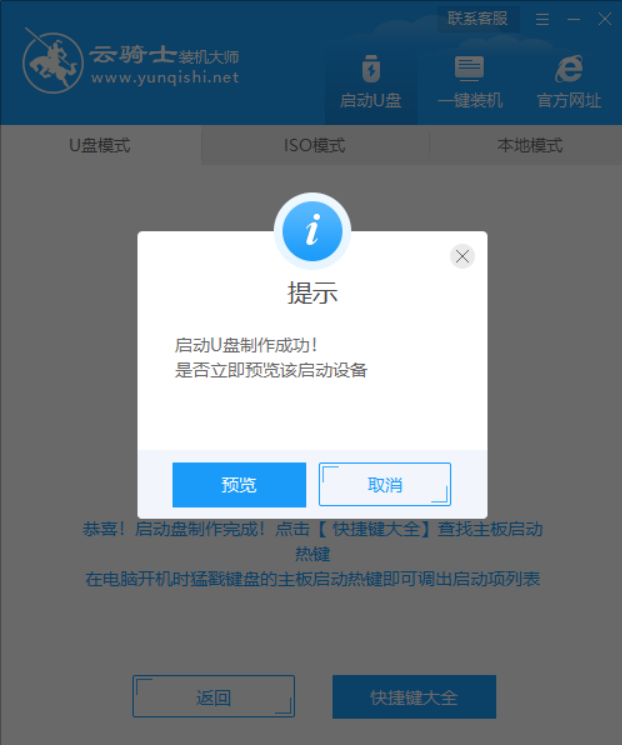
8、当遇到有显示Please select boot device选择界面,则选择UEFI的USB启动项进入系统引导选项界面,选择windows 10 PE进入系统。
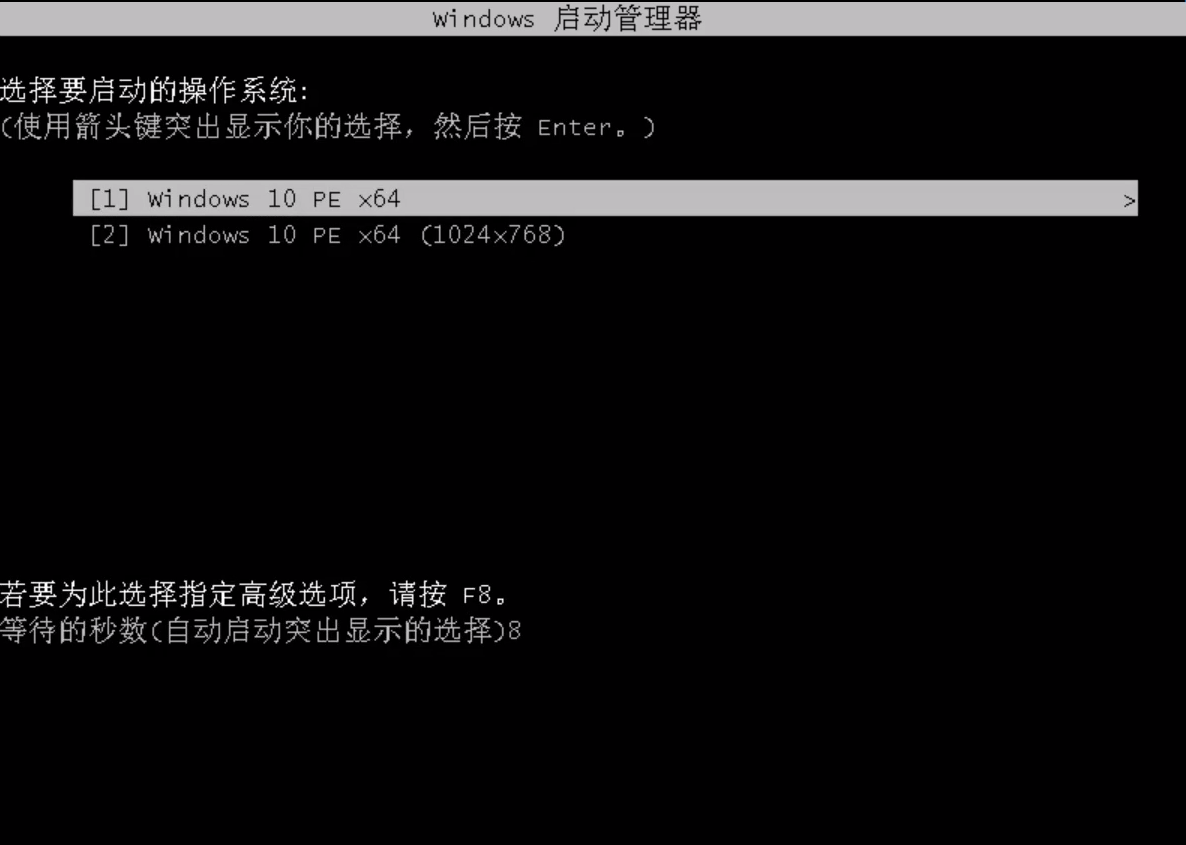
9、进入系统后云骑士软件会自动搜索系统镜像打开,选择win7系统镜像后点击安装。
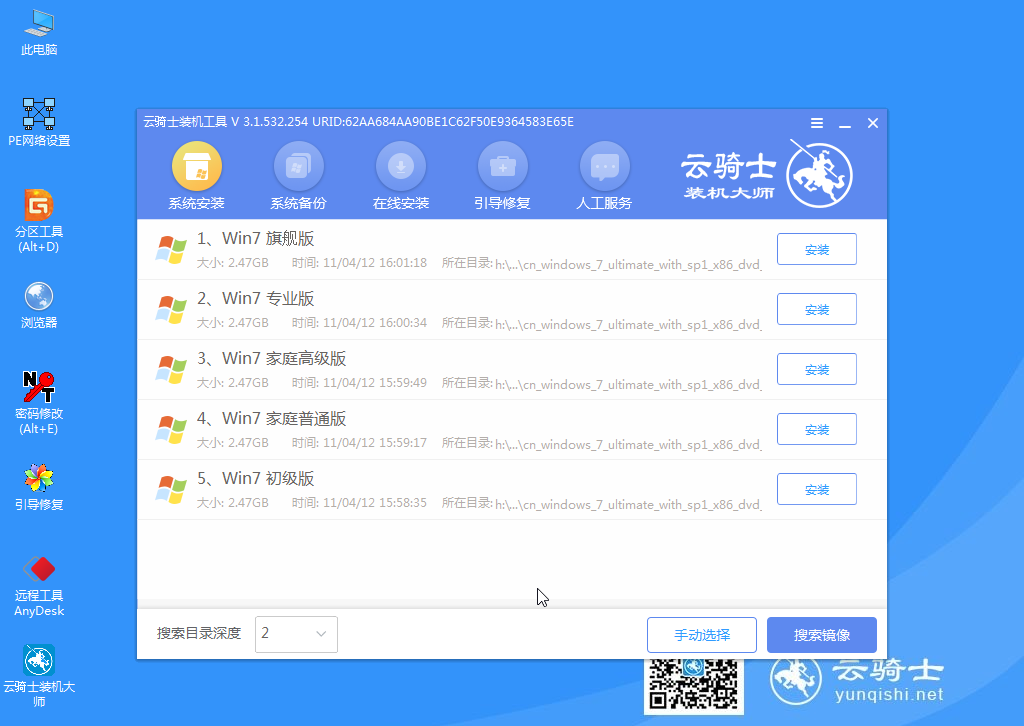
10、点击开始安装。
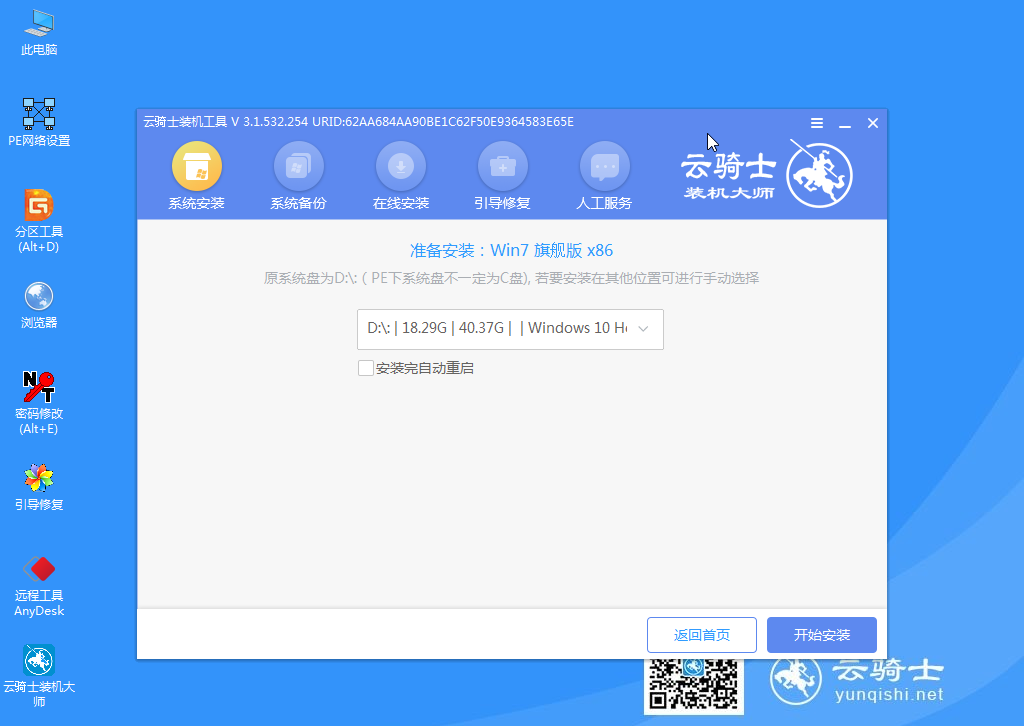
11、这里请耐心等待。
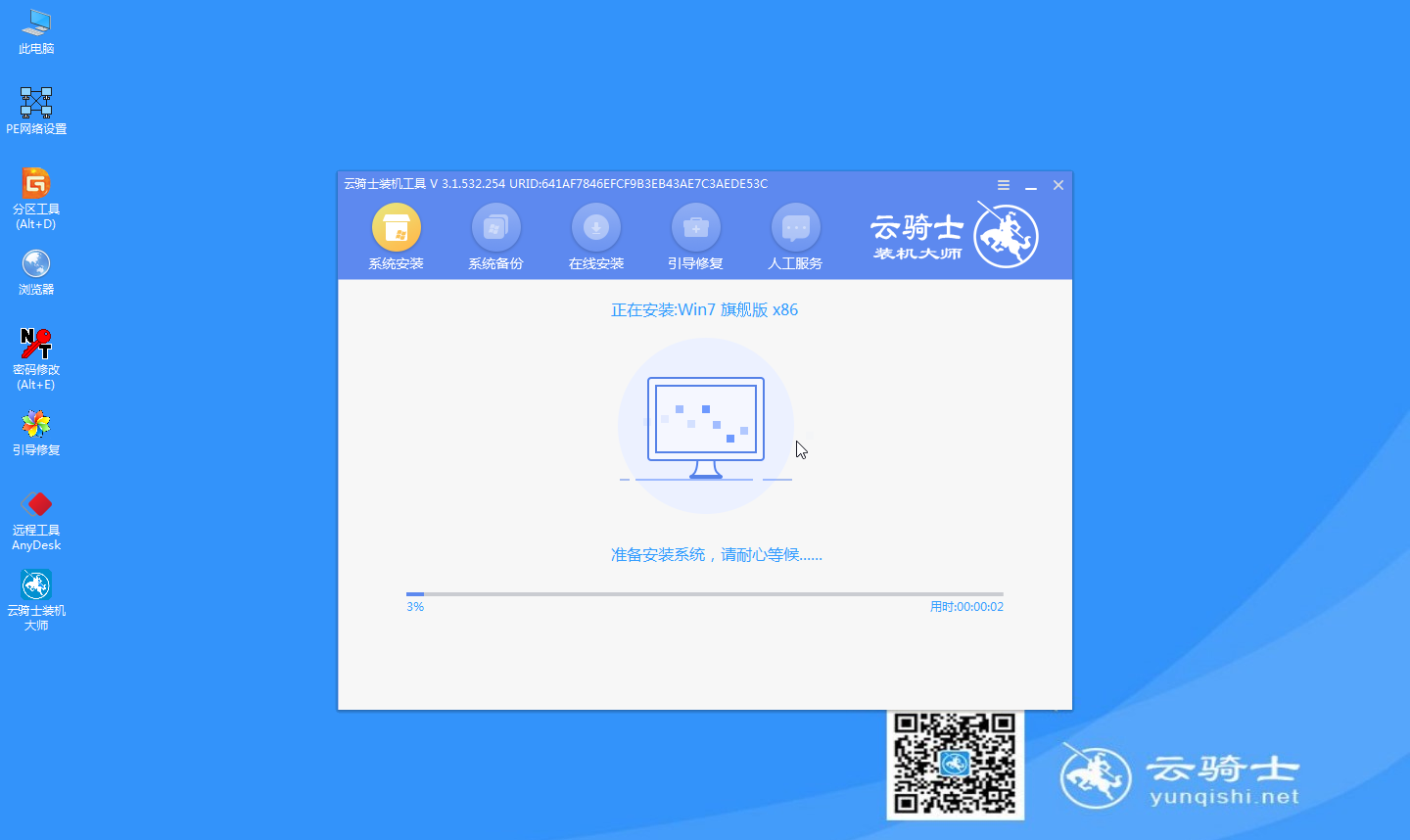
12、安装完成之后点击立即重启并且拔出U盘。
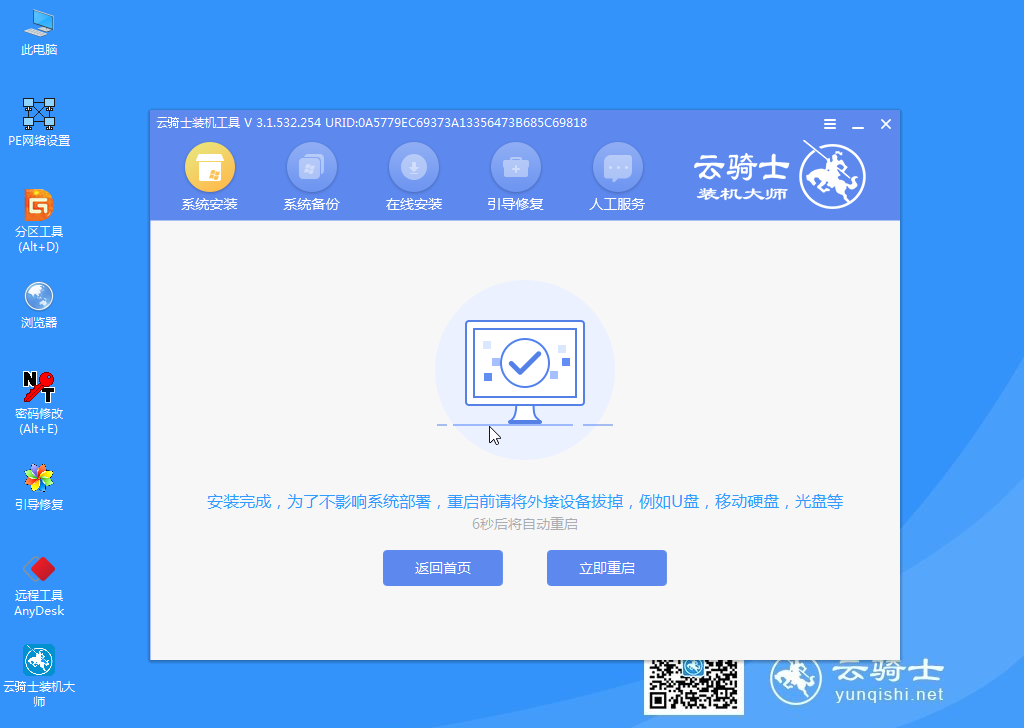
13、然后无需操作等待系统自动安装成功,进入桌面即完成系统重装。

有用户询问Win10还原系统数据文件会丢失吗?还原系统理论上不会删除其他盘中的文件,但是为了安全起见,应该将重要文件做好备份,下面就来看看操作步骤。
Win10还原系统数据文件会丢失吗
1、点击桌面上的开始菜单,在弹出的菜单中点击设置图标。
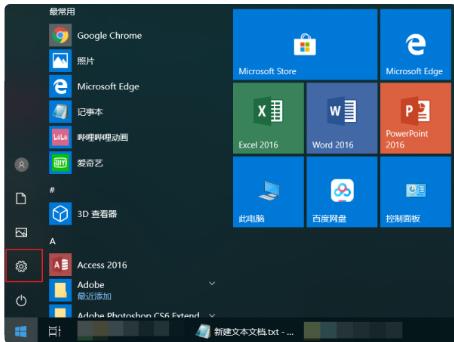
2、在设置主界面,点击界面左下角的更新和安全。
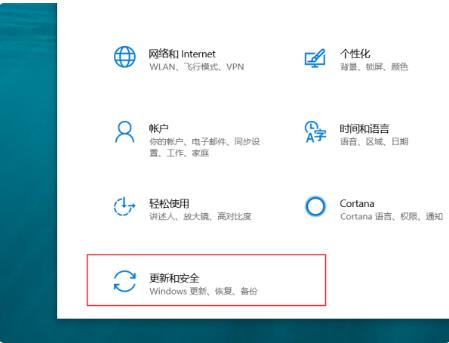
3、点击位于当前界面左边的恢复。
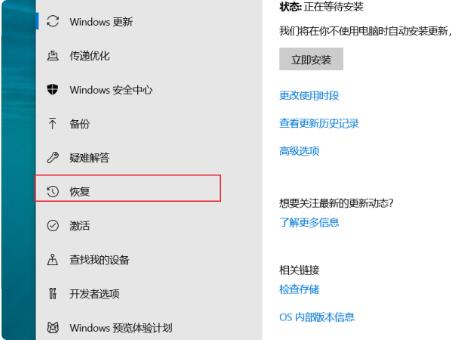
4、在界面上方,点击重置此电脑下面的开始按钮。
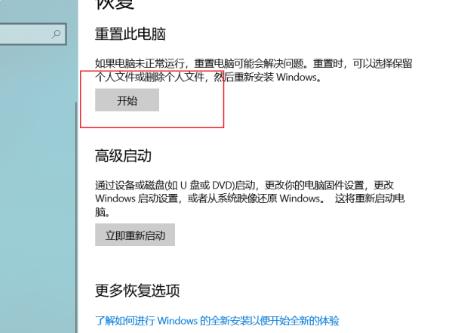
5、在这个界面根据需要选择合适的恢复选项,为了安全起见,可以选择保留我的文件。
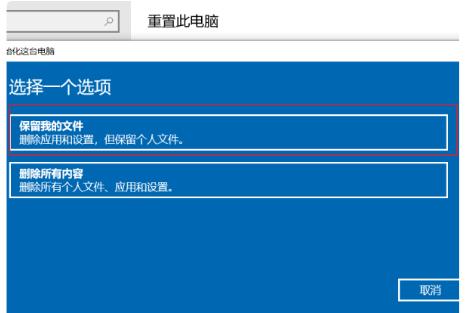
6、点击之后,等待一会,系统自动重置。