对于使用电脑的用户来说,为电脑重装系统是使用过程中常有之事。毕竟电脑使用久了,就容易产生各种如卡顿死机等问题,会十分影响用户使用。有些问题我们还可以通过修复系统解决,但也有些问题我们无法将其解决,这种时候就需要重装系统来解决。那么,电脑如何重装系统win10?重装系统的方法有哪几种呢?下面就让小编为大家带来电脑一键重装系统win10方法详细介绍。

一、光盘安装
1)下载Windows 7系统的ISO镜像文件,然后将文件刻录进光盘备用;
2)开机进入BIOS设置界面,在Boot选项下用上下方向键选择将“CD-ROM Drive”作为优先启动,然后保存退出;
3)放入光盘,重启电脑,进入光盘引导的系统安装界面,按相应选项进行安装。选择安装位置时,可选择空白分区或已有分区,并可以对分区进行格式化。
由于光盘本身不易保管和不便携带的特性,此种安装方式已逐渐不被人所使用。
二、硬盘安装
硬盘安装系统和电脑安装软件的方式类似。
1)下载好Windows 7系统的ISO镜像文件并解压;
2)双击打开“setup.exe”,按照提示安装即可。
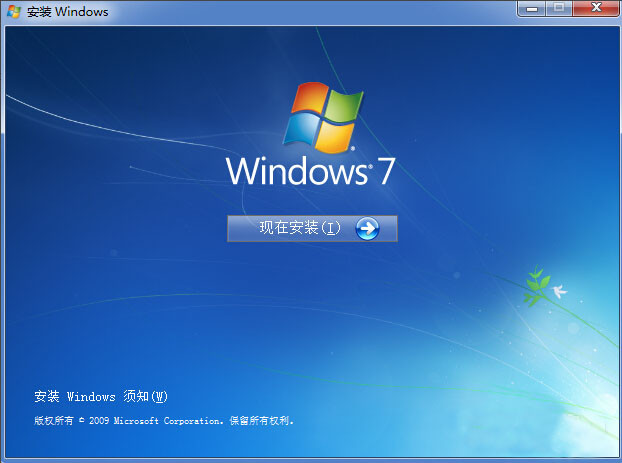
三、U盘安装
U盘安装系统的方式是现在主流的方式,它和光盘原理类似,但是U盘具有易保管携带、容量大等光盘无法比拟的优势。
此外,相对于硬盘安装,U盘安装有两个优点,第一个就是不受电脑原先32/64位系统环境的影响,比如在原先32位的系统中,64位的setup.exe就无法运行;第二个就是如果电脑系统崩溃或者未安装系统的新机,硬盘安装的方式就无法生效了,因为你无法进入到系统里面,这时U盘就是你电脑的急救盘了。
U盘安装系统的方法如下:
1)使用小熊一键重装系统将U盘制作为启动盘;
2)开机进入BIOS设置界面,在Boot选项下用上下方向键选择将“Removable Devices”作为优先启动,然后保存退出;
3)放入U盘,重启电脑,进入引导的系统安装界面,按相应选项进行安装。
注意事项:
重新安装系统前注意保存备份相关数据,以免造成不可避免的损失。

以上就是小编为大家带来的电脑一键重装系统win10方法详细介绍。现如今重装系统的方法多种多样,使用小熊一键重装系统可以自由选择重装系统方式,更可以一键重装,非常方便。




