雷神小钢炮ST笔记本采用蓝天原厂制造,外形小巧,设计新颖,深受广大用户的喜爱。为了更好的使用雷神小钢炮S笔记本,一些用户想要为其重装系统win10。而说到重装系统,一键重装是很多人重装系统win10的第一选择。通过装机软件进行简单的操作,电脑小白也能轻松一键重装系统win10。不过初次使用一键重装系统的用户可能不懂得怎么操作,那么下面就让小编为大家带来雷神小钢炮ST一键重装系统win10方法。
系统一键重装须知:
⒈本系统安装是直接在线重装系统,不是插U盘安装,适合能正常开机使用的电脑。
2.安装系统将会清空C盘和电脑桌面所有数据和文件,请提前备份或移动到其他盘。
3.大部分的软件在重装系统之后都需要重新安装。即使它原来不是安装在C盘的。因为重装系统后,它的注册表信息也丢失了。
电脑一键重装系统过程:
1.在官网下载云骑士装机大师软件,打开运行云骑士装机大师软件,打开前先关闭所有的杀毒软件,避免因拦截造成重装过程失败。
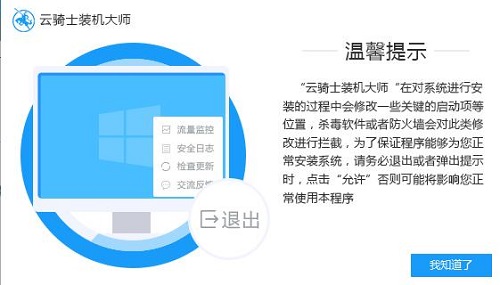
2.打开软件后默认打开一键装机界面,这里选择系统重装,里面还有很多的功能,小编这里不一一介绍。
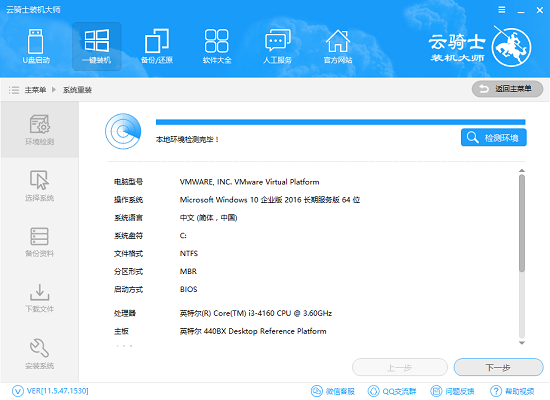
3.这里选择重装系统win10,在其后点击安装此系统,或者点击下一步。
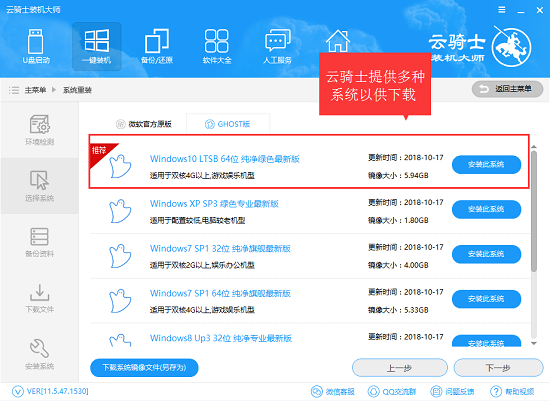
4.开始下载系统镜像文件,耐心等待下载完成即可。
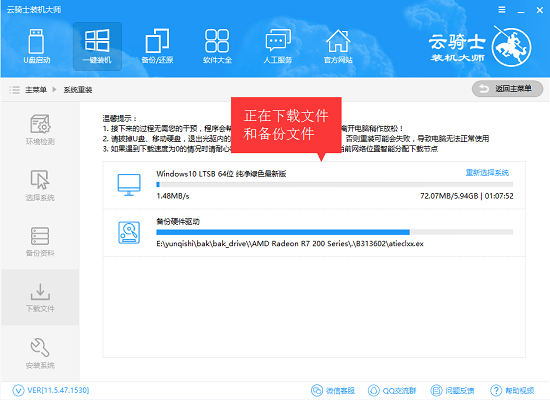
5.重启系统后选择云骑士装机大师 DOS-GHOST系统安装模式,也可以选择PE安装模式。
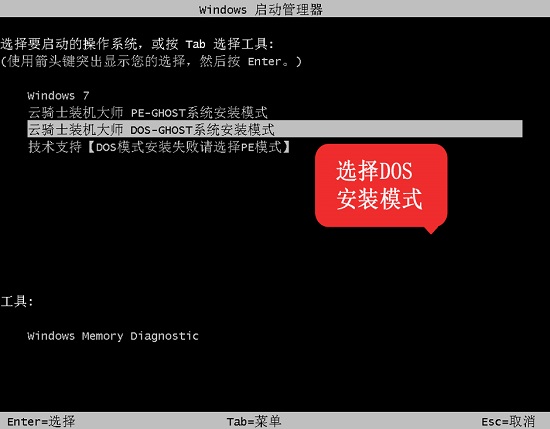
6.之后进入Ghost还原系统过程,这个过程完成后会自动重启电脑。
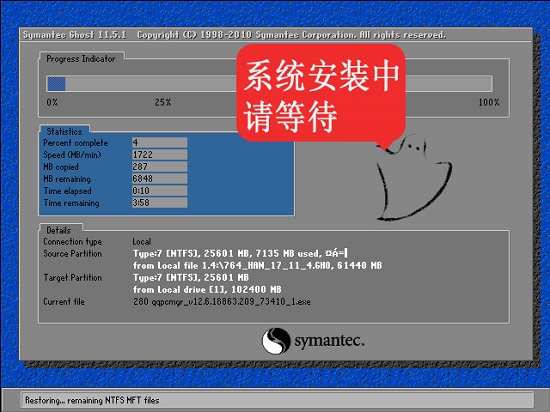
系统一键重装完成后:
根据自己的使用习惯调整系统设置,如分辨率,桌面,防火墙,用户控制等等,到控制面板设置,根据自己使用习惯下载软件等等。到此为止,重装系统win10完成。大家可以正常使用啦。

以上就是小编为大家带来的雷神小钢炮ST一键重装系统win10方法。为电脑一键重装系统win10,只需借助云骑士装机大师,即可轻松完成系统重装。




