小伙伴们在使用电脑的过程中系统会越来越卡,对于新手小白来说怎么重装系统是一个比较烦恼的问题,如何使用云骑士装机大师一键重装系统教程,今天就以win7为例为大家讲解一下。
云骑士一键重装系统win7操作步骤
01 首先在浏览器搜索框中输入云骑士并搜索,找到云骑士官网并进入,然后下载云骑士一键重装系统软件。

02 下载好以后打开云骑士装机大师,打开后云骑士会自动配置用户的电脑信息,点击一键装机页面下的立即重装。
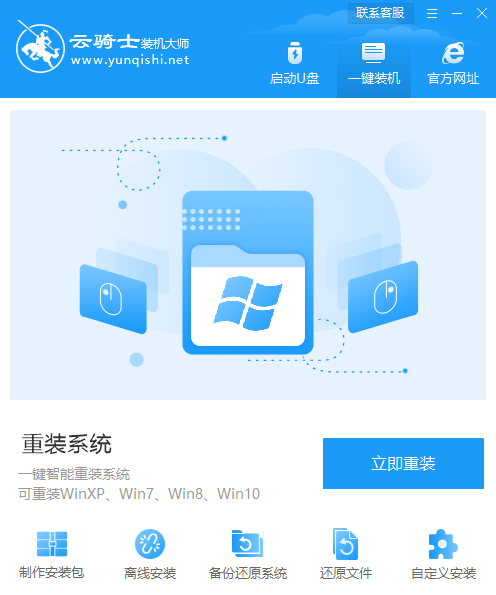
03 然后云骑士会优先检测本地环境是否符合装机条件,等检测完毕以后点击右下角的下一步。
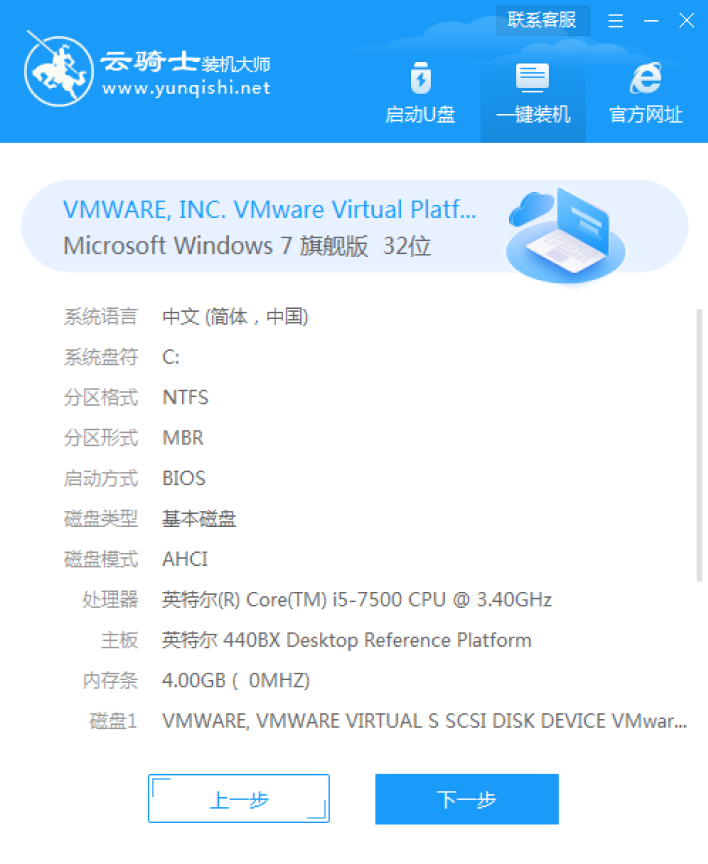
04 接着就进入了选择系统的界面,在这里可以看到有windows xp windows7 windows8 windows10 各种版本的选项,这里以windows7为例,在选项中有各版本的系统给用户选择,在这里选择安装 旗舰版 32位系统,然后点击下一步。
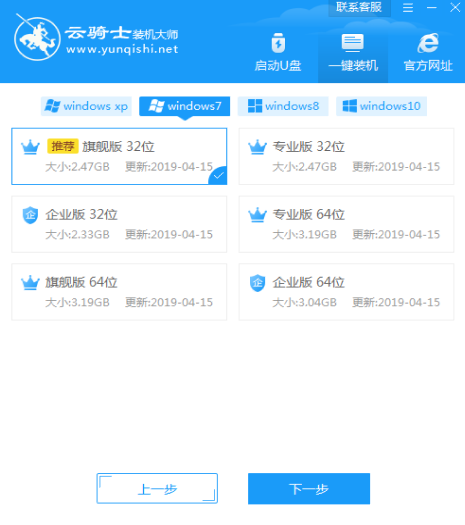
05 云骑士会为推荐装机常用软件,可以自由选择软件,选择的软件可以帮助用户在重装时一并安装。
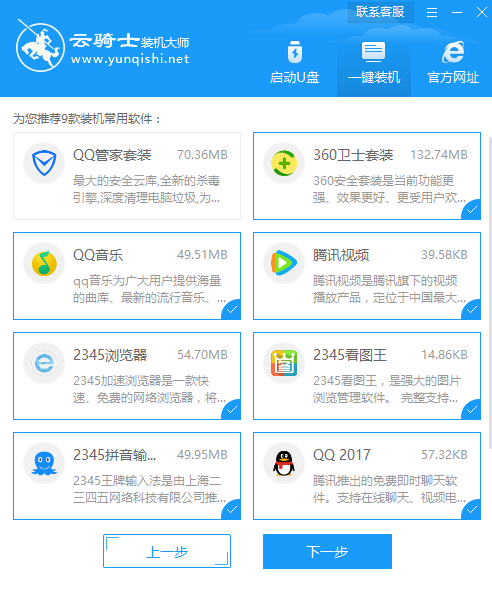
06 接着就进入了资料备份环节,建议用户备份一下自己需要保留的文件,或者自行备份到其他盘,因为系统重装以后C盘的文件会丢失,选择备份的文件以后点击右下角的开始安装。
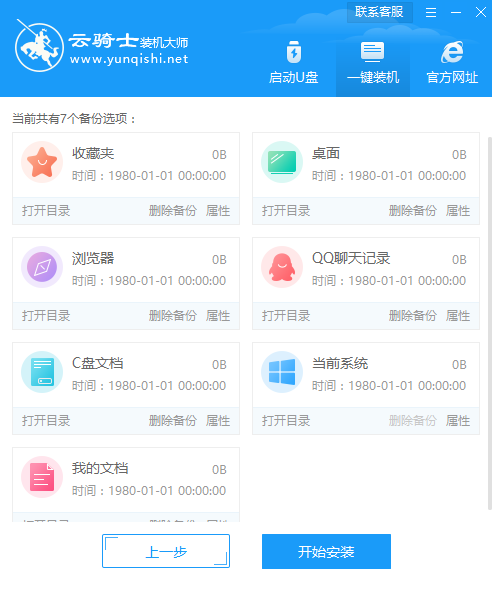
07 接下来云骑士就开始进行系统镜像 系统软件 设备驱动 驱动备份的下载。同时,若想换一个系统下载,则可以点击重选系统,进行取消更换。在这里下载的系统文件较大,请大家耐心等待。
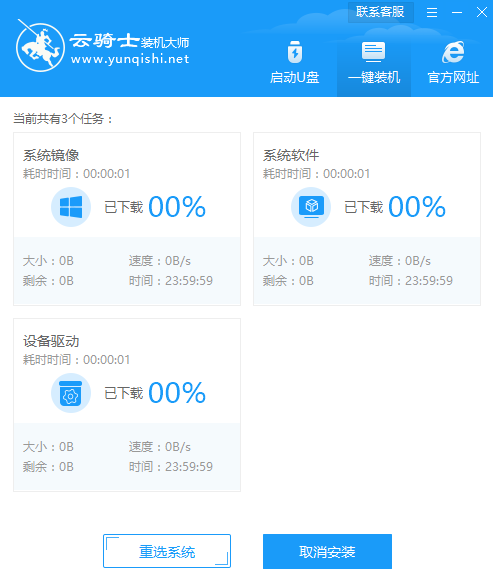
08 下载完成后,重启电脑,选择YunQiShi PE进入系统。
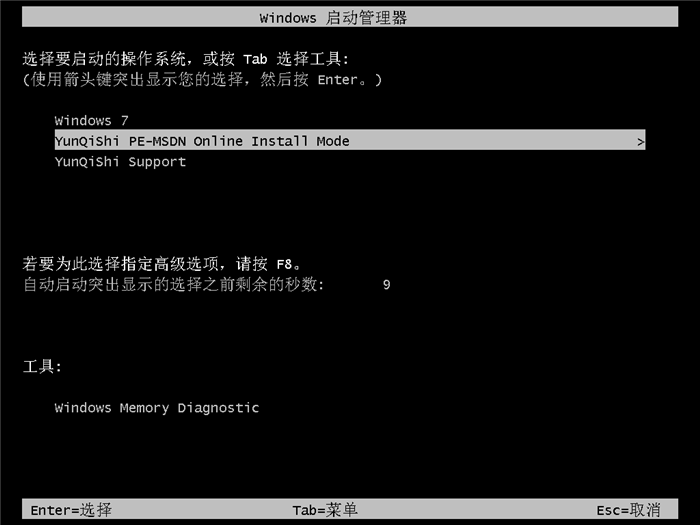
09 等待进入系统后,无需操作,云骑士会自动打开进行安装系统,大家耐心等待即可。
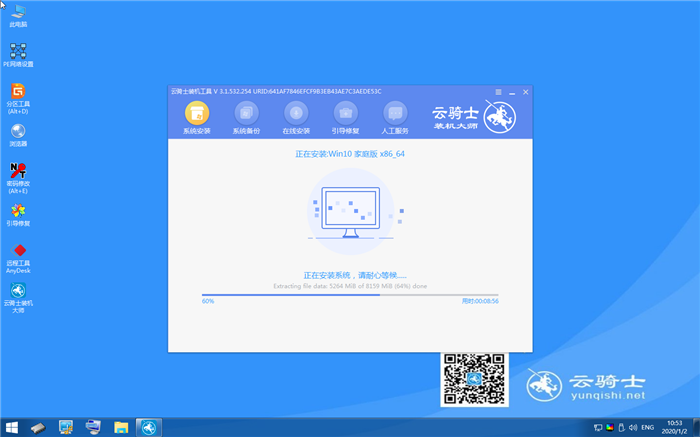
10 安装过程中弹出引导修复工具,进行写入引导文件,点击确定。
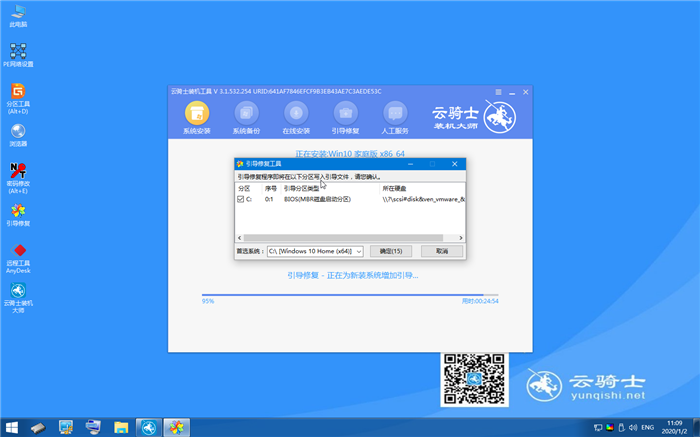
11 提示检测到PE文件,点击确定进行PE引导菜单回写。
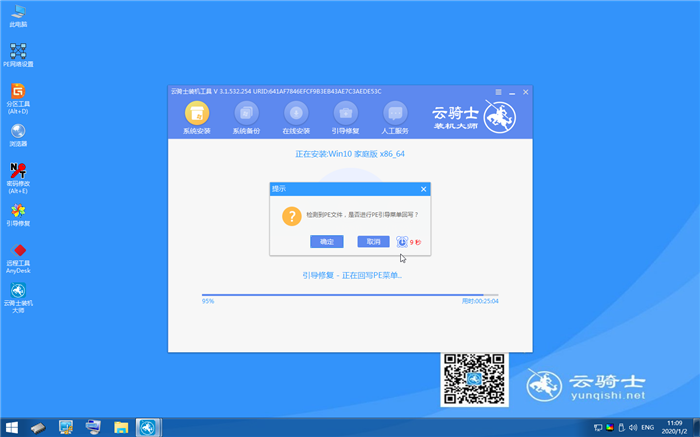
12 安装完成后,拔掉所有外接设备,如U盘 移动硬盘 光盘等,然后点击立即重启。
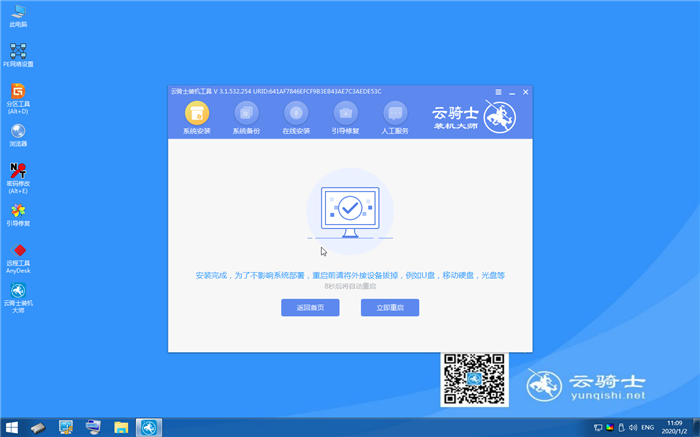
13 重启过程中,选择Windows 7系统进入,等待安装。
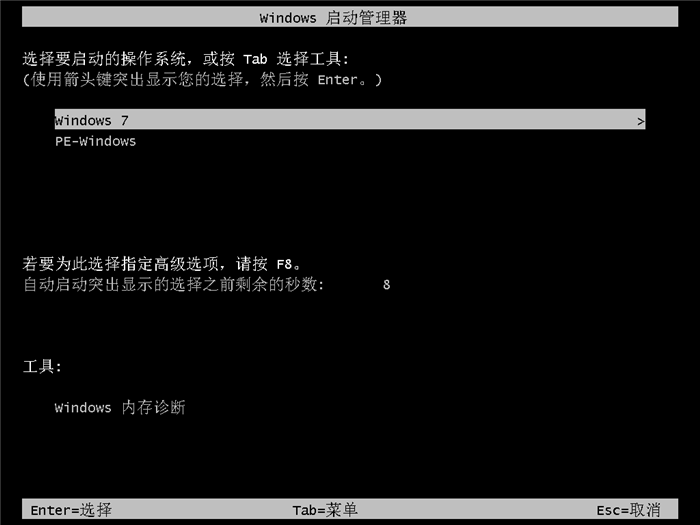
14 弹出自动还原驱动文件,点击是,还原本地存在的驱动备份文件。
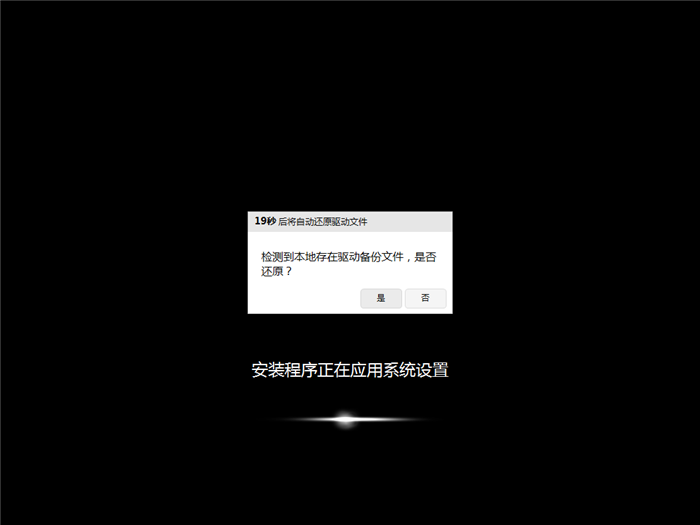
15 弹出选择操作系统界面,选择windows7,回车进入系统。
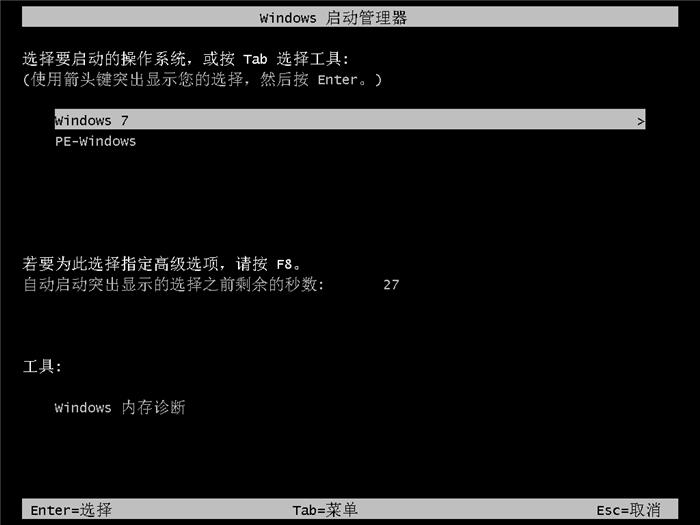
16 之后无需操作,耐心等待系统准备就绪,升级优化。

17 升级优化过程中,弹出宽带连接提示窗口,可以点击立即创建,创建宽带连接。同时有软件管家工具,可以自行选择常用的软件,一键安装即可。
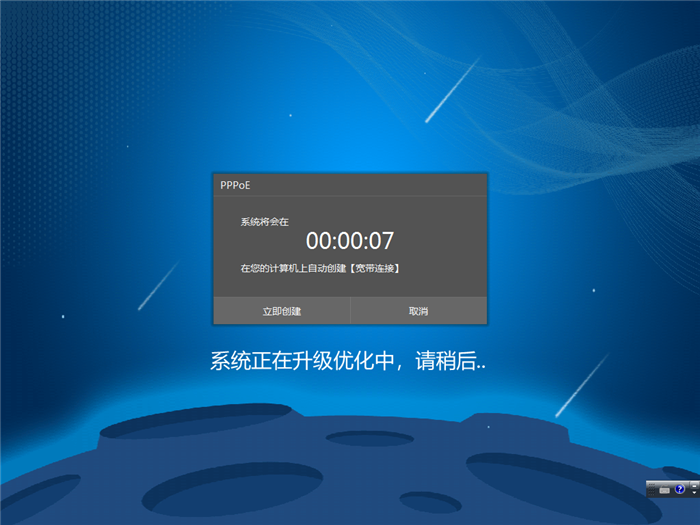
18 等待优化完成,重启进入系统,即完成重装。

有些用户在一键重装系统之后发现软件不能用了,其实这是正常现象,重装系统时注册信息都会被清空,而新系统也不一定能兼容原来的软件,下面就教大家如何解决这个问题。
重装系统后软件不能用的解决方法
1、直接打开软件所在的文件夹,查看是否有.Reg的注册文件,若有则双击导入注册信息。

2、使用兼容模式运行,右键需要打开的软件,打开属性界面。

3、在兼容性中勾选以兼容模式运行这个程序,然后在下方选择以前能够运行的系统。
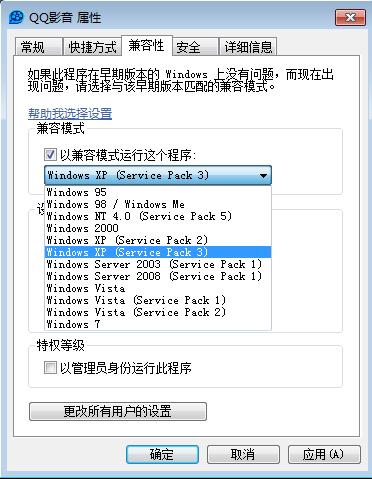
4、如果电脑从32位系统换成了64位系统则很可能会无法兼容,这种情况就需要重新下载新版本的软件安装包了。

很多用户都比较关心使用云骑士一键重装win7系统后是否已经激活系统了?那么下面就详细讲解下如何查看系统是否已经激活了以及激活系统的用处。
方法一
1、在桌面上找到计算机 ,然后鼠标右击,再出现的菜单中点击属性选项。

2、然后在点击的系统页面的最下面,就可以看到一个 windows激活的选项了,在这里可以看到当前系统已经激活了。

方法二
1、按下键盘的win+R组合键,然后会打开一个运行窗口。

2、然后在打开的运行窗口的输入框中输入cmd ,回车。

3、然后在打开的命令行窗口中输入slmgr.vbs/xpr 回车。

4、然后会弹出一个小窗口,可以看到当前系统已经激活了。

激活系统的用处
激活系统有什么用处呢?其实很简单,没激活的系统那就是试用版的系统了,正常刚装好的系统如果没有去激活,那么系统在激活状态那里就会显示试用30天(有些是使用3天)的信息,当30天(或3天)试用到期后,如何您还不去激活系统,那么就会出现桌面变黑,不能更改壁纸,不能更改主题,而且过一会弹个提示说您是盗版用户者,让你去激活系统,而且系统安全补丁也不让打。系统部分功能受到各种限制,无法正常使用。





