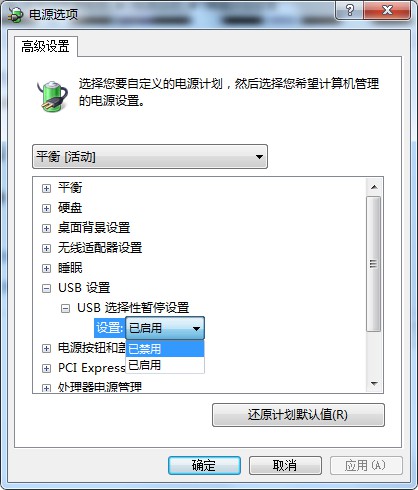目前虽然win10系统的市场占用率在逐步的上升,但是仍有20%左右的用户仍在使用win7系统,下面以云骑士一键重装win7系统为例,分享一下一键重装win7系统的具体方法及步骤。
一键重装win7系统操作步骤
01 搜索云骑士官网下载并打开云骑士装机大师软件。

02 打开后云骑士会自动检测用户的电脑信息,之后点击一键装机界面下的立即重装。
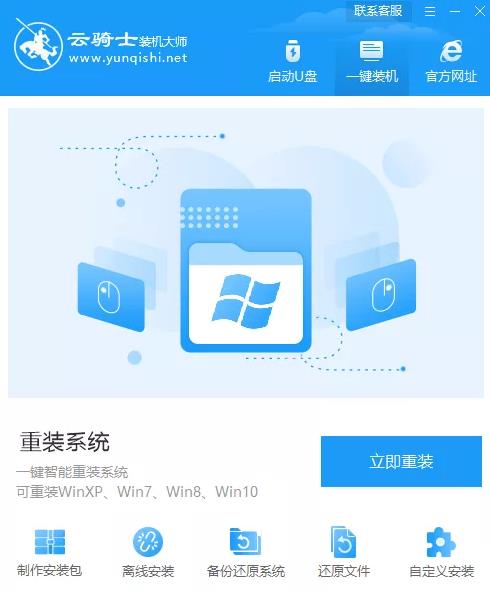
03 然后云骑士会优先检查本地环境是否符合装机条件,点击右下角的下一步。
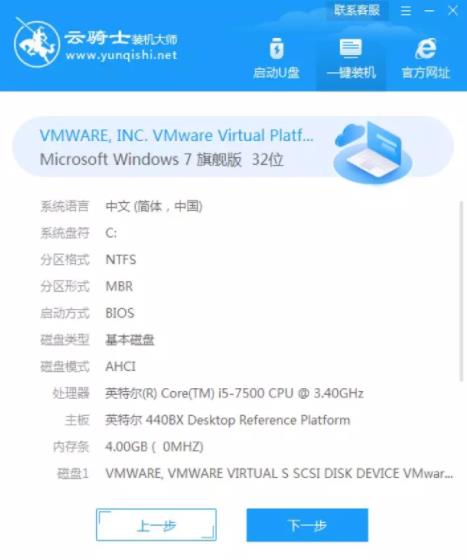
04 接着就进入了选择系统的界面,在这里可以看到有Windows xp/7/8/10系统各种版本的选项可供选择,这里选择windows7系统,点击下一步。
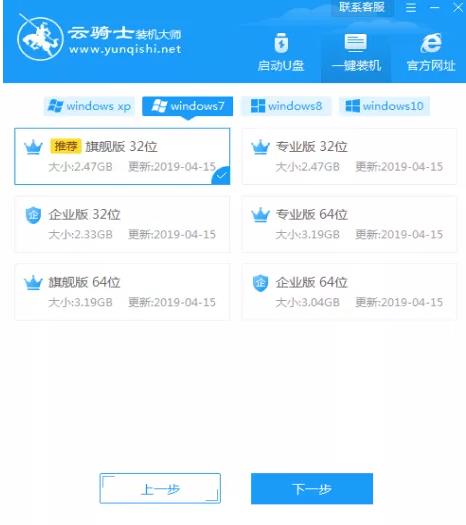
05 云骑士软件会推荐装机常用软件,可以自由选择软件,选择的软件可以在重装时一并安装好。
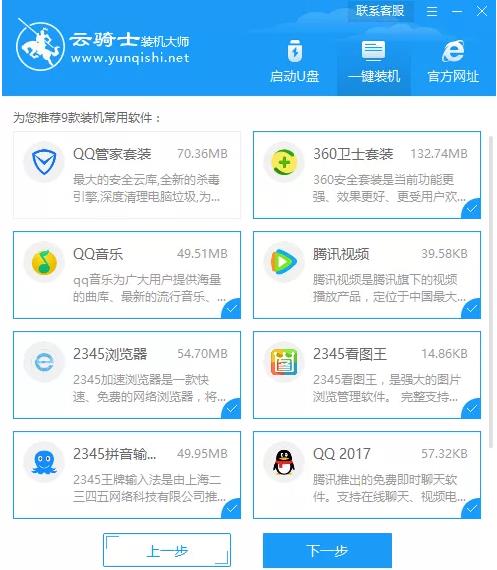
06 接着就进入了资料备份环节,在重装系统前建议用户备份一下重要文件,或者将文件备份到其他盘,因为系统重装会清空C盘的所有文件,之后点击右下角的开始安装。
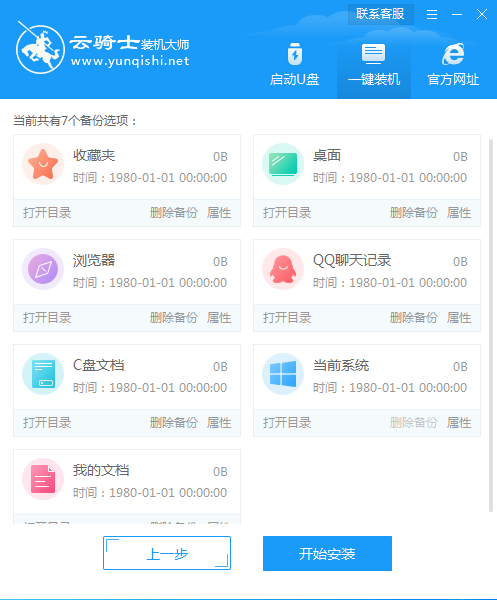
07 接下来软件就开始进行系统镜像 系统软件 设备驱动文件的下载。同时,若用户想换一个系统下载,则可以点击重选系统,进行更换。在这里下载的系统文件较大,请耐心等待。
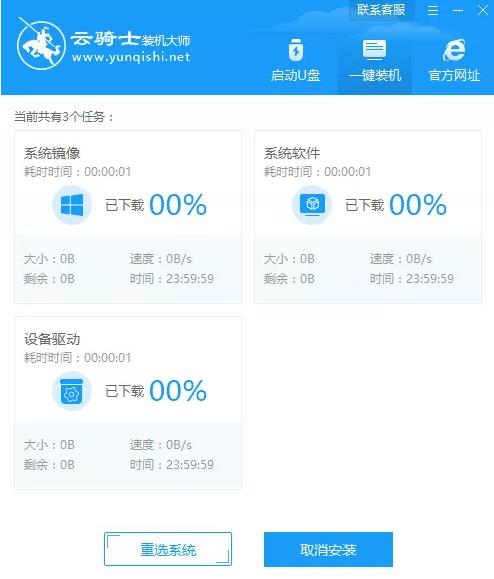
08 系统下载完成后,重启电脑。
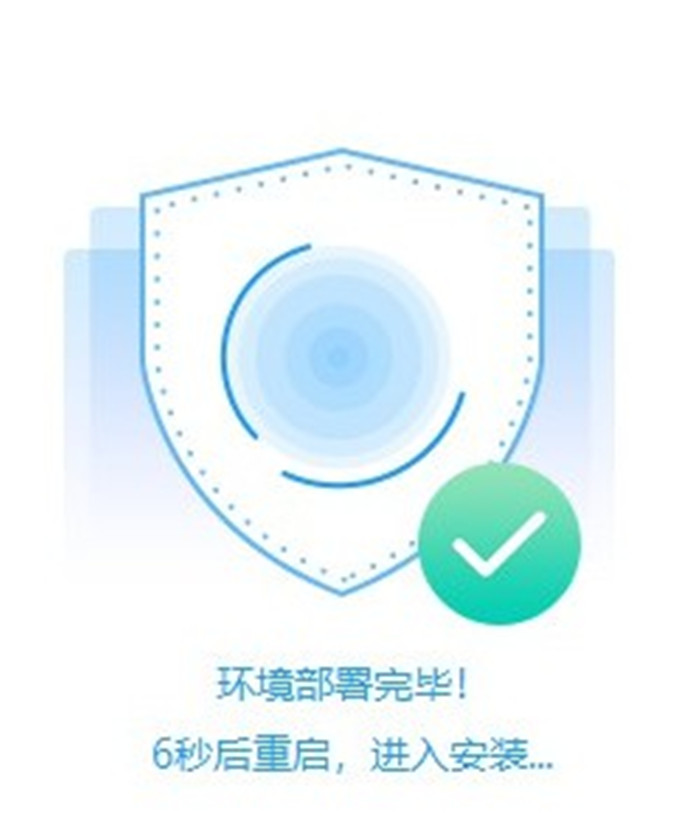
09 选择YunQiShi PE进入系统。

10 进入系统后无需操作,云骑士会自动打开进行安装系统,用户耐心等待即可。
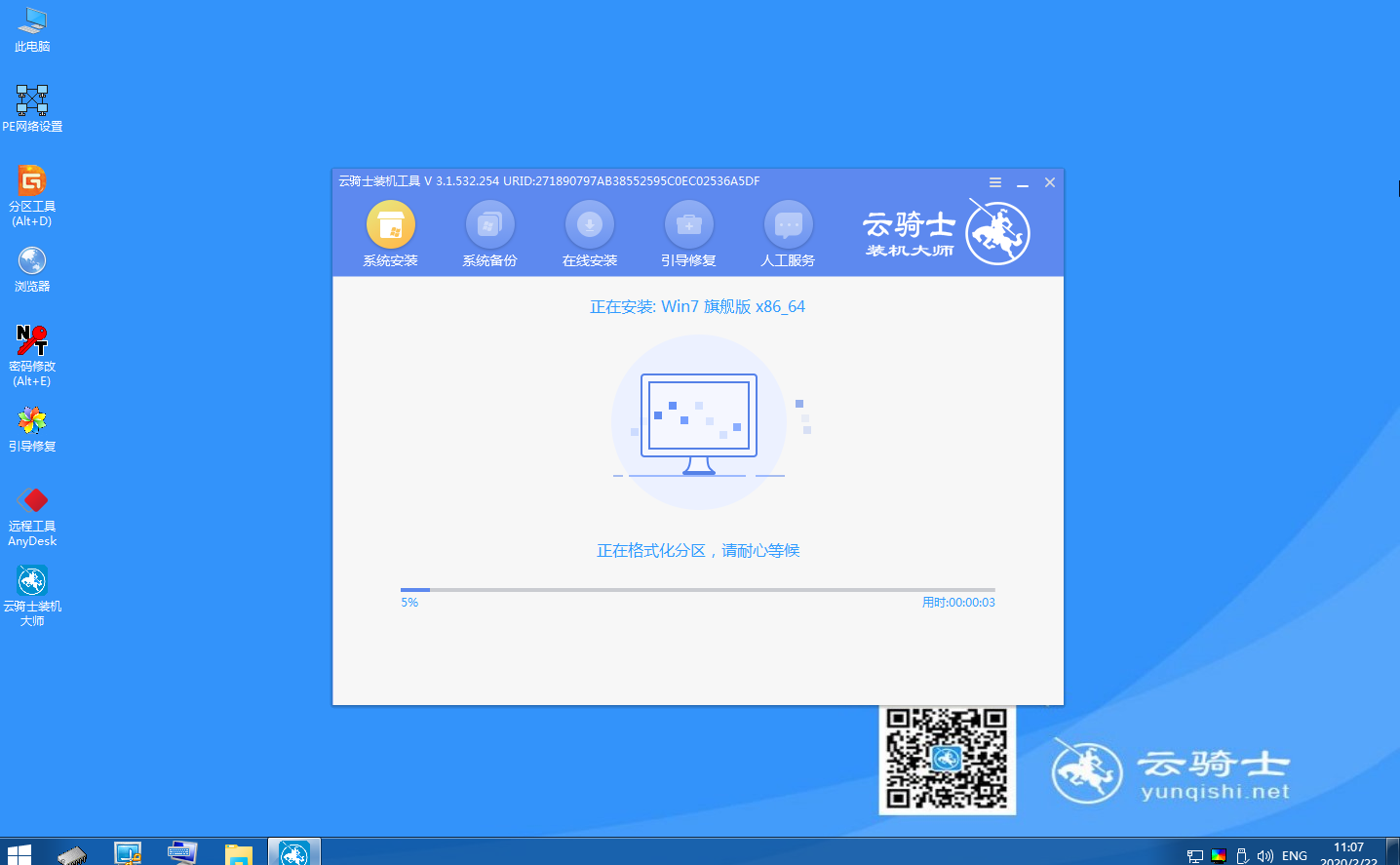
11 安装过程中弹出引导修复工具,进行写入引导文件,点击确定。
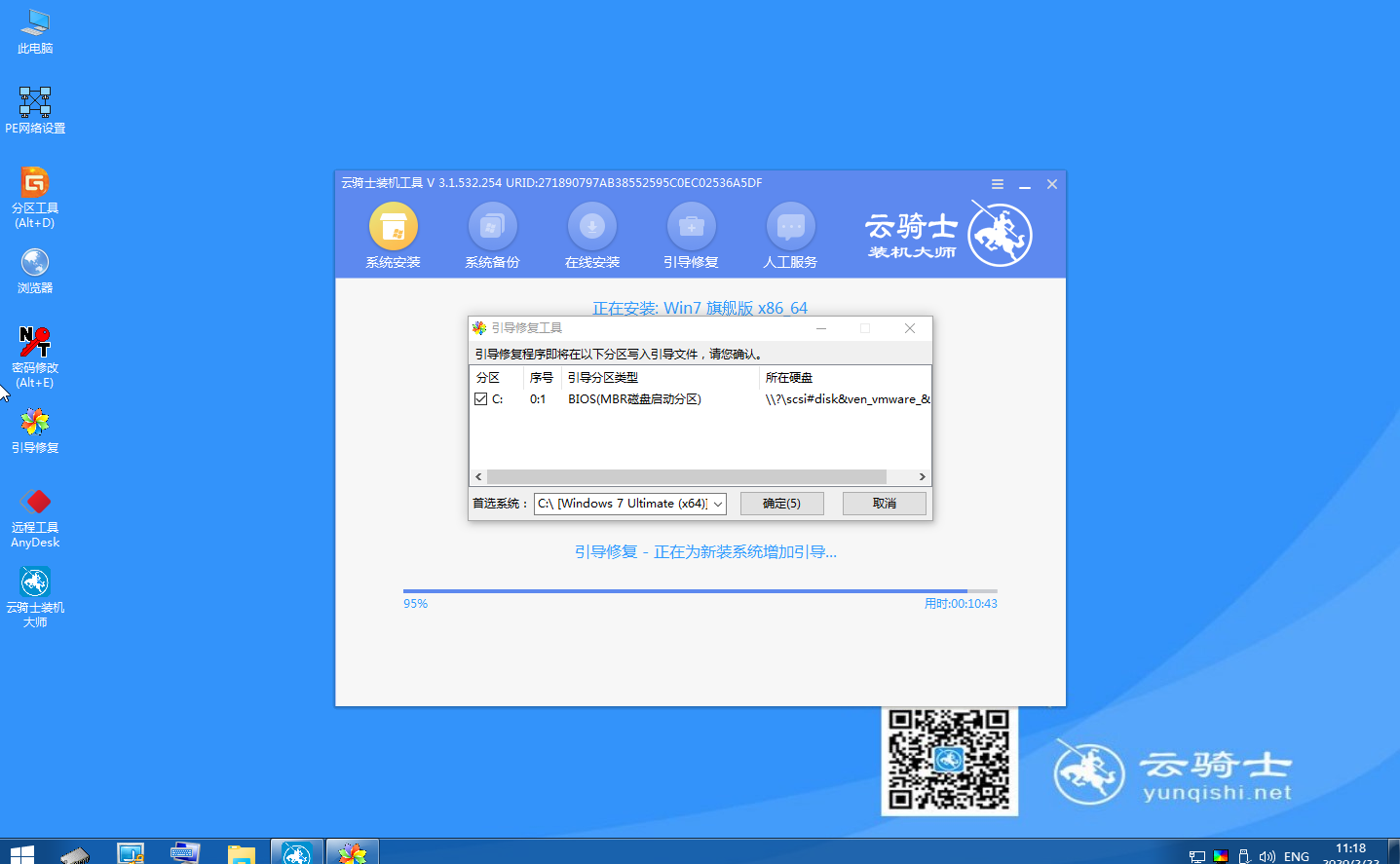
12 安装完成,然后点击立即重启。
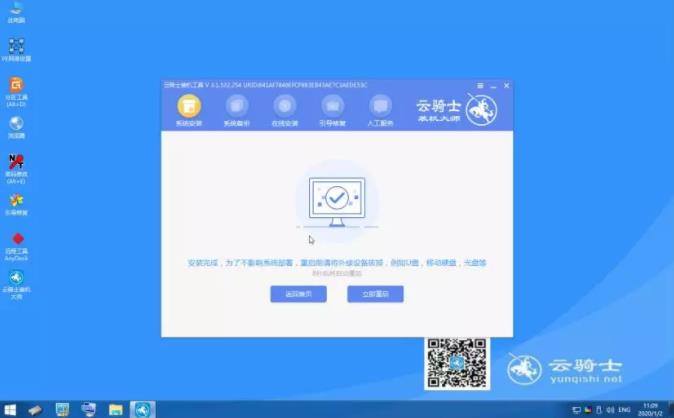
13 重启过程中,选择Windows 7系统进入,等待安装。
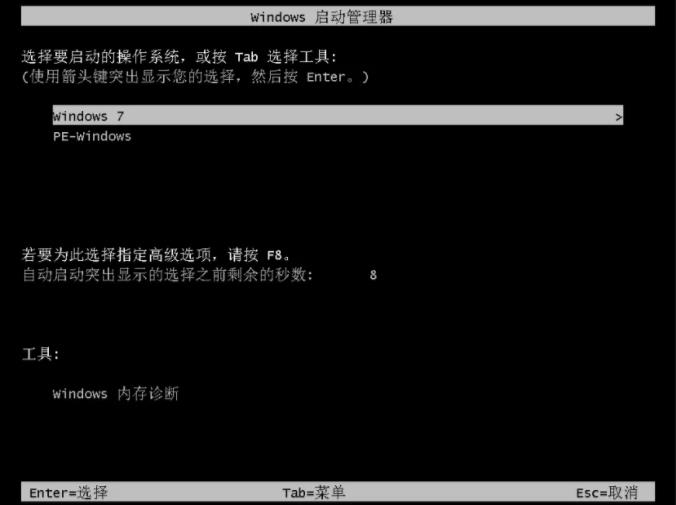
14 选择操作系统界面,选择windows7,回车进入系统。
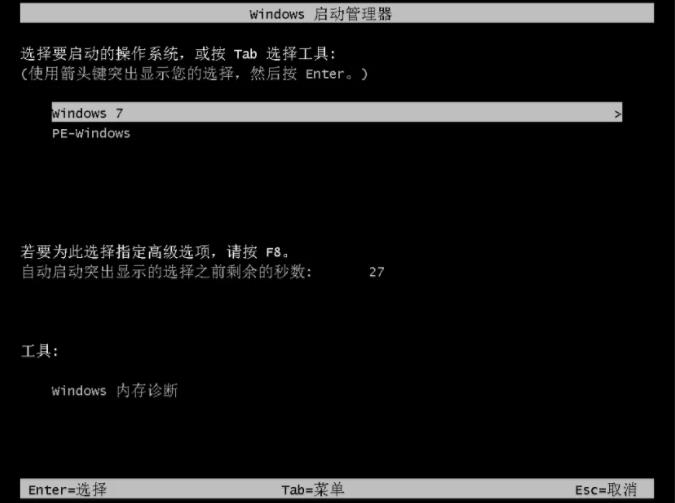
15 无需操作,耐心等待系统就绪,升级优化。

16 升级优化过程中,会弹出宽带连接提示窗口,可以点击立即创建,创建宽带连接。同时有软件管家工具,可以自行选择常用的软件,一键安装即可。
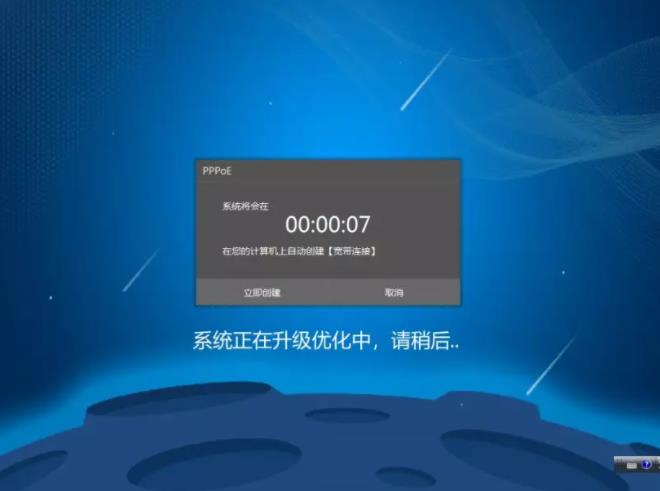
17 等待优化完成,重启电脑进入桌面即可。

上文详细的叙述了如何一键重装win7系统的步骤。一些用户在重装win7系统后出现鼠标不能用的问题,接下来就来说明一下这个问题的解决方法。
重装win7系统后鼠标不能用的解决方法
1.重启电脑,通过键盘“Win +R”组合键打开“运行”,并在“运行”对话框输入:shutdown -r -t 5 命令。
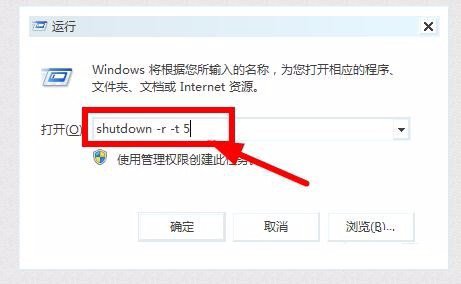
2.当电脑重启进入开机不停按F8键,然后进入到“高级启动选项”中选择“带网络的安全模式”选项。
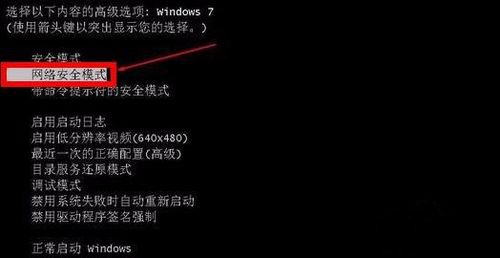
3.进入到安全模式下,USB鼠标键盘都是能用且系统可以使用网络,进入系统后,打开“开始”找到“控制面板”,把“查看方式”改为“小图标”。
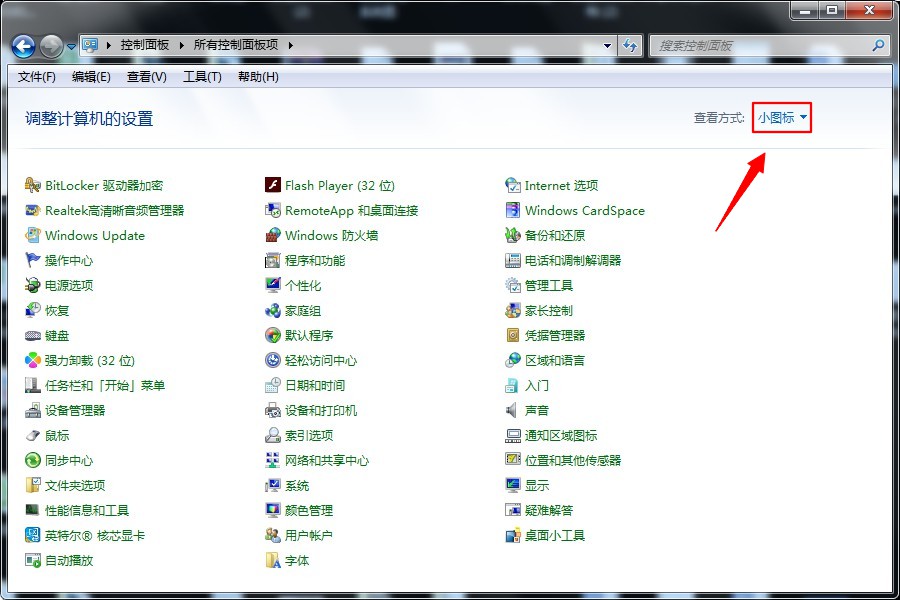
4.找到“电源选项”并点击。
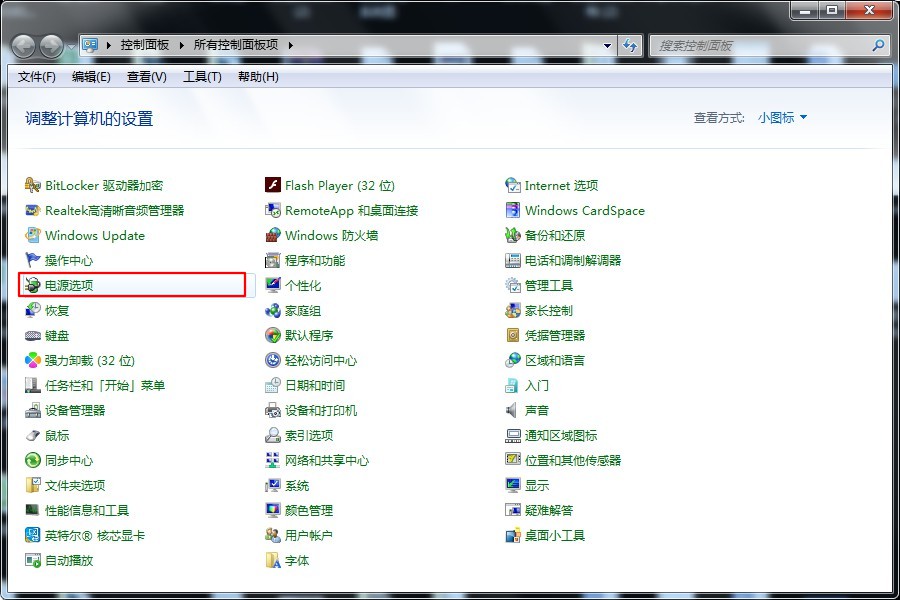
5.打开“电源选项”项,在“电源选项”中找到并点击“平衡”右侧的“更改计划设置”。
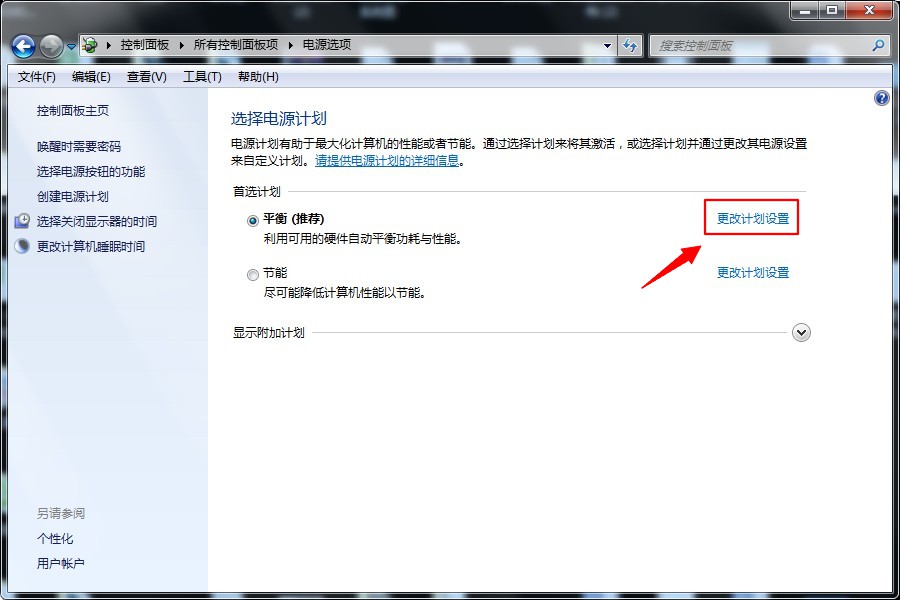
6.进入“编辑计划设置”后,在下方找到并点击“更改高级电源设置(C)”。
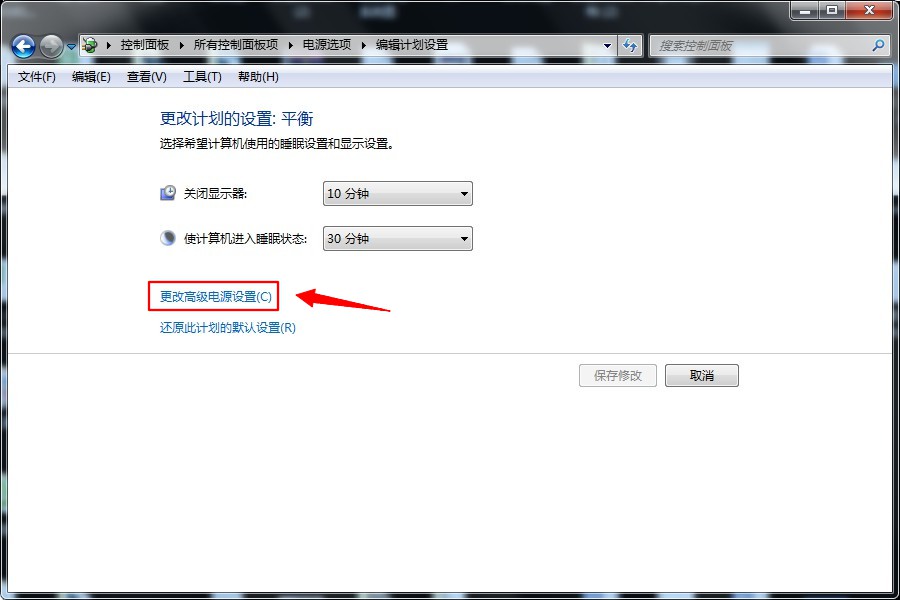
7.在弹出高级电源设置对话框后,在下方找到“USB设置”项并点击“+”号展开,继续展开“USB选择性暂停设置”项,把其下面的状态都更改为“已禁用”,并保存即可。