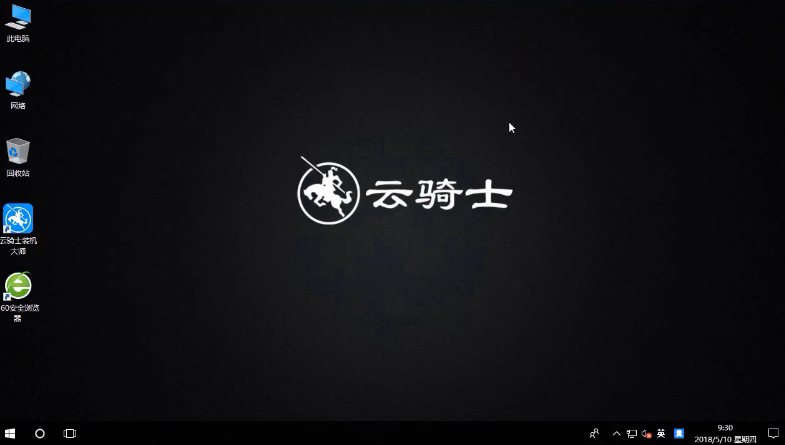联想笔记本如何重装系统
时间:2019-07-10 15:51:37
笔记本电脑使用的时间久了就会出现许多电脑垃圾需要清理,还有可能出现垃圾软件,如果无法清理掉,就会影响到电脑的正常运行。所以,我们就应该对电脑进行彻底的清理,重装系统就是其中的一种方法,现在就为大家讲解一下联想笔记本电脑如何重装系统。
1.首先要到云骑士官网:www.yunqishi.net下载云骑士装机大师软件。
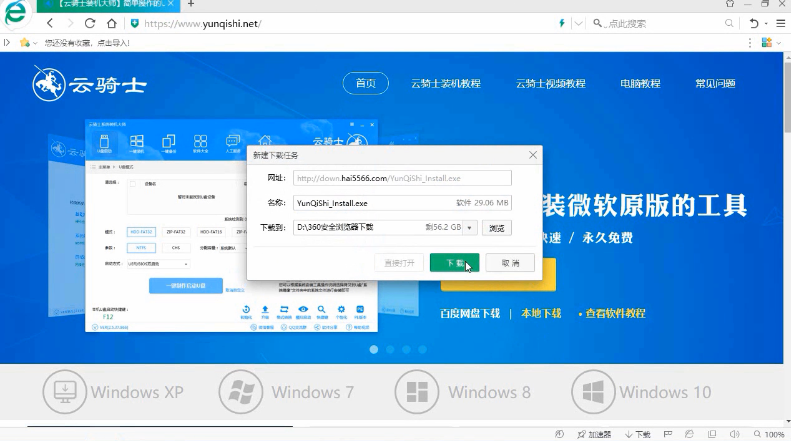
2.下载好之后打开云骑士装机大师
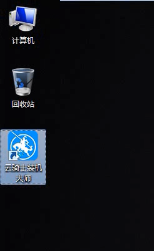
3.找到上面的一键装机 点击左边的系统重装
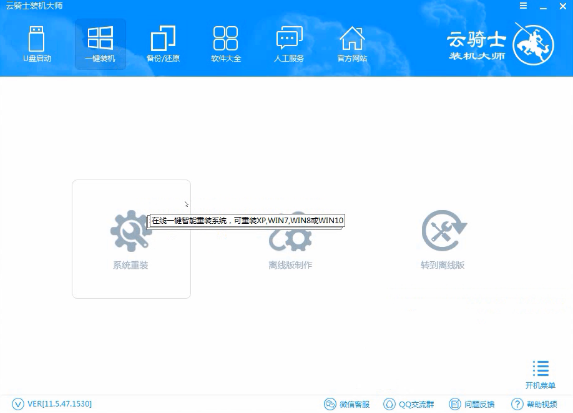
4.云骑士会优先检测本地环境是否符合装机条件
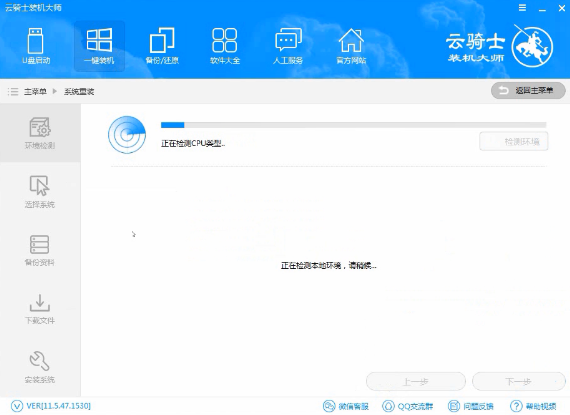
5.检测完毕以后点击下一步
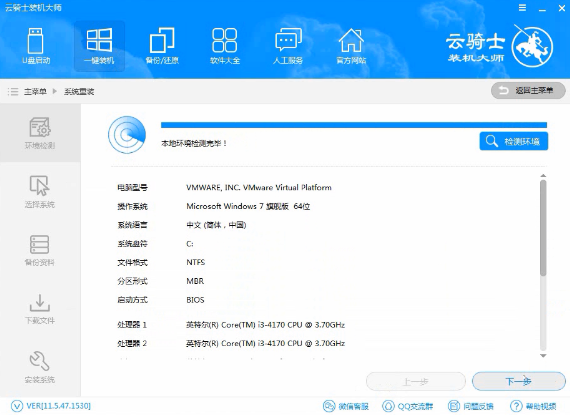
6.接着出现选择系统的界面 在这里有微软官方原版与GHOST版两个选项
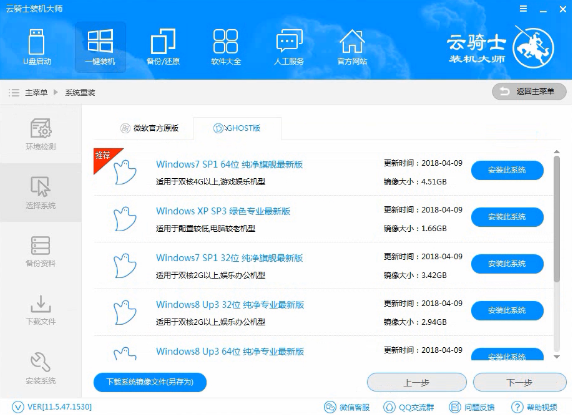
7.选微软官方原版后有各版本的系统供用户选择 在这里选择win10 64位系统 之后会弹出下拉菜单
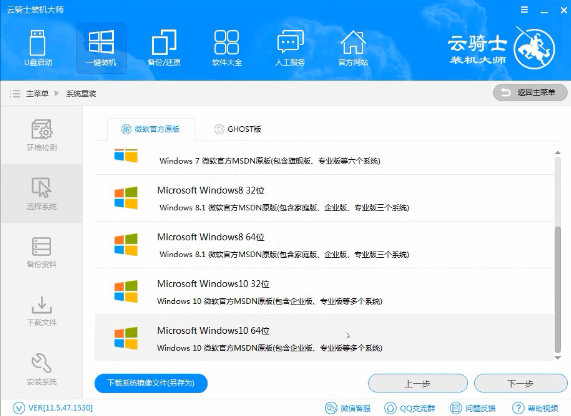
8.我们选择安装最新的专业版 点击右边的安装此系统
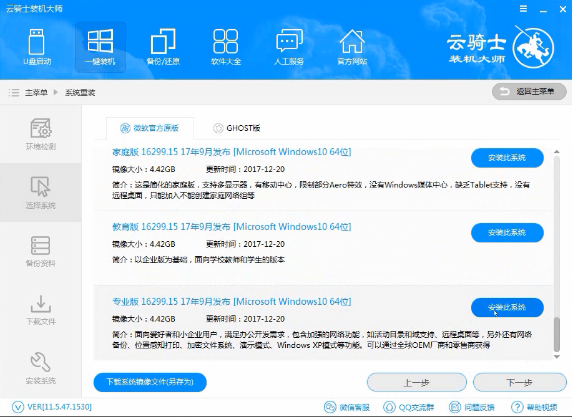
9.接着进入资料备份环节 建议用户备份需要的文件 因为系统重装后C盘文件会丢失 选择备份的文件 然后点击右下角的下一步
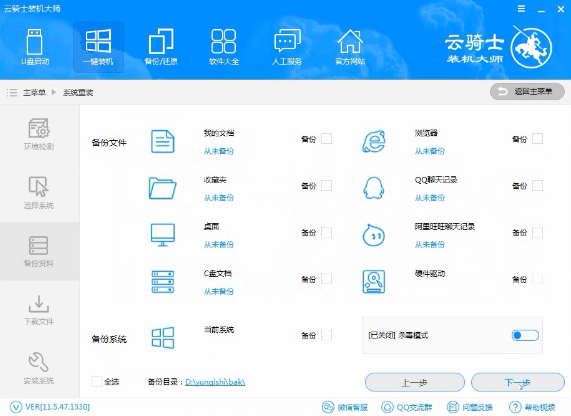
10.弹出完成提示框 点击安装系统
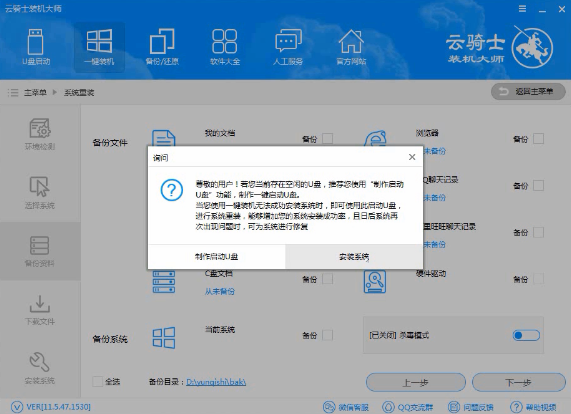
11.由于系统文件较大 请耐心等待 系统下载完后将会进行第一阶段的安装
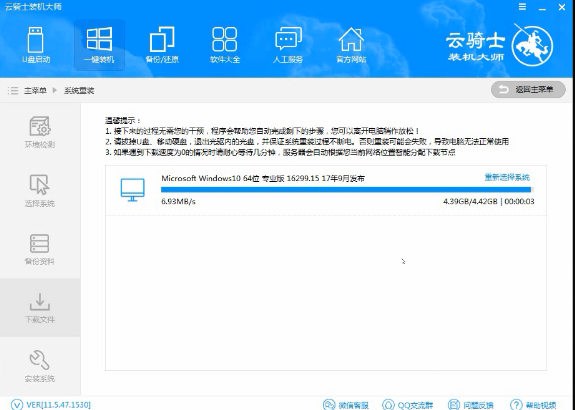
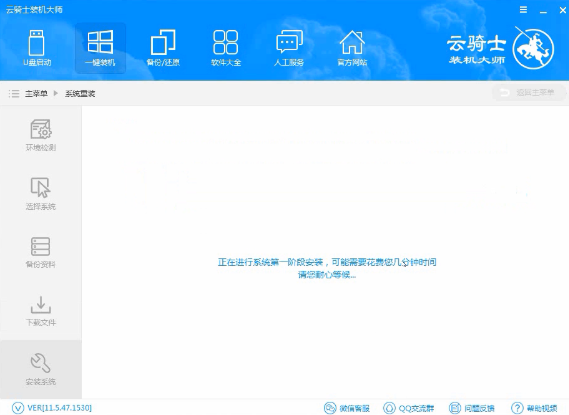
12.完成后会自动重启进行重装 之后会进入DOS界面

13.云骑士装机大师会自动进入PE系统进行安装
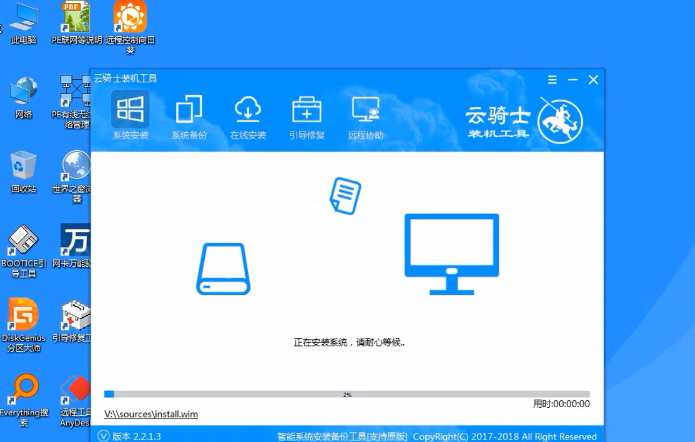
14.安装成功后会自动重启进入win10安装界面
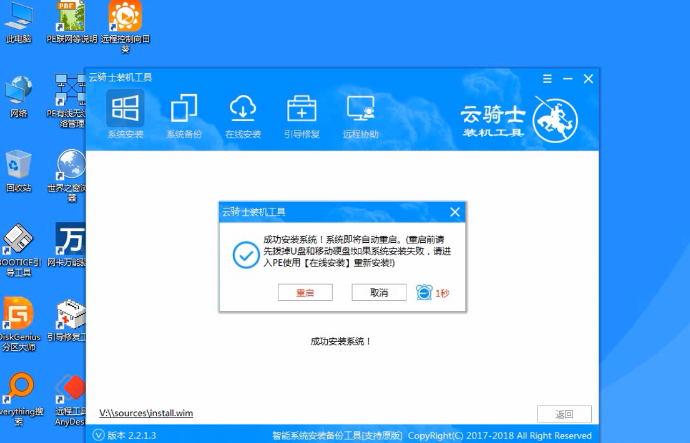
15.在一系列熟悉的欢迎界面后云骑士安装就完成了