随着社会的发展,电脑已经成为我们在日常工作、生活中不可或缺的工具。但它毕竟是电子产品,用久了难免就会出现一些故障问题,如电脑蓝屏死机,遇到这个问题该如何处理呢?重装系统呗,下面就以云骑士装机大师为例给大家介绍win7系统怎么重装。
win7系统怎么重装步骤阅读
1、安装完以后打开云骑士装机大师
2、打开云后点击软件上方的一键装机
3、选择最左边的系统重装
4、云骑士会优先检测本地环境是否符合装机条件
5、进入选择系统 ,选择微软官方原版
6、再选择WIN7 64位系统
7、在弹出的下拉菜单中选择旗舰版
8、资料备份资料可以根据自己的实际需求进行选择
9、在弹出完成提示框,点击安装系统
10、从这里开始用户就不用再进行操作了 云骑士会自动完成重装
11、在这里我们稍作等待系统就安装完成了
win7系统怎么重装操作步骤
01 下载安装完以后打开云骑士装机大师

02 打开云骑士装机大师后点击软件上方的一键装机

03 选择最左边的系统重装

04 云骑士会优先检测本地环境是否符合装机条件 ,检测完成后点击下一步

05 然后我们进入选择系统 ,在这选择微软官方原版

06 再选择WIN7 64位系统

07 在弹出的下拉菜单中选择旗舰版

08 接着在资料备份资料里可以根据自己的实际需求进行选择,因为重装以后C盘文件会丢失,所以有重要的资料文件务必要备份,选择完成后点击下一步

09 在弹出完成提示框,点击安装系统,在这里下载的系统文件较大 大家耐心等待

10 从这里开始用户就不用再进行操作了 云骑士会自动完成重装

11 系统下载完成后云骑士将会进行第一阶段的安装

12 完成后会自动重启进行系统重装

13 然后会进入DOS界面

14 云骑士装机大师会自动进入PE系统进行安装

15 安装成功以后 系统会自动重启进入win7安装界面

16 在这里我们稍作等待系统就安装完成了

最新版的win10系统已经出来了,体验过win10系统的用户都表示非常的不错,相信大家都想体验下win10的系统是怎么样的,现在的系统之家win10系统就非常的好,那如何使用一键win10重装图文教程呢?下面就让小编为大家介绍一键系统之家win10重装图文教程吧。
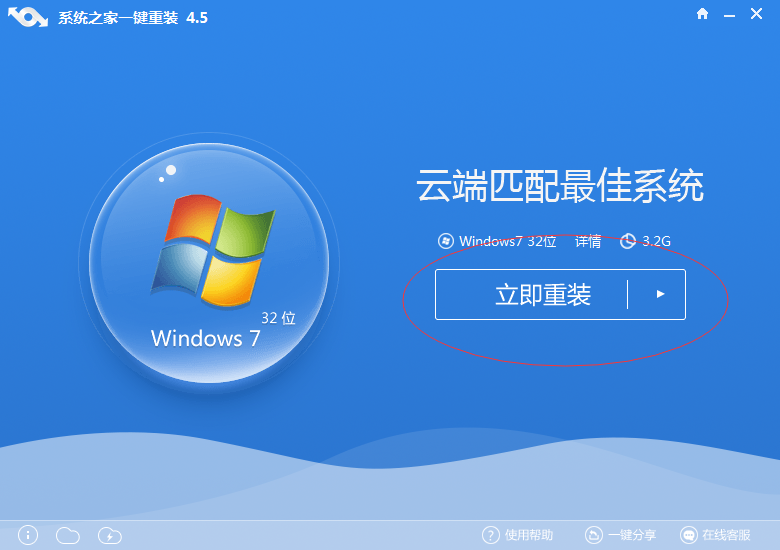
很多因为好奇安装了windows10系统的用户,因为不习惯windows10系统的操作界面,就问小编有没有简单方便的的方法,因为他是电脑小白,不会装系统。今天小编就把最简单的win10重装win7教程送给大家。下面就是简单实用的win10重装win7教程。
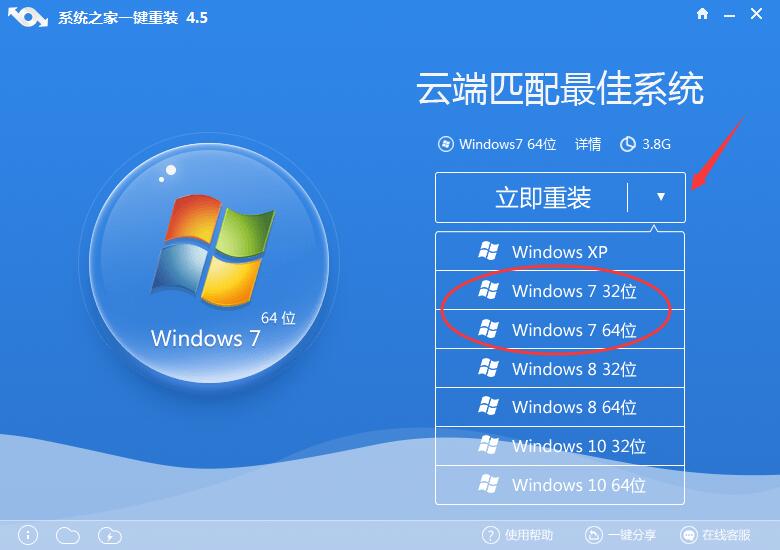
古代高手陪利剑,那么新手一键重装windows10的必备武器就是新手一键重装助手了,新手一键装win10功能强大,专业免费一键重装系统,新手一键重装windows10轻松上手。下面小编先来介绍新手一键装win10软件给大家见识一下,再来介绍相关使用教程。
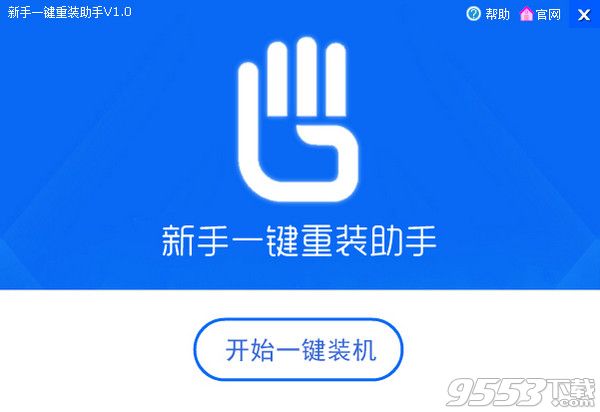
win7系统怎么重装相关教程




