笔记本电脑重装win8系统创建降温模式的解决方法
时间:2017-01-30 23:58:40
笔记本电脑重装win8系统创建降温模式的解决方法。很多用户觉得电脑使用时间长了之后都会非常的烫,而且在达到一定温度的时候很多电脑就会开始出现运行慢卡顿的情况,那其实在win8系统中我们可以通过使用降温模式来快速给电脑降温,但是首先我们需要手动创建降温模式,很多新手用户不知道怎么操作创建降温模式的话也没有关系。下面,小编就来教大家怎么创建降温模式,希望小编的分享能够帮助到大家!

如何为笔记本开启降温模式:
具体方法如下:
1、打开控制面板,在资源管理器地址栏里面输入“控制面板”,这样就可以打开Win8控制面板;
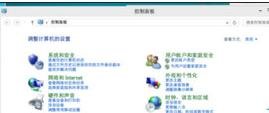
2、点击硬件和声音,接着继续点击电源选项,不过也可以在地址栏里面输入"控制面板\硬件和声音\电源选项",这样就可以进入电源选项;
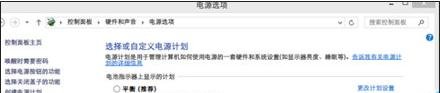
3、单击左边选项里面的 "创建电源计划",这样就可以选择“平衡 节能 高性能”,直接选择节能。然后把使计算机进入睡眠状态都设置成从不,再进行创建;
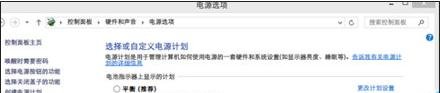
4、单击刚才创建的电源选项,然后更改计划设置,再点击更改高级电源设置,往下面拉找到处理器电源管理选项,打开之后,将系统散热方式里面的两个都设置成主动,再将最大处理器里面的2个都设置成20%,再点击应用-确定;
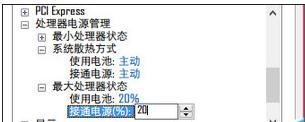
5、关闭控制面板,继续上网,一会就回看到温度刷刷刷的下去了。
以上便是关于笔记本电脑重装win8系统创建降温模式的解决方法,希望小编的分享能够帮助到大家!




