笔记本重装Win7系统删除用户账户的方法。电脑刚买来的时候,只有一个系统管理员账户,后来为了便于管理,很多人在电脑上创建了多个账户,不同的账户拥有不同的权限和单独的桌面。有用户在Win7系统下创建了多个账户,后面不用想删除却不知如何操作,下面小编就给大家介绍下Win7删除用户账户的方法。
方法一:
1、按“开始”按钮或者在键盘上按“Win”键,选择“控制面板”选项。如图1所示
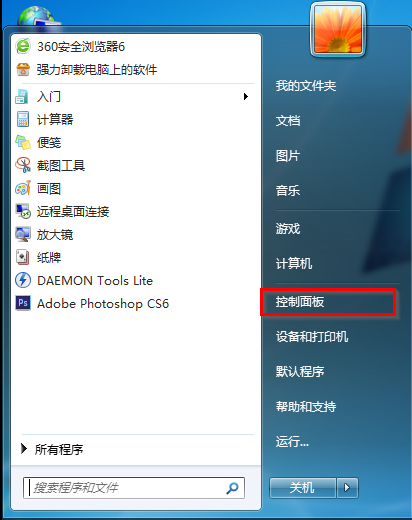
图1 控制面板
2、在控制面板界面中,选择用户账户和家庭安全下面的“添加或删除用户账户”选项。如图2所示
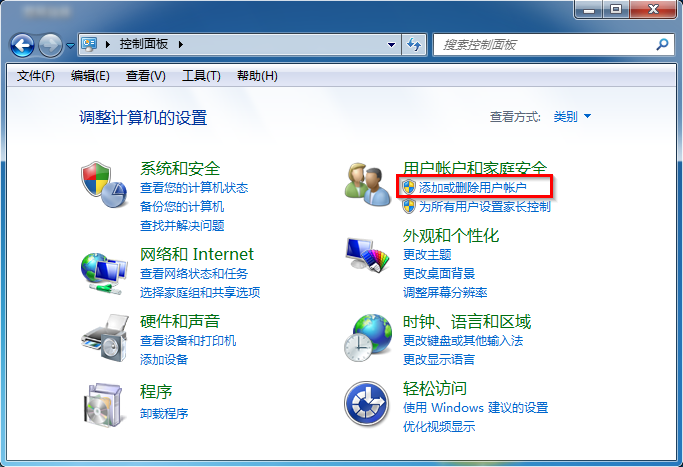
图2 添加或删除用户账户
3、在管理账户界面中,点击“要删除的账户”。如图3所示
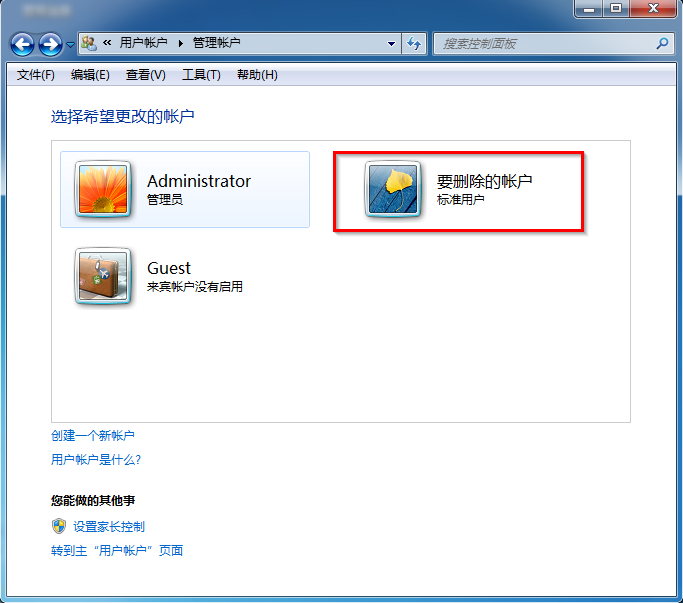
图3 要删除的账户
4、在更改账户的界面中,选择“删除账户”选项。如图4所示
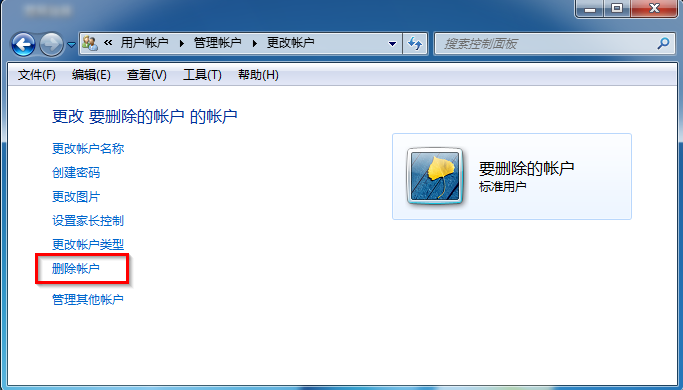
图4 删除账户
5、在删除账户界面中,“是否保留 要删除的账户 的文件”,我们选择“删除文件”。(PS:也可以选择“保留文件”,按个人意愿哦)如图5所示
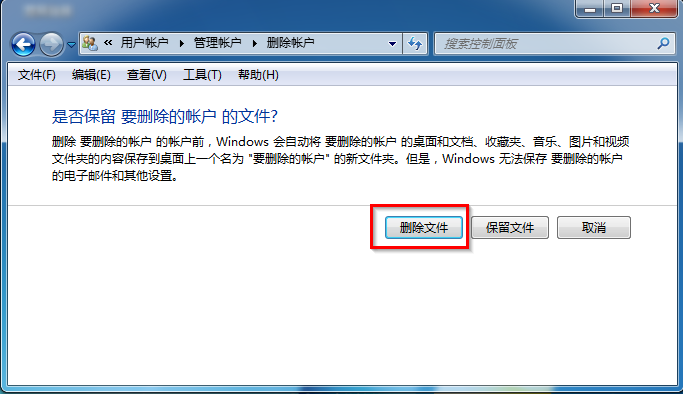
图5 删除文件
6、在“确认删除”界面中,“确实要删除 要删除的账户 的账户吗”的提示,我们选择“删除账户”。如图6所示

图6 删除账户
7、删除账户后,我们可以在管理账户界面中看到,“要删除的账户”已经被删除掉了。如图7所示
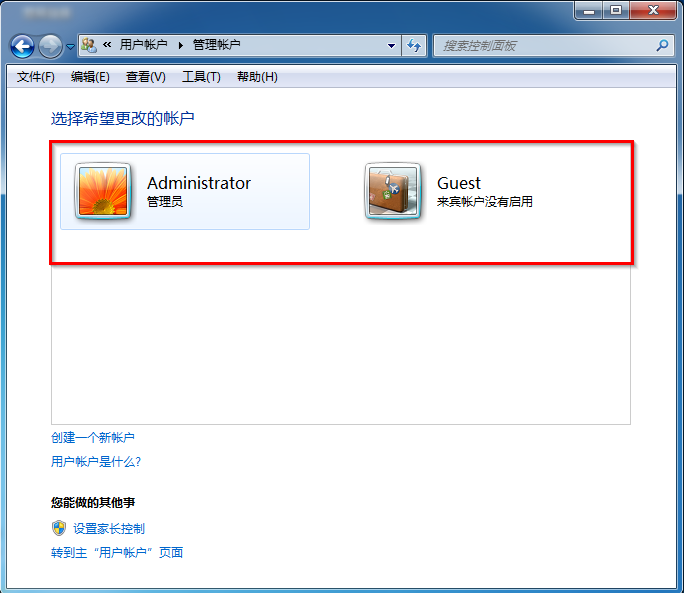
图7 管理账户
方法二:
1、鼠标右击计算机,选择“管理”选项。如图8所示
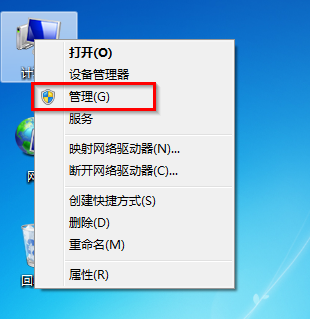
图8 管理
2、打开了“计算机管理”界面,我们找到“本地用户和组”下面的“用户”选项,右击看到名为“要删除的账户”,选择“删除”选项。如图9所示
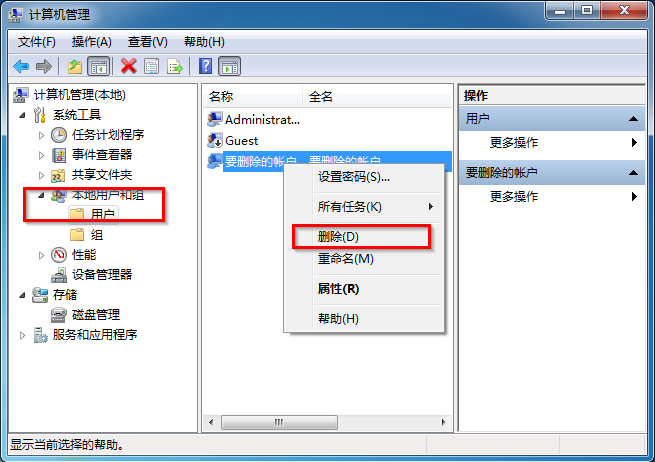
图9 删除账户
3、选择“删除”选项后,会弹出一个“本地用户和组”的提示框,询问我们确定要删除这个用户?我们选择“是”。如图10所示
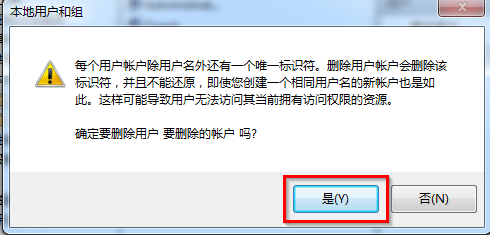
图10 选择“是”
4、删除后,我们可以看到“用户”里面已经没有“要删除的账户”。如图11所示
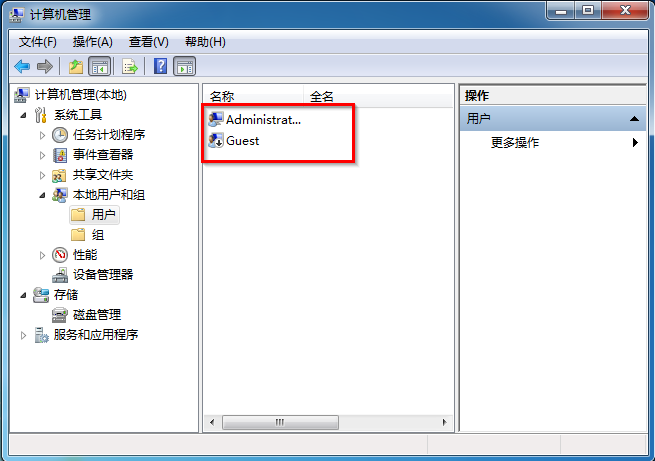
以上便是关于笔记本重装Win7系统删除用户账户的方法,希望小编的分享能够帮助到大家!




