台式机重装win7系统查看打印机IP地址的详细步骤。打印机我们大家都很是熟悉,因为我们天天都在接触它。我们需要打印的时候就会使用到它,不过在使用打印机打印的时候,必须的知道打印机的IP地址是多少,这样才可以打印啊!最近,很多用户问小编重装win7系统查看打印机IP地址有哪些? 今天小编就和大家分享一下Win7查看打印机IP地址的方法。
方法/步骤
相信需要共享打印机的朋友都不会没有电脑和打印机...这里就不废话了,首先确定电脑已经打开并已装好打印机驱动。
右键单击要共享的打印机图标,WIN7系统选择打印机属性,XP系统选择最下面的属性。

在弹出的对话框最上栏选择共享,在共享选择框内打勾并在红色框内输入共享名,共享名以简单、易记为原则。
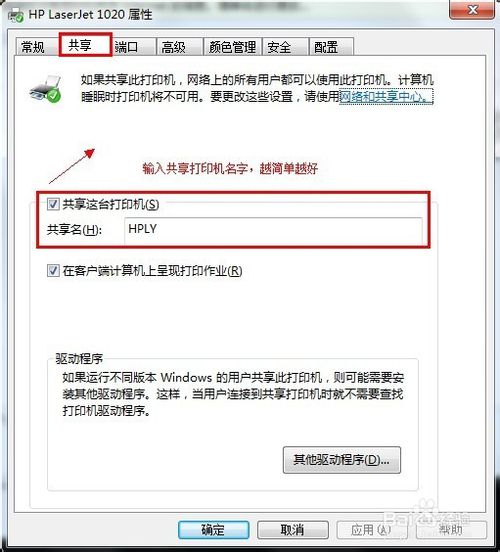
查看该电脑的IP地址:右键网络(XP叫网上邻居)——属性——双击本地连接——单击弹出的对话框中的属性。
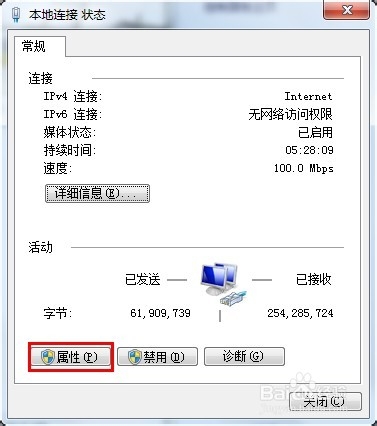
双击Internet协议版本4,即可看到IP地址(红框内)。

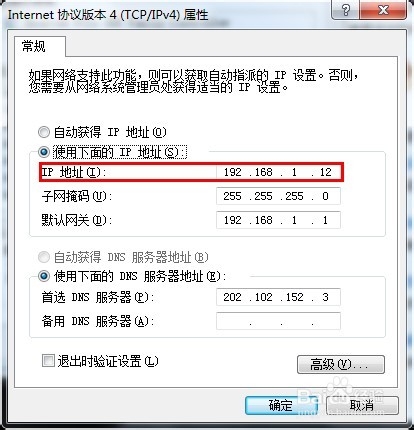
在需要添加共享打印机的电脑上单击开始——设备和打印机——添加打印机按钮,在弹出的对话框中选择添加网络打印机。
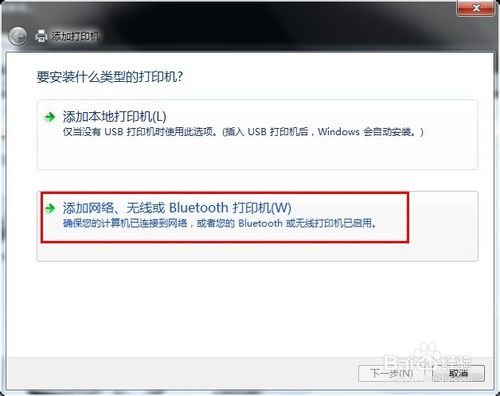
添加网络打印机时,Win7系统会自动搜索网络中的打印机,而XP系统必须自己输入IP地址和打印机名称(Win7有时候自动搜不到也可以通过输入IP地址和打印机名称来添加)。这里我们通用输入IP地址和打印机名称添加介绍。Win7点击“我需要的打印机不在列表中”在弹出的对话框中输入IP地址和打印机名称“我刚才共享名是HPLY,IP地址是192.168.1.12,所以我输入[\\192.168.1.12\HPLY]”
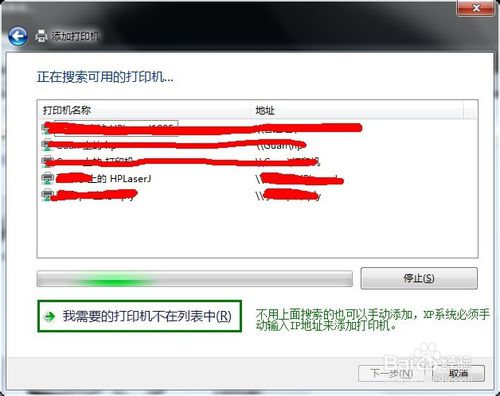

很多时候刚刚输入IP地址就会自动弹出我们已经共享的打印机,这时候的打印机名称不是我们设置的,而是打印机本身的名称(系统自带)。
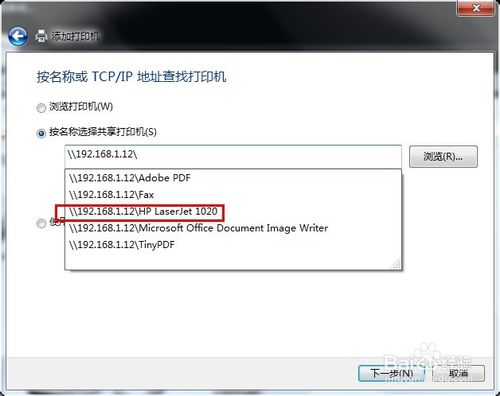
第7步(或第八步)完成后点击下一步,会弹出对话框问是否安装该打印机驱动选择“是”,会显示进度条,安装完成后提示“已成功添加___打印机”
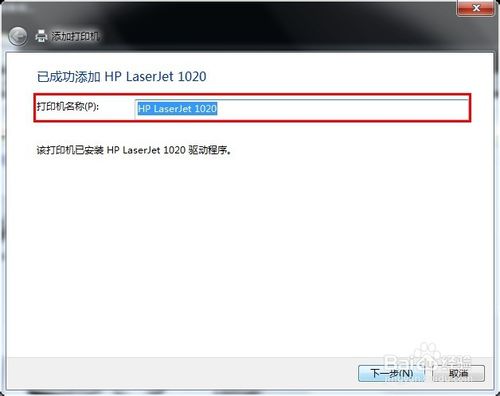
单击下一步,完成安装,完成安装之后一般都会打印测试页来确定自己安装的共享打印机没有问题。

以上便是关于台式机重装win7系统查看打印机IP地址的详细步骤。好了,小编的分享就到这里了,希望小编的分享能够帮助到大家!




