台式机重装Win10系统创建系统还原点的方法。当电脑出现故障难以修复的时候,我们通常都会选择重装系统。如果事先有创建系统还原点的话,完全可以通过系统还原让电脑系统回到初始状态。那么,win10如何创建系统还原点呢?小编下面就来给大家介绍重装Win10系统创建系统还原点的解决方法,希望小编的分享能够帮助到大家!
重装Win10系统创建系统还原点的方法:
在Win10系统桌面上选中这台电脑,点击右键选择“属性”,如下图所示。
如果你的桌面没有这台电脑,请看Win10显示桌面图标方法:
http://jingyan.baidu.com/article/c843ea0b81106d77921e4a7d.html

点击系统窗口左侧的“系统保护”。如下图所示。
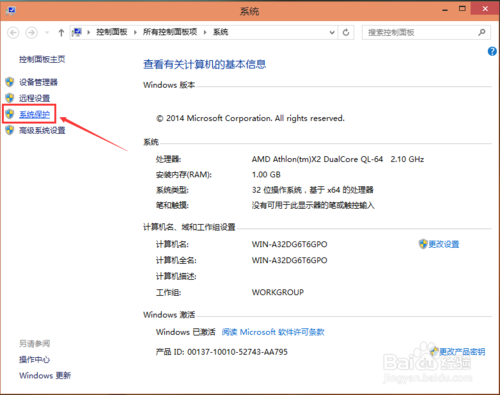
在系统属性窗口的系统保护选项卡里,为C盘创建还原点。由于C盘的“保护”关闭,点击“配置”启用保护,如下图所示。
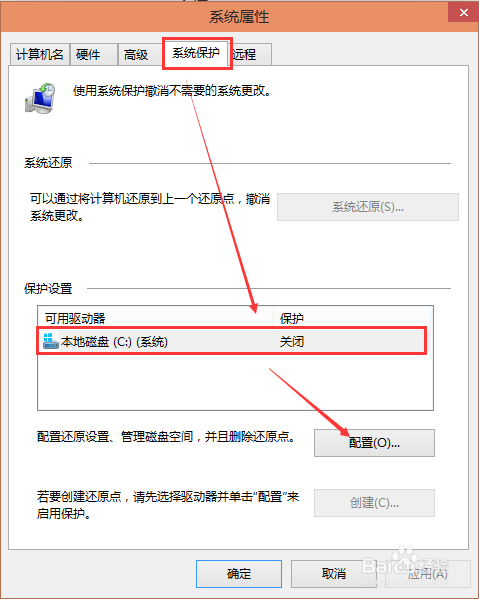
选择启用系统保护,然后点击确定,如下图所示。
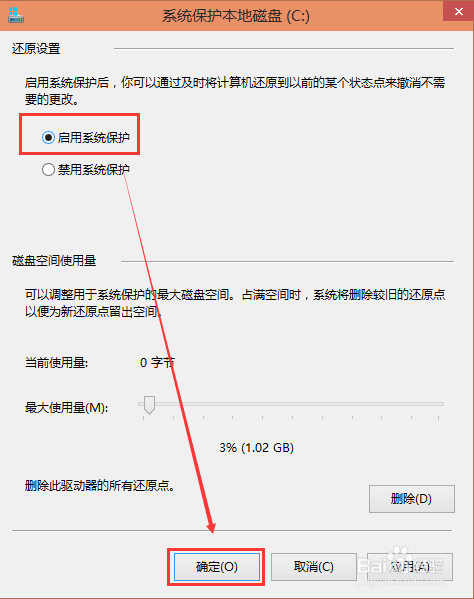
点击后返回系统属性窗口,这时C盘的“保护”启用了,点击“创建”立即给启用系统保护的C盘驱动器创建还原点。如下图所示。
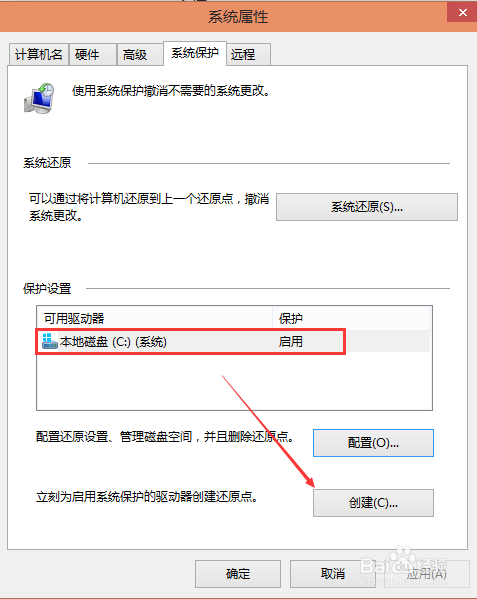
在系统保护窗口输入创建还原点的名称。然后点击”创建“,如下图所示。

点击后,系统开始创建还原点,如下图所示。
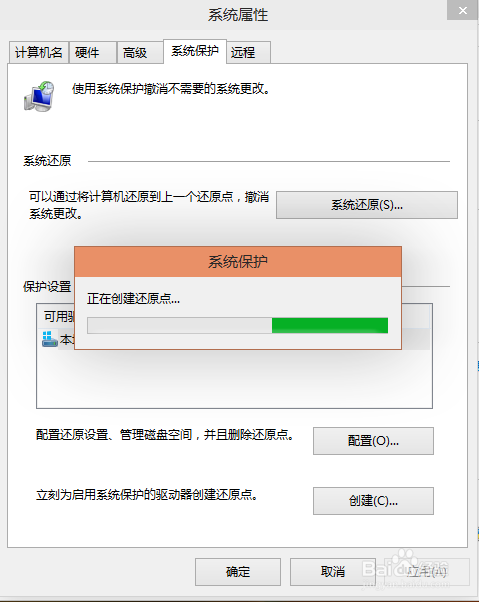
还原点创建完成后,系统提示“已成功创建还原点”。然后点击关闭退出。如下图所示。
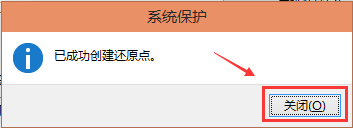
以上便是关于台式机重装Win10系统创建系统还原点的方法,希望小编的分享能够帮助到大家!




