ThinkPad T470P重装win10系统的具体步骤
时间:2017-04-13 17:23:40
ThinkPad T470P是联想于2017年推出的新款笔记本电脑,最近有网友购买后不久系统就出现了问题,询问小编有什么办法可以重装win10系统。下面小编来教大家一个简便的重装win10的方法,感兴趣的朋友快来看看吧。

工具:云骑士装机大师(https://www.yunqishi.net)
注意事项:请关闭杀毒软件、安全卫士和防火墙,不然可能会造成系统无法正常下载或者系统崩溃现象。
1、下载并打开云骑士装机大师
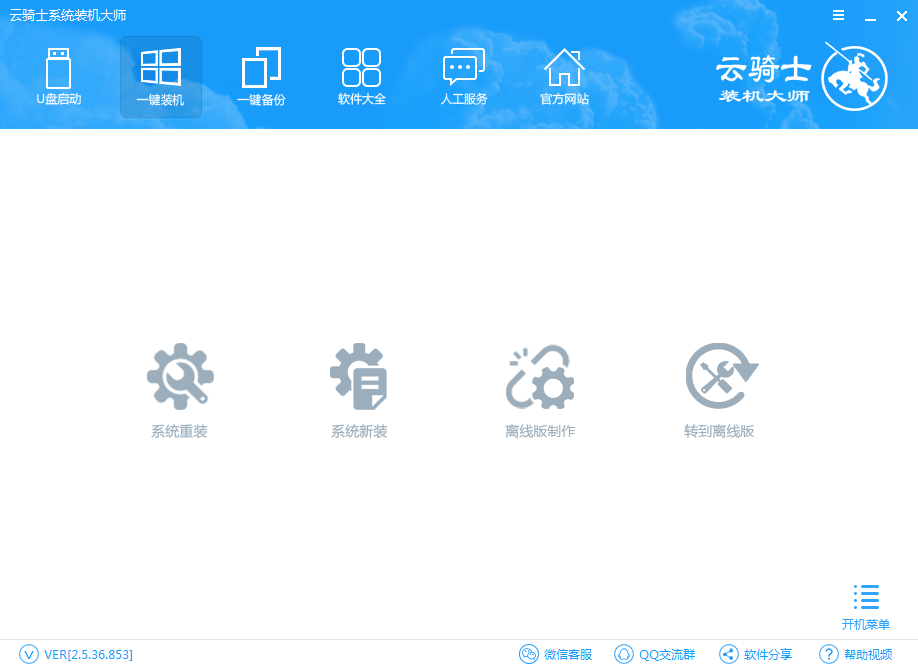
2、点击系统新装,软件自动检测电脑软硬件环境以及电脑网络连通状态,完成后点下一步按钮。
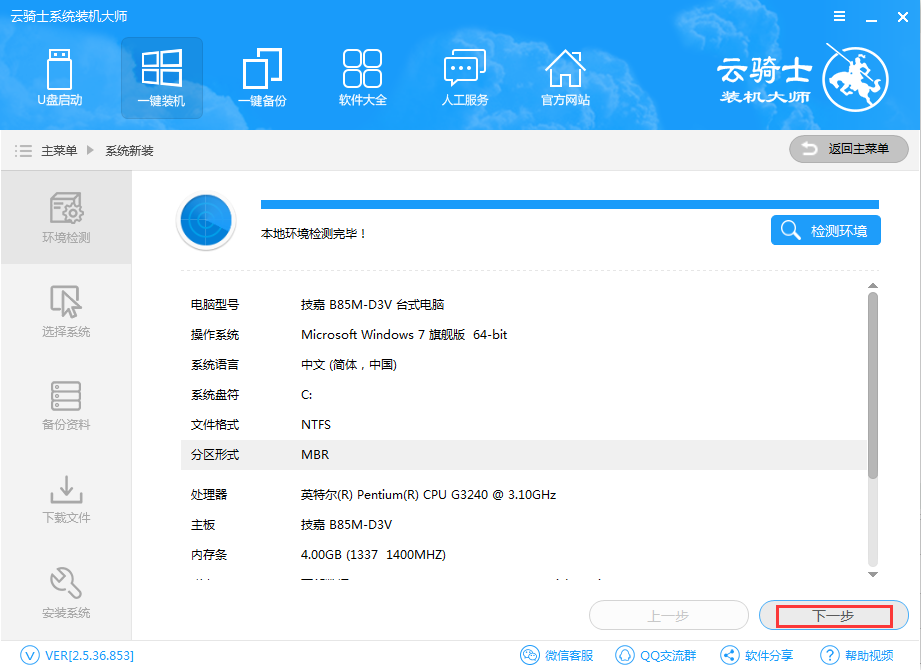
4、进入系统下载列表界面,选择win10 64位纯净版系统,点击右边的【安装此系统】。
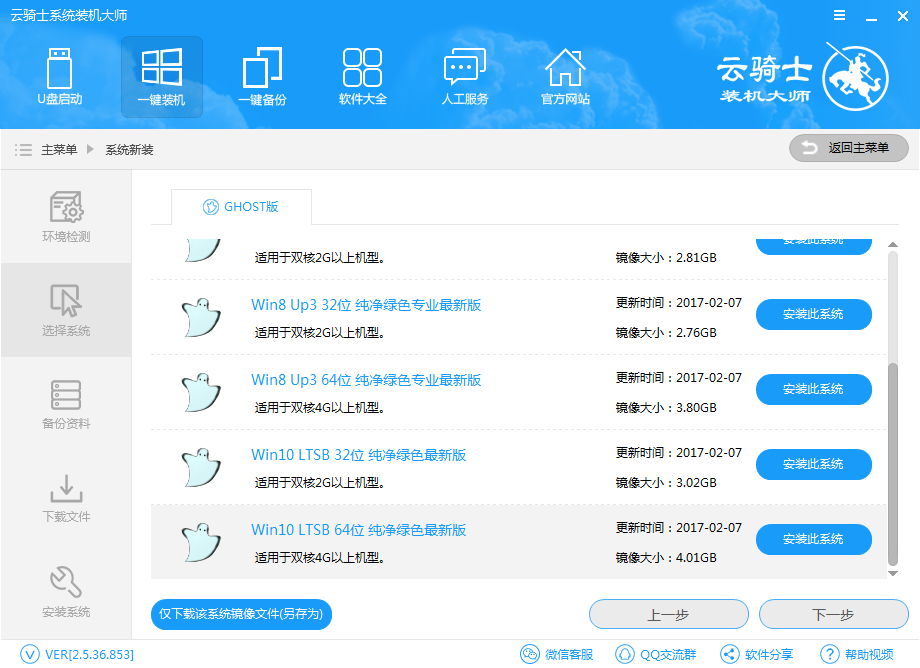
5、进入资料备份界面,你可以备份也可以不备份。不想要以前的资料就不需要备份。
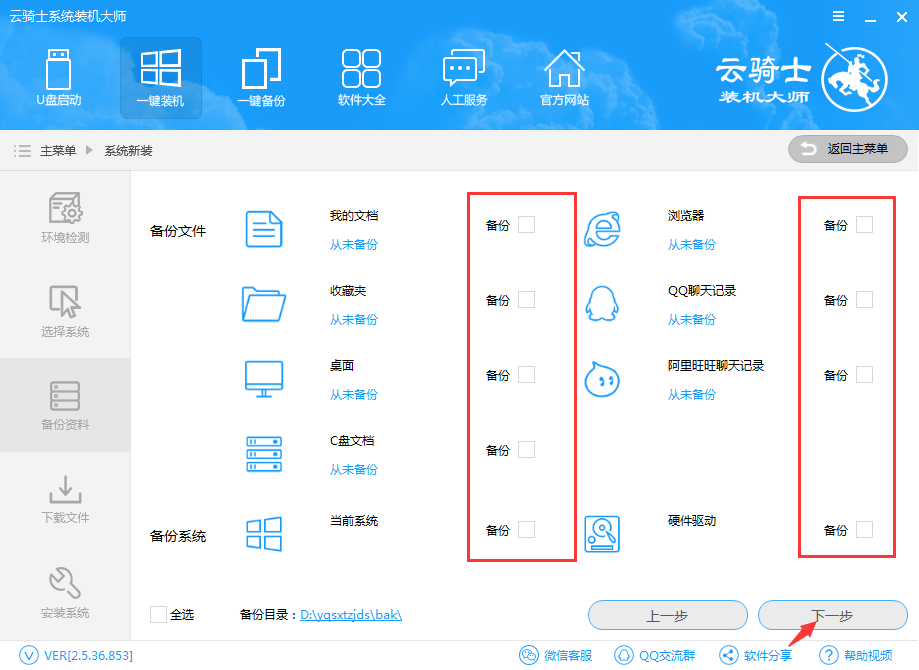
6、当然根据每个用户终端的网络带宽不同会有很大差异,在下载过程中耐心等待。
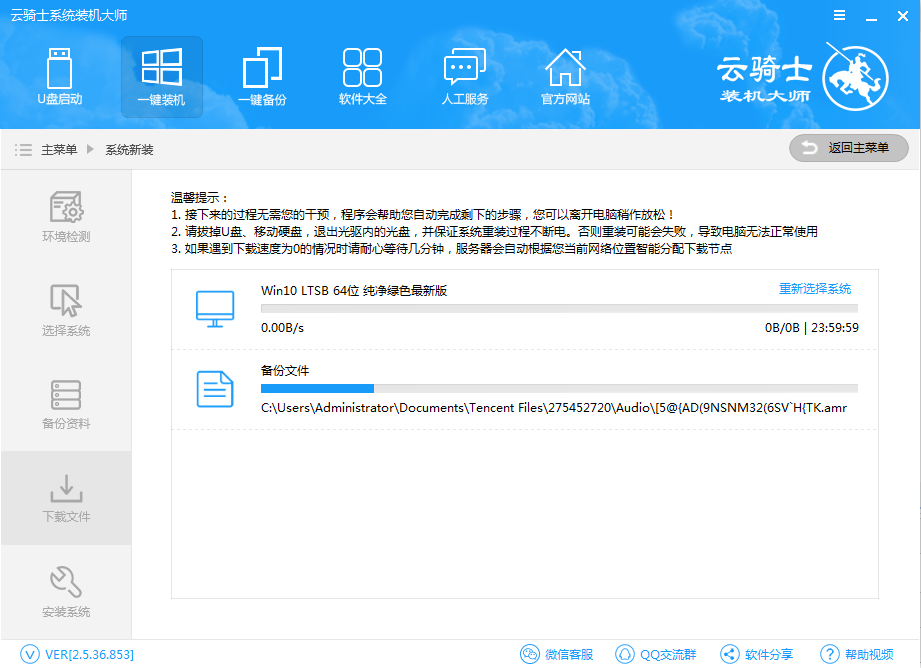
7、下载完成后弹出是否重启安装,点击【立即重启】,之后点击选择“云骑士系统装机大师DOS-GHOST系统安装模式”进入安装,云骑士将自动完成后续安装步骤。

上面介绍了ThinkPad T470P重装win10系统的详细步骤,相信用户对ThinkPad T470P如何重装win10系统有了深入的认知,希望能帮到大家!




