一键重装系统后如何清理电脑内存
时间:2018-03-03 16:12:55
在一键重装系统后在电脑的运行中,难免会产生很多我们看不见,也不需要的垃圾,耗内存,它们占据电脑很大的内存造成运行速度变慢,那么我们该如何清理电脑内存呢?下面小编就给大家介绍一下一键重装系统后清理电脑内存的方法。
我们点击打开安全卫士(我这里是金山毒霸)
点击垃圾清理后就会自动扫描系统垃圾,扫描完毕后点击“一键清理”
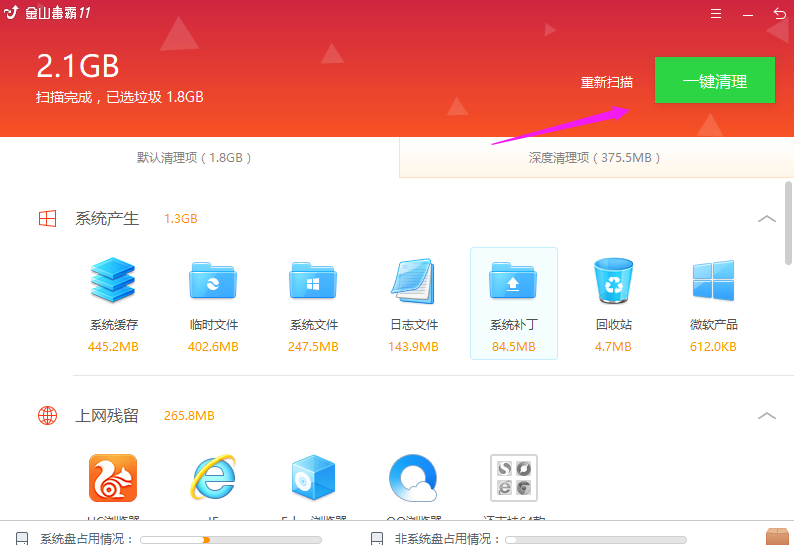
软件就会进行清理工作
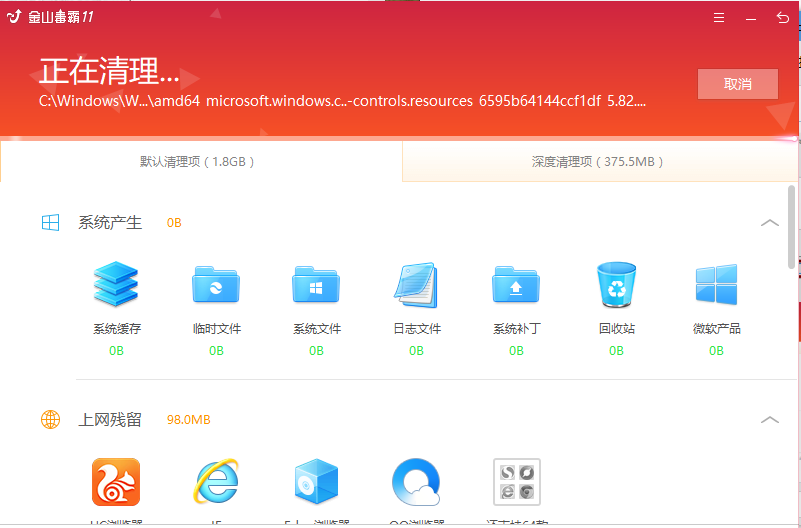
待清理完毕后就点击“深度加速”
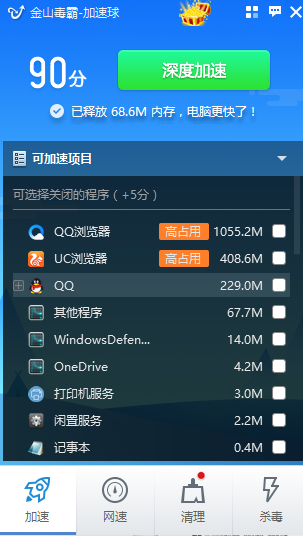
在这个界面勾选,可加速的项目,再点击“深度加速”
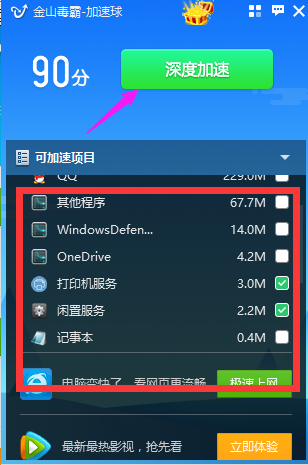
我们点击“闪电查杀”
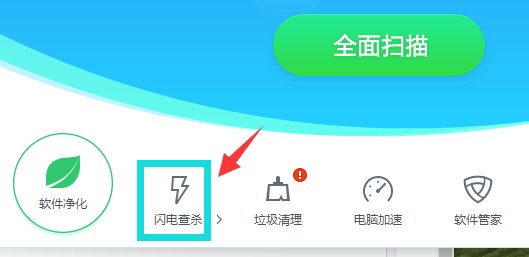
自动扫描病毒,
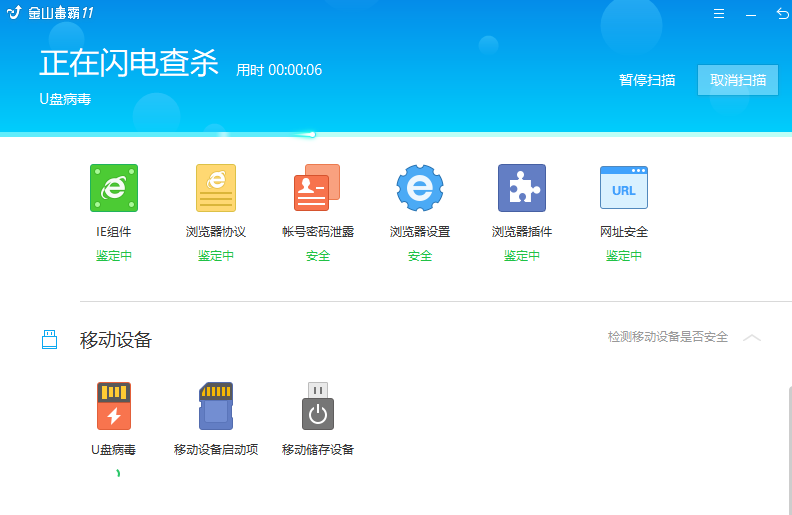
杀完病毒后,我们在首页点击电脑加速
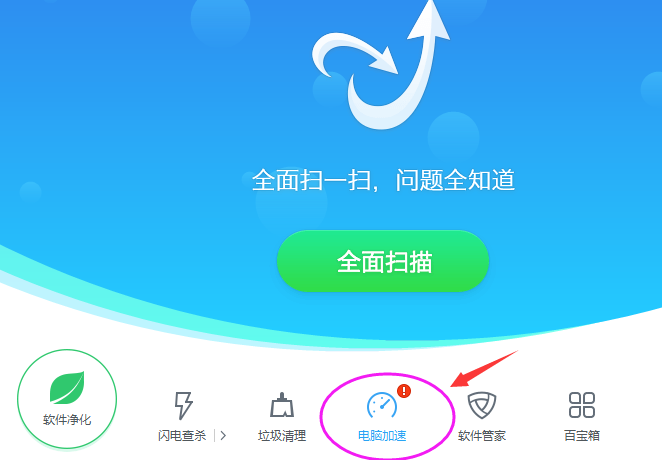
自动加速,将没有用的高占用的程序关闭。
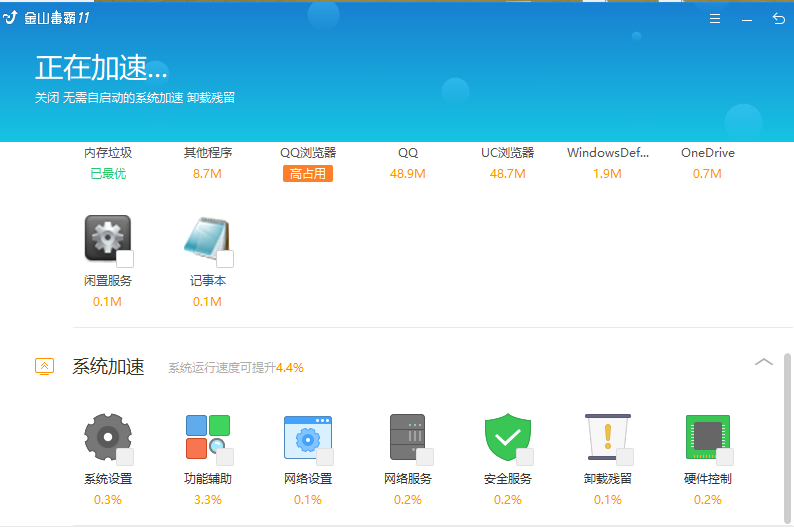
然后我们点击一键加速。
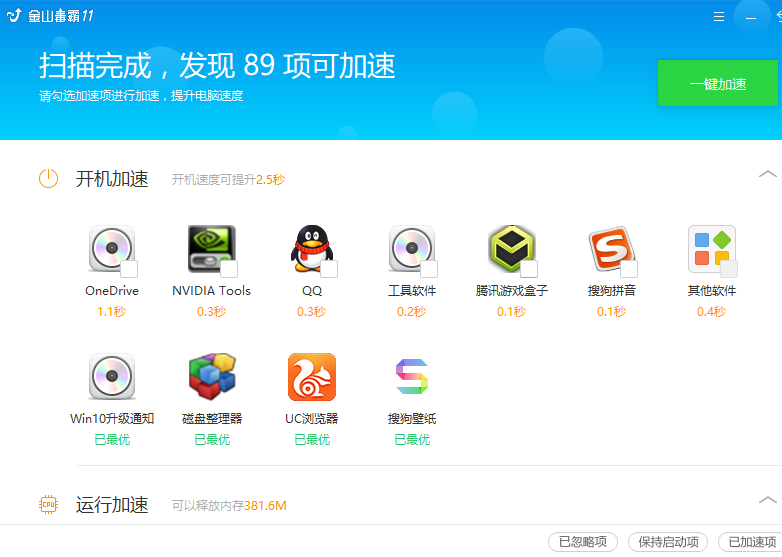
我们再次回到首页界面点击“软件管家”
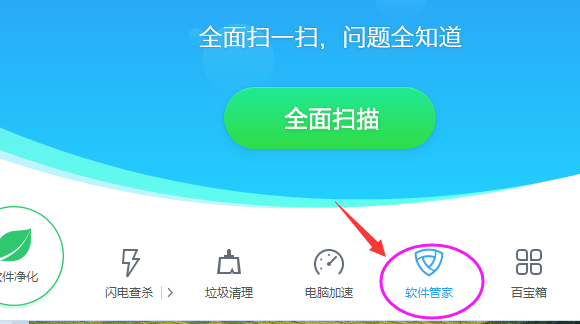
我们在左边选项菜单中选“卸载”
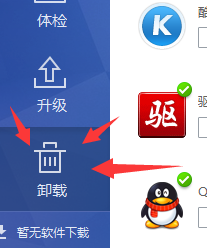
我们把一些不用的软件勾选,再点击“一键卸载”

好了,以上就是关于一键重装系统后清理电脑内存的操作方法了。




