Win8系统硬盘分区教程
时间:2021-03-12 16:56:27
Win8开机启动后,首先进入的是“开始”界面。
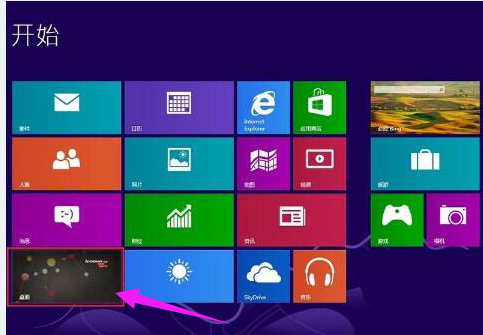
点击“桌面”图标,一般位于左下角,可以进入“桌面”界面。
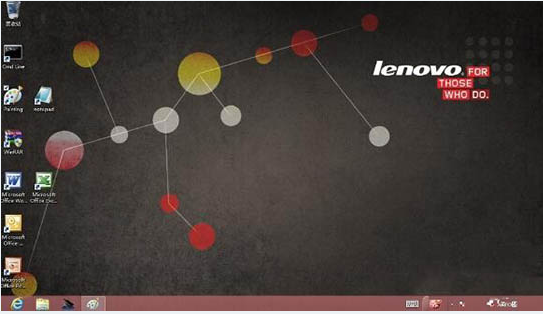
选择“磁盘管理”,进入磁盘管理程序,可以看到一个C盘基本占据了全部的空间。
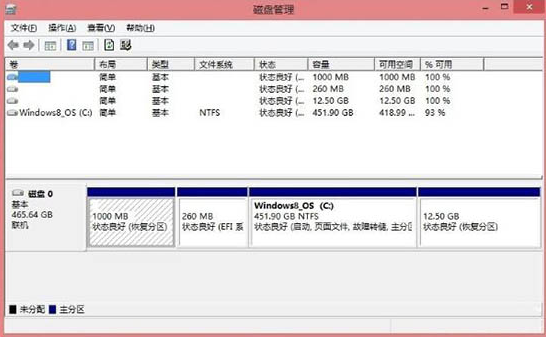
鼠标选中C盘,然后点击右键,出现命令菜单,再选中“压缩卷。
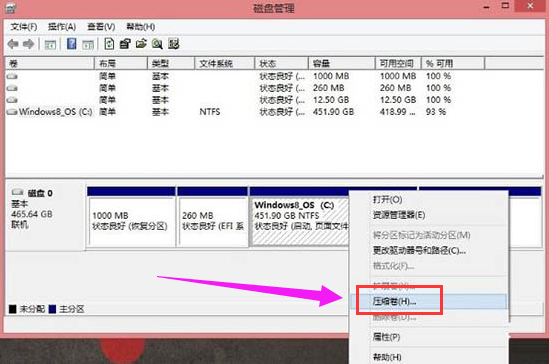
计算核实压缩空间后,出现压缩大小量控制界面,在允许的范围内选择自己所需要的数据,注意它是从卷的末尾处压缩现有分区的,所以压缩空间量就是指的留给D/E们的空间。
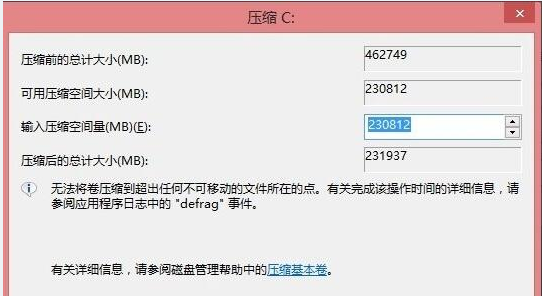
压缩完C盘后,出现一个多余的硬盘空间,鼠标选中这个多余空间并按右键,出现新的菜单项。
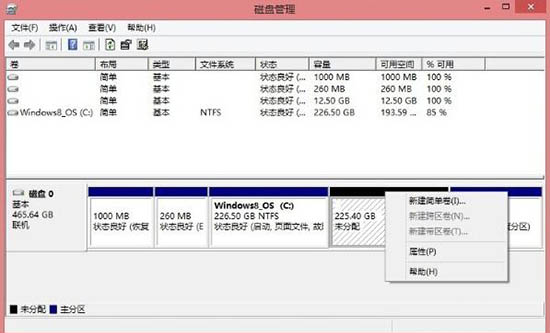
选择“新建简单卷”,通过新建简单卷向导逐步进行,设置卷的大小即D盘的大小。
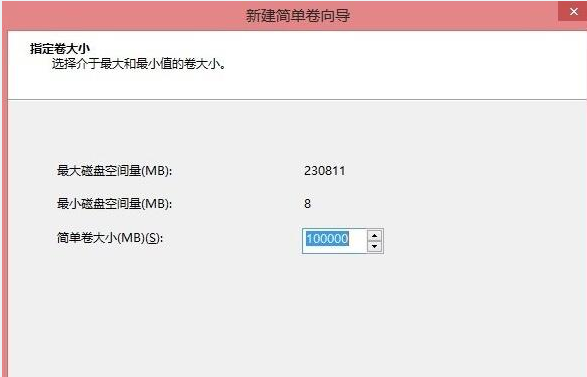
继续,分配盘符,这里就是D盘。
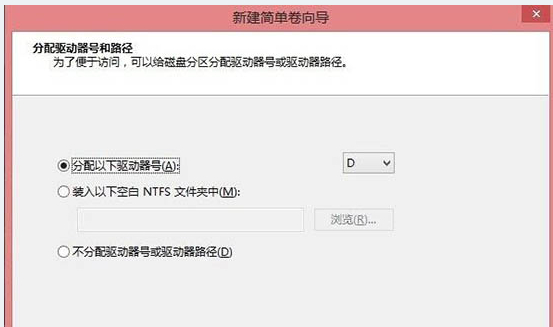
然后,设置文件系统及格式化。




