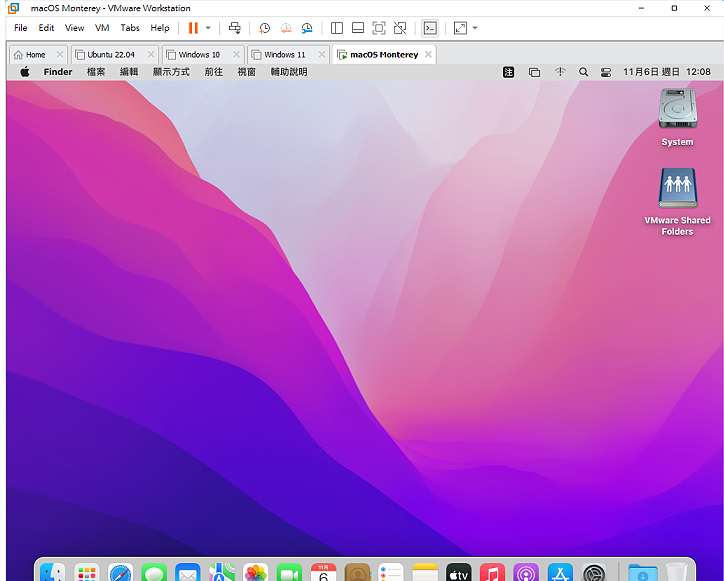VMware Workstation Pro下载与安装。本文说明使用VMware Workstation Pro 16开启macOS Monterey虚拟机器的方法:
1.连结到macOS Monterey虚拟机器档案下载网页,点选「复制」,复制下载连结。
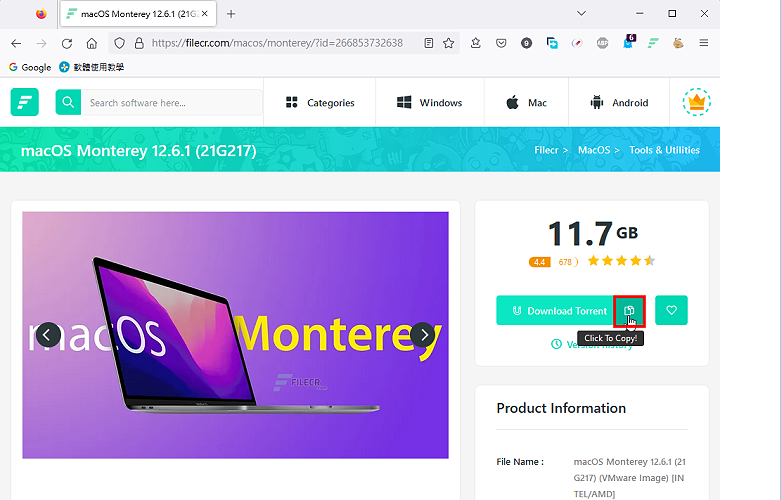
2.对着桌面的捷径图示连续按两下滑鼠左键,开启Free Download Manager,关于程式的下载与安装详见:免费档案下载工具Free Download Manager。
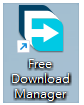
3.点选「新增下载」。
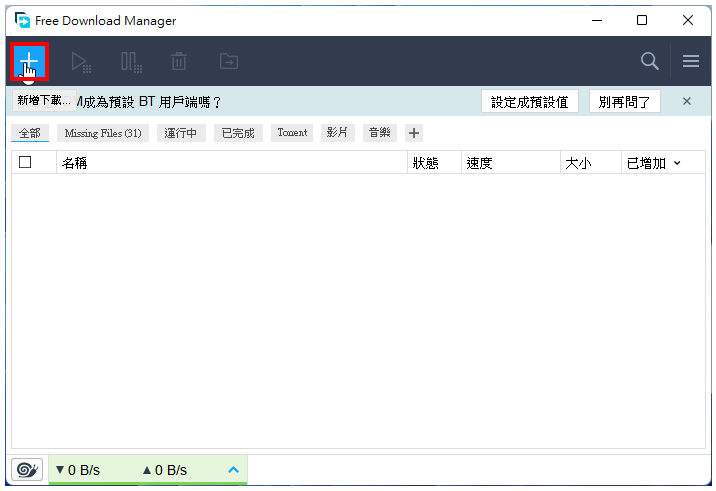
4.点选「OK」。
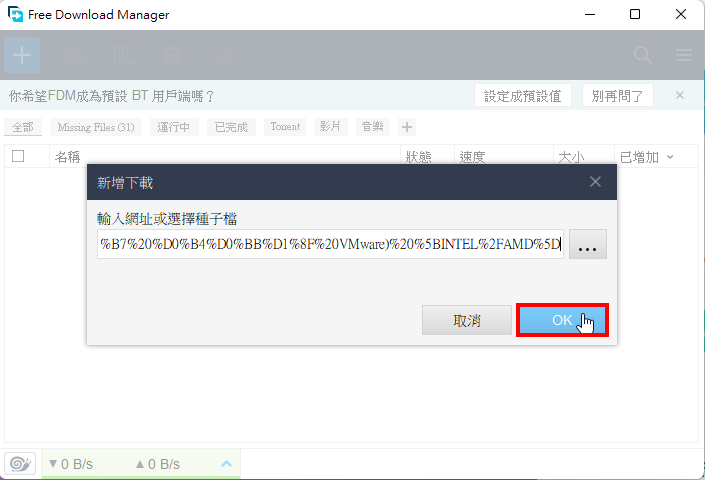
5.点选「下载」。
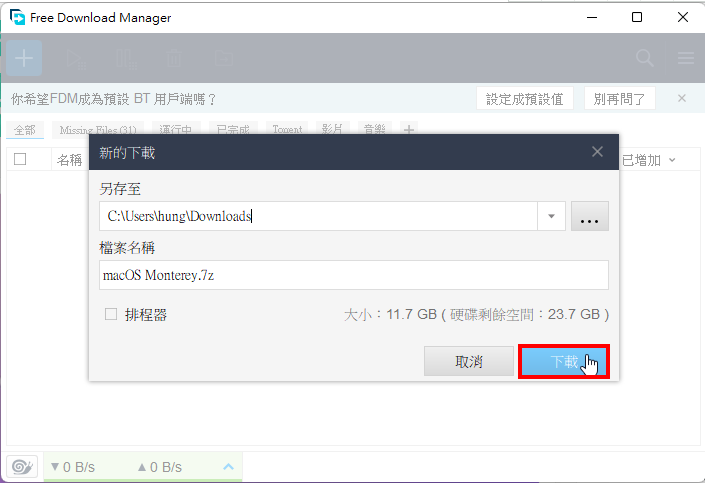
6.正在下载档案,如下图所示。

7.档案下载完成以后,开启档案总管,选取档案,按键盘的快速键Shift+F10(Windows 10也可以按滑鼠右键),点选「7-Zip\\解压缩至此」,将档案解压缩。关于7-Zip解压缩软体详见:免费的压缩与解压缩软体7-Zip下载、安装与设定。
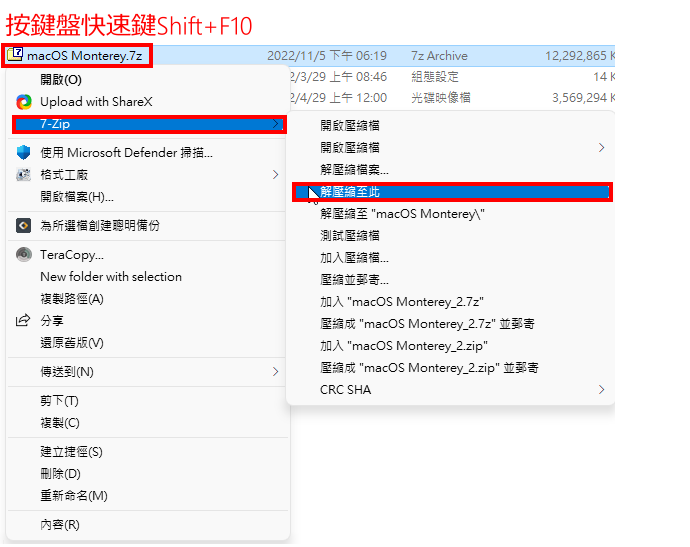
8.解压缩完成的档案,如下图所示。

9.安装在Windows的VMware Workstation Pro,预设无法安装macOS,必须安装修正程式才可以安装。连结到修正程式下载网页,点选「Auto-Unlocker v2.0.0a」。
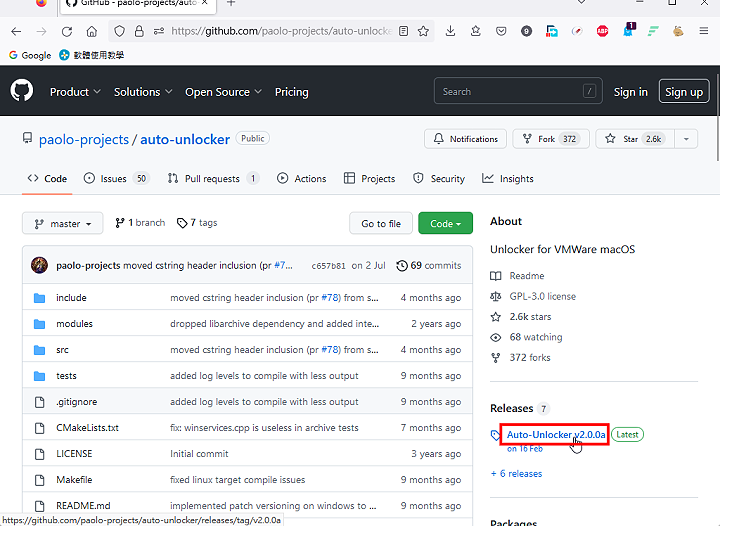
10.点选「Unlocker-v2.0.0a-x64.zip」。
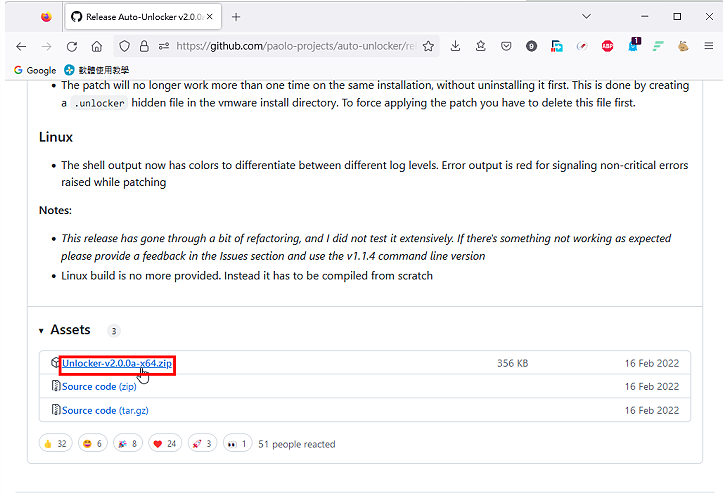
11.正在下载档案,如下图所示。
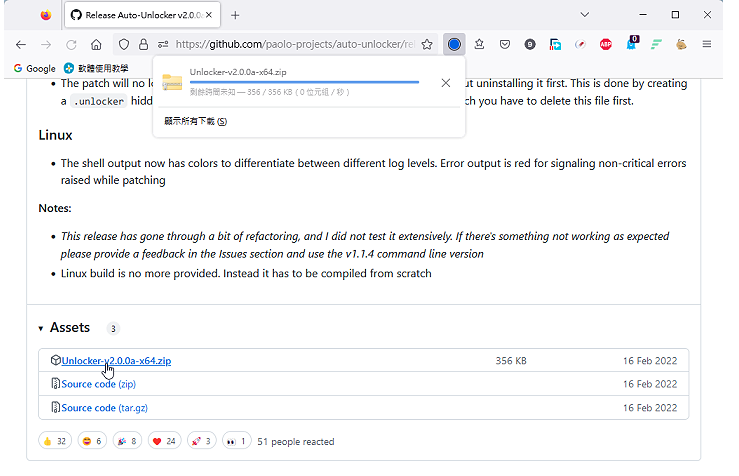
12.档案下载完成以后,开启档案总管,选取档案,按键盘的快速键Shift+F10(Windows 10也可以按滑鼠右键),点选「7-Zip\\解压缩至此」,将档案解压缩。关于7-Zip解压缩软体详见:免费的压缩与解压缩软体7-Zip下载、安装与设定。
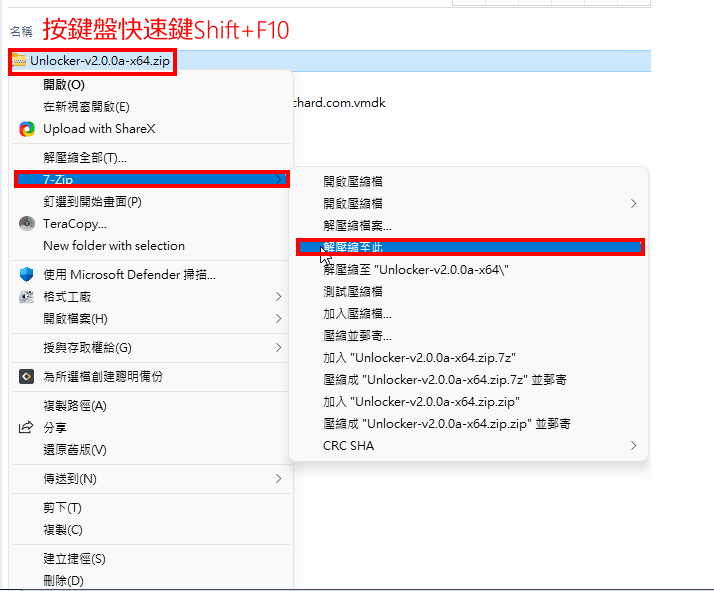
13.对着解压缩的档案Unlocker.exe连续按两下滑鼠左键,开启程式。
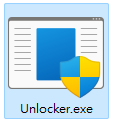
14.点选「Partch」。
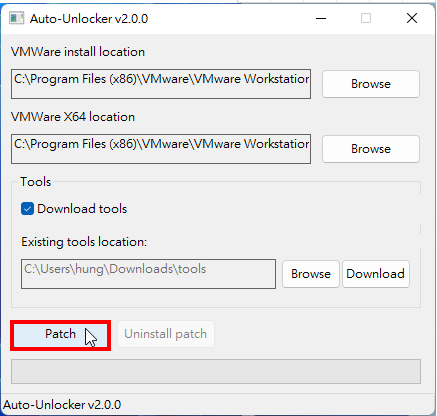
15.安装完成,点选「确定」。
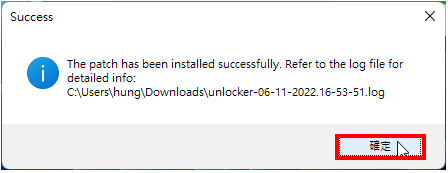
16.关闭程式。
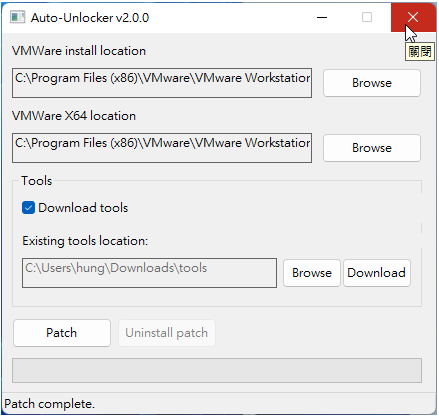
17.对着桌面上的捷径图示,连续按两下滑鼠左键,开启VMware Workstation Pro。
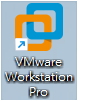
18.点选「Open a Virtual Machine」。
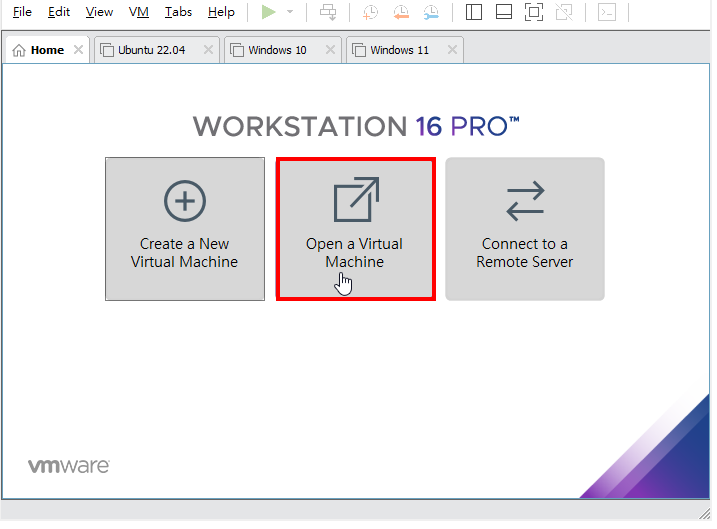
19.选择档案macOS Monterey.vmx,点选「开启」。
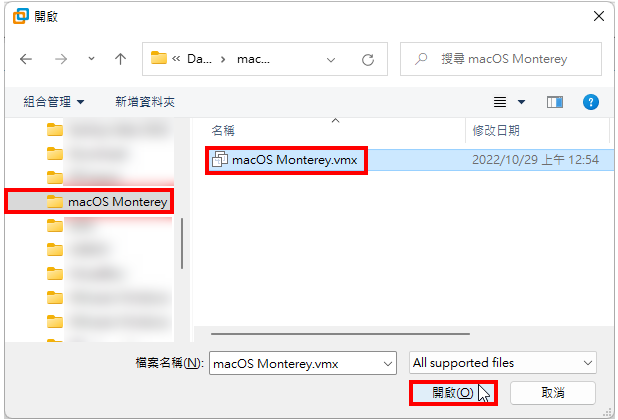
20.点选「Power on this virtual machine」,开启虚拟机器。
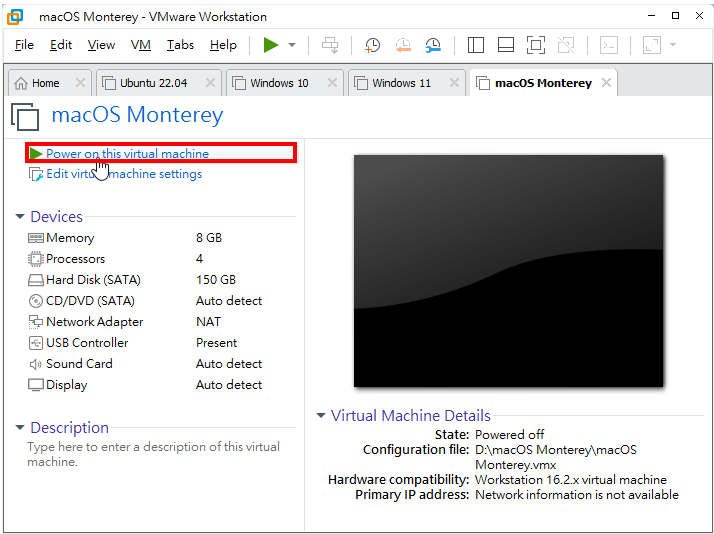
21.点选「OK」。
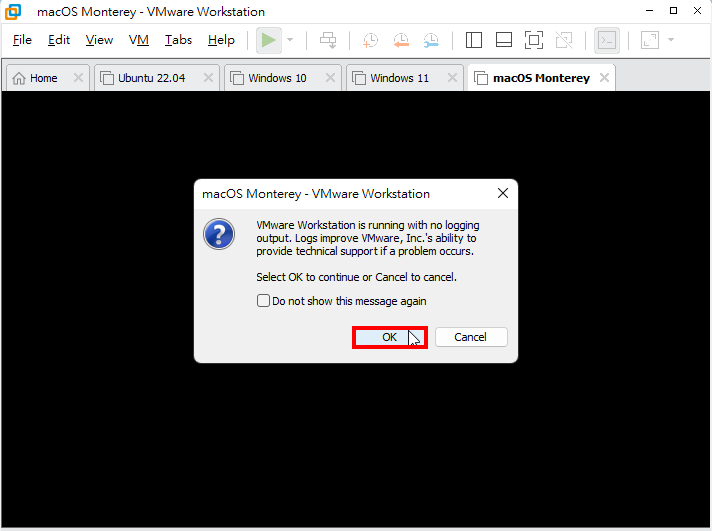
22.选择「I Copied It」。
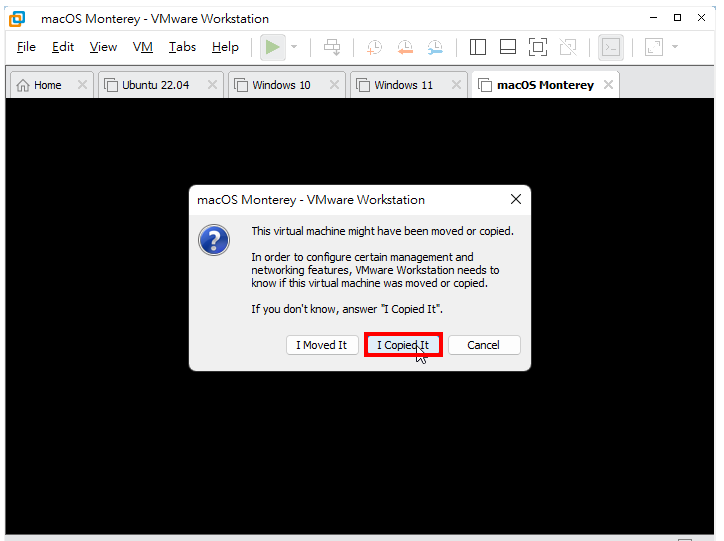
23.正在开启macOS虚拟机器,如下图所示。
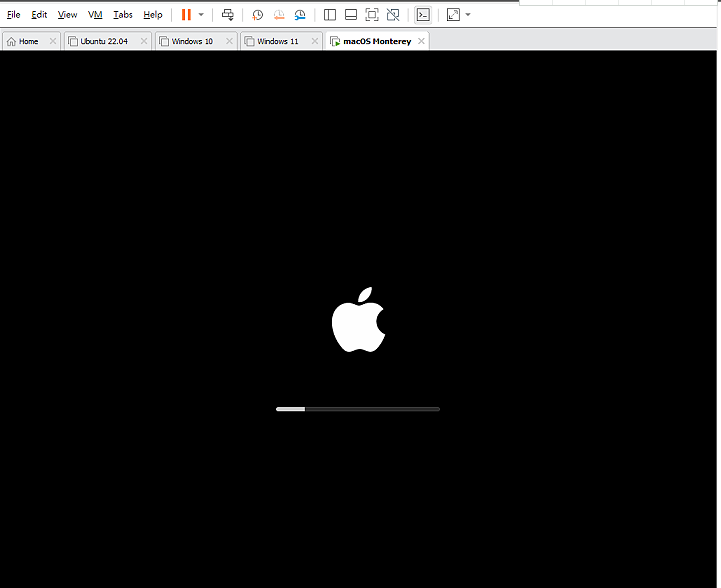
24.开启的macOS Monterey如下图所示。

25.点选「系统偏好设定」,准备将语言更改为「繁体中文」。
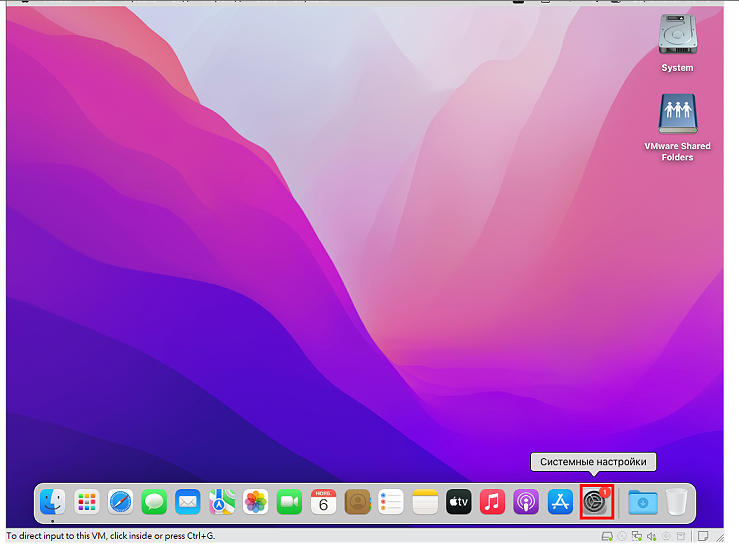
26.点选「语言与地区」。
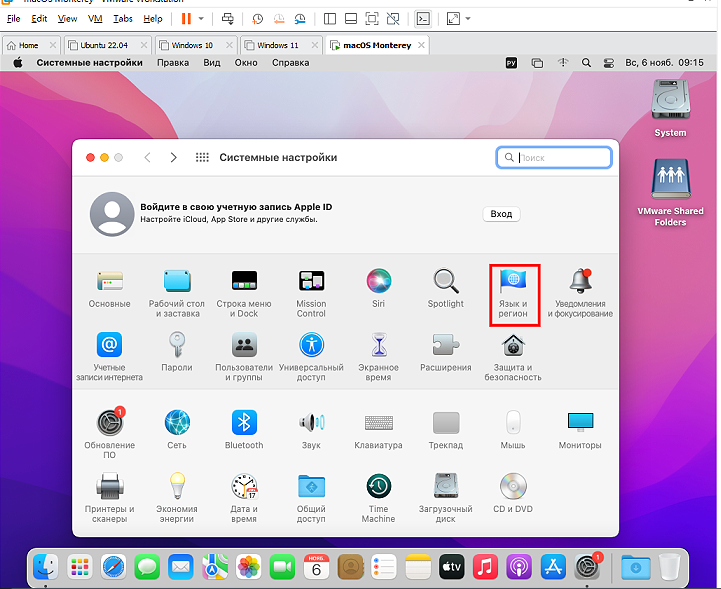
27.点选「+」。
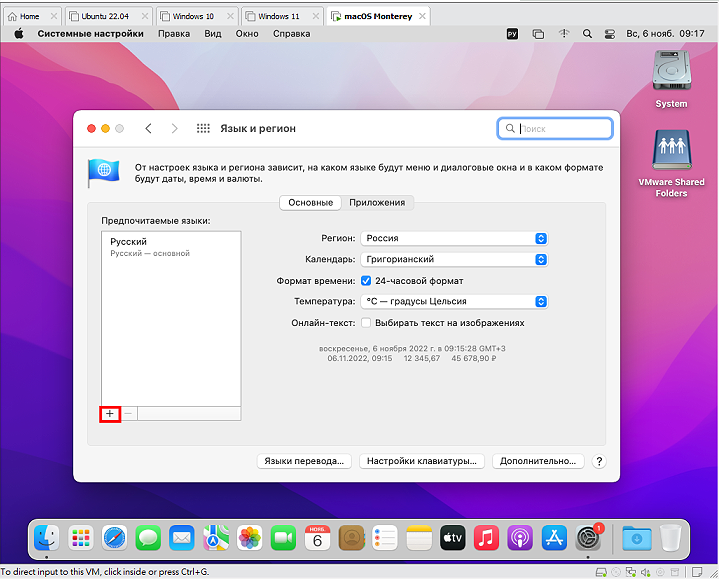
28.选择「繁体中文(台湾)」,点选「加入」。
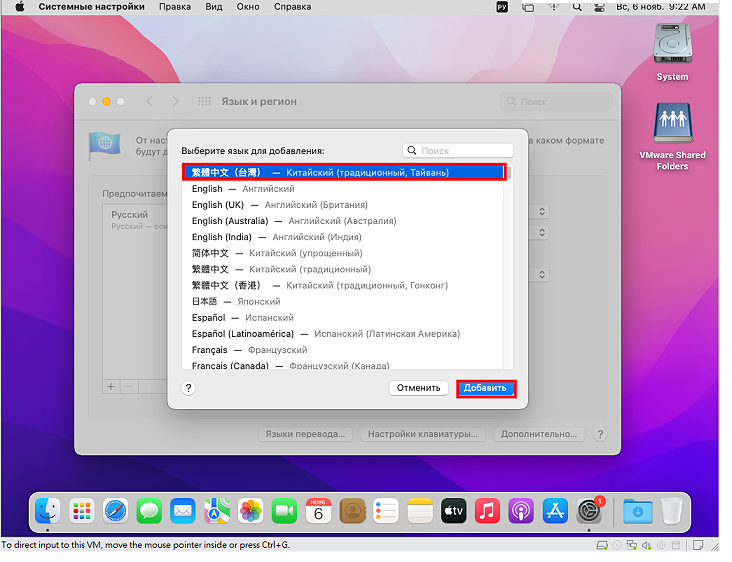
29.点选「使用(繁体中文,台湾)」。
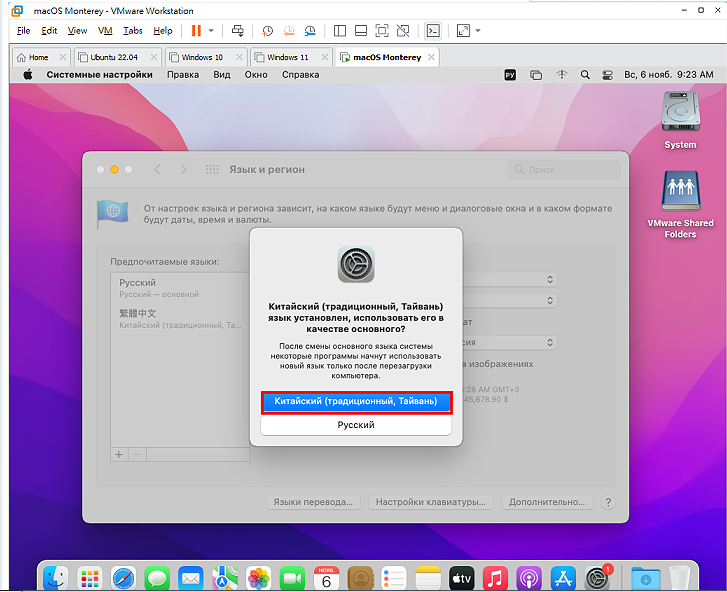
30.输入法选择「注」,使用注音输入法,点选「加入输入方式」。
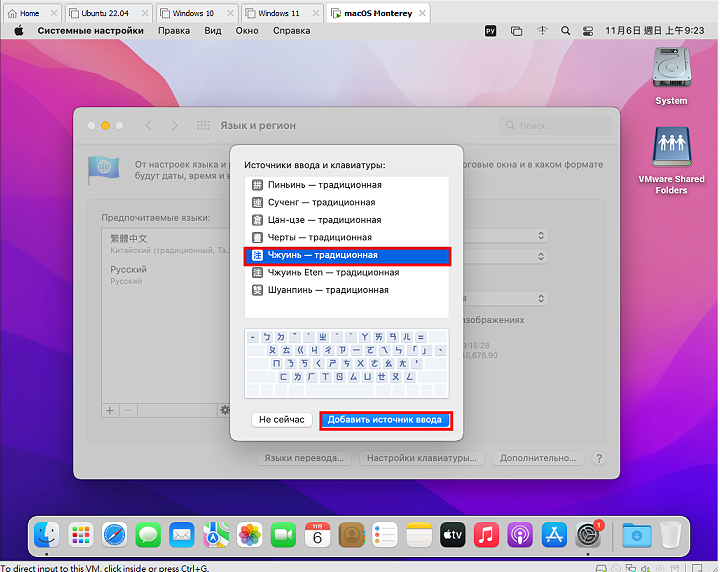
31.设定完成,点选「开始」,选择「登出」。
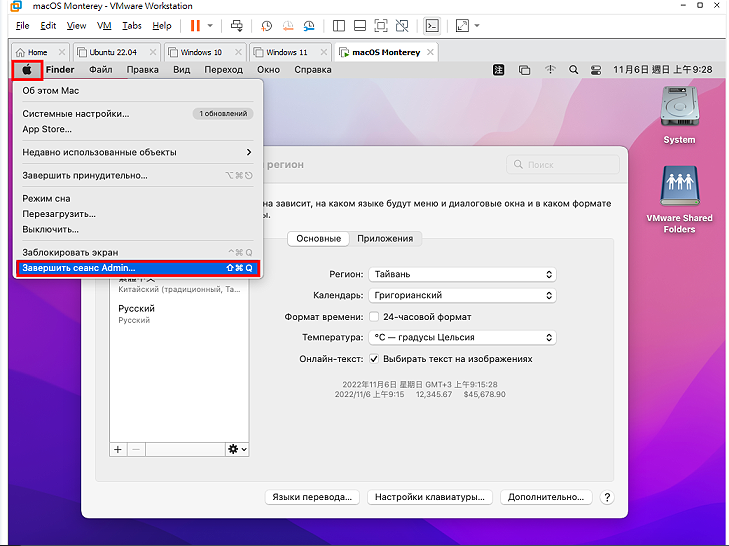
32.点选「登出」。
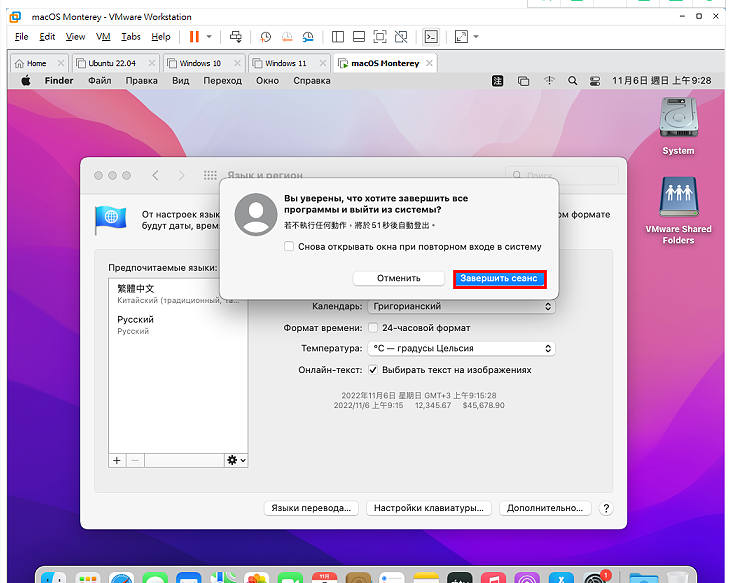
33.输入密码「1234」,按键盘的Enter登入。
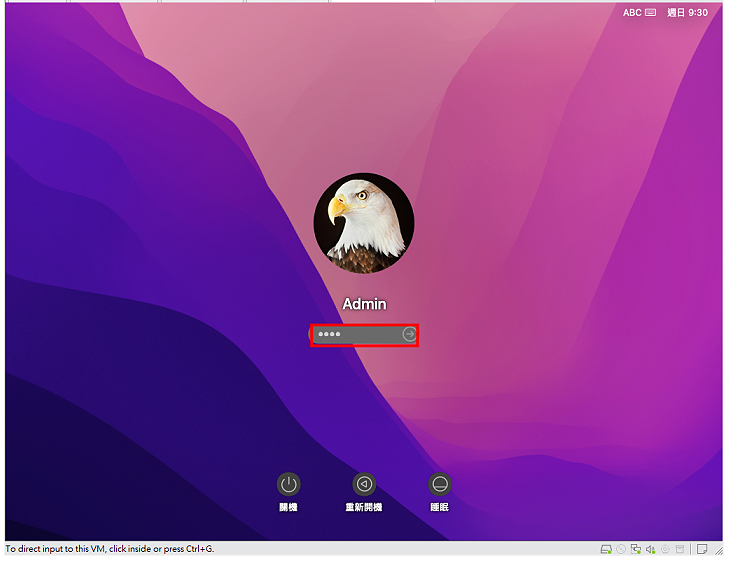
34.语言已经更改为繁体中文,如下图所示。