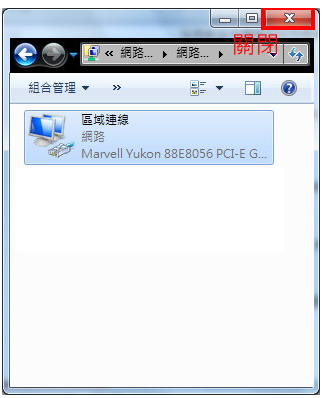家里的电脑(Windows 7作业系统)申请ADSL网路,要如何设定网路连线呢?ADSL连线分为「非固定制」与「固定制」两种,非固定制采用浮动IP,固定制采用固定IP,两种方式连上网路的设定方法说明如下:
一、非固定制(申请的单据上只有一组连线的帐号和密码),以中华电信为例,说明设定的步骤:
1.点选「开始\\控制台」,开启控制台。
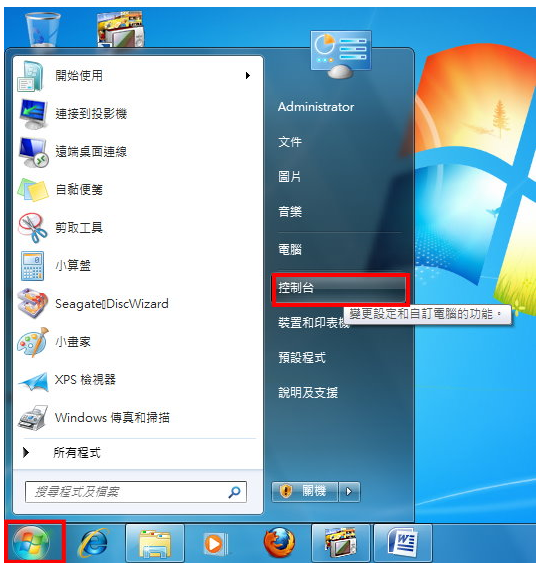
2.点选「检视网路状态及工作」。

3.点选「设定新的连线或网路」,准备建立ADSL网路连线。

4.选择「连线到网际网路」,点选「下一步」。

5.选择「宽频(PPPoE)(R)」。
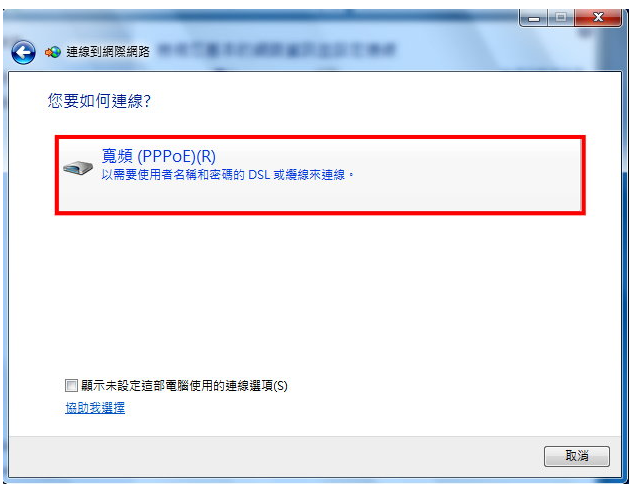
6.在「使用者名称」栏位中输入「客户号码(HN号码)」,记得后面要加上@hinet.net,例如123321@hinet.net。接著在「密码」栏位中输入「客户密码(password)」。输入连线名称「HiNet」或其它名称,名称可以自己设定。勾选「允许其他人使用这个连线」。设定好之后,点选「连线」,准备连上网际网路。

7.正在连线,连线完成就可以开启IE浏览网页了。
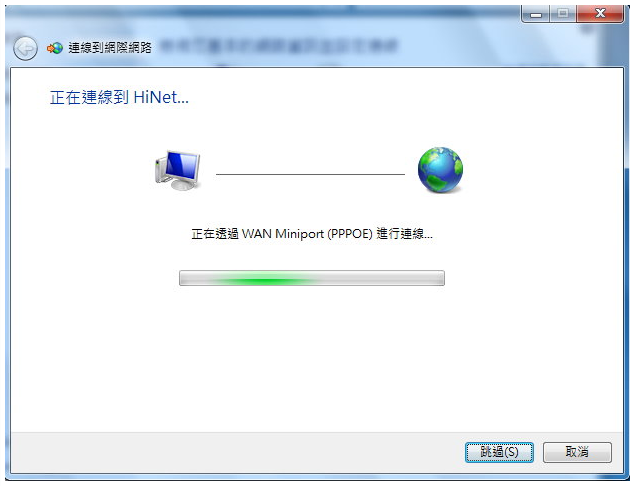
8.点选「变更介面卡设定」。

9.对著HiNet图示按滑鼠右键,选择「建立捷径」。

10.点选「是」,在桌面建立捷径。

11.关闭「网路连线」视窗。

12.设定好之后,桌面上会多出一个HiNet网路连线的捷径图示,对著捷径图示连续按两下滑鼠左键就可以连上网际网路。

13.点选「连线」,连到网际网路。

二、固定制(申请的单据上有IP位址、预设闸道、DNS伺服器等数据):
1.点选「开始\\控制台」,开启控制台。

2.点选「检视网路状态及工作」。

3.点选「变更介面卡设定」。

4. 对著「区域连线」图示按滑鼠右键,点选「内容」。
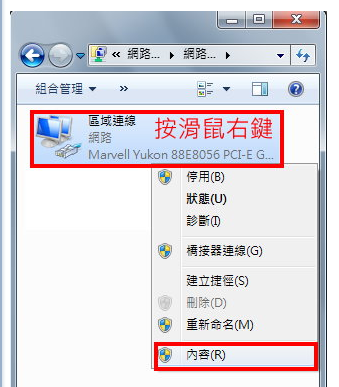
5.选择「网际网路通讯协定第4版 (TCP/IPv4)」,点选「内容」。
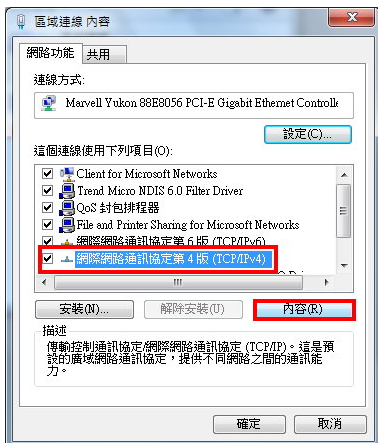
6.选择「使用下列的IP位址(S)」,输入申请单据上的IP位址(IP Address)、子网路遮罩(Submask)、预设闸道(Gateway)、惯用DNS伺服器(DNS Server)和其他DNS伺服器,最后点选「确定」。底下的IP仅作为说明用,您要填入家里所使用的IP。

名称解释:
IP位址(IP Address):每一台电脑都必需要有唯一的IP位址(例如:74.125.153.104为google台湾的网址)才能上网。如果使用错误的IP位址,则可能会导致无法连线,也可能造成别的电脑无法连线。所以,IP位址一定要经过申请的程序取得合法且唯一的位址。
子网路遮罩(Netmask):通常是配合IP位址及Gateway一起核发的。Netmask是用来判断电脑网段的重要依据,如果设定错误,将可能造成部分网段的电脑无法与您的电脑正常通讯。
通讯闸(Gateway):就是将电脑通讯的讯息传送出去的窗口。如果您的通讯闸设错,将会造成无法与其它网段的电脑通讯,也就是无法连到网际网路。
DNS伺服器(DNS Server):所谓的DNS (Domain Name System网域名称系统)简单的说就是把网域名称翻译成IP位址(也可以逆向操作),例如:将www.google.com.tw 的网址翻译成IP为74.125.153.104,因为网域名称是用英文组成,会让人容易记忆,但是IP位址一串毫无意义的数字,非常不容易记忆。
7.点选「关闭」,完成IP的设定。
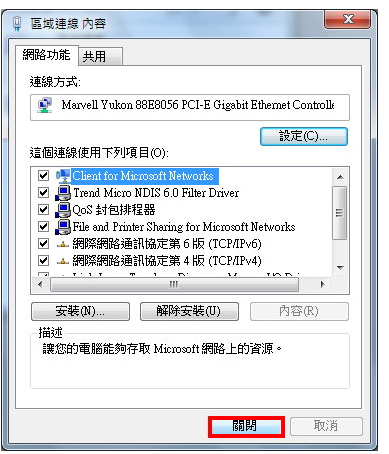
8.如图示网路已经连线,您的电脑只要开机随时都可以连上网际网路,关闭「网路连线」的视窗,结束固定制ADSL的设定。