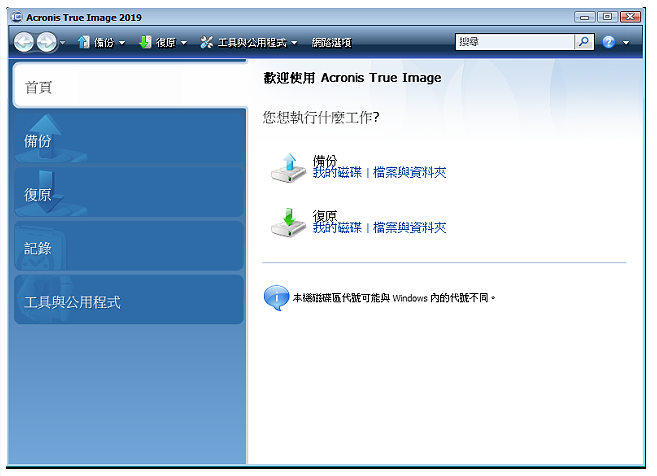Acronis True Image是一套中文化、操作简便、快速的备份和还原软体,适用于MBR与GPT硬碟,EFI与UEFI 开机模式,动态硬碟〈Dynamic Disk〉,目前已经更新为2019年版,功能类似AOMEI Backupper、EASEUS Todo Backup、Macrium Reflect Free、Paragon Backup & Recovery、Clonezilla live...等备份、还原软体。这个程式可以让我们完整备份Windows作业系统、硬碟分割区、资料夹、复制整颗硬碟…等,备份和还原资料是在Windows视窗环境底下进行。这个软体是付费版本,可以免费试用一个月,关于Acronis True Image 2019的下载和安装详见:备份和还原软体Acronis True Image。
如果你的Windows 10无法开机,使用Acronis True Image 2019制作的USB开机随身碟开机,就可以进行还原,开机随身碟的制作方法说明如下:
1.对著桌面的捷径图示连续按两下滑鼠左键,开启Acronis True Image。

2.点选「工具」。
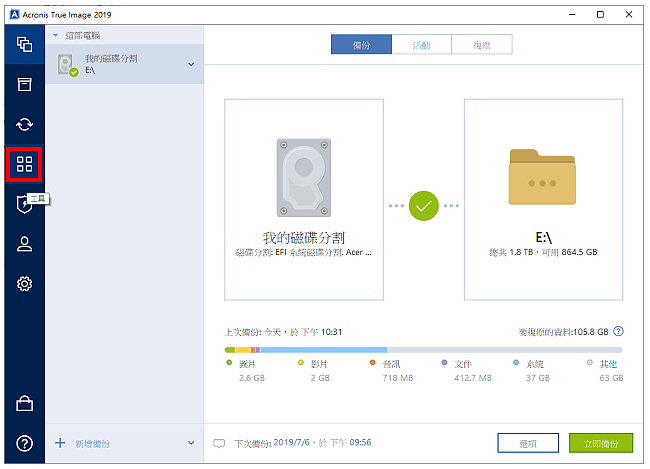
3.点选「Rescue Media Builder」。
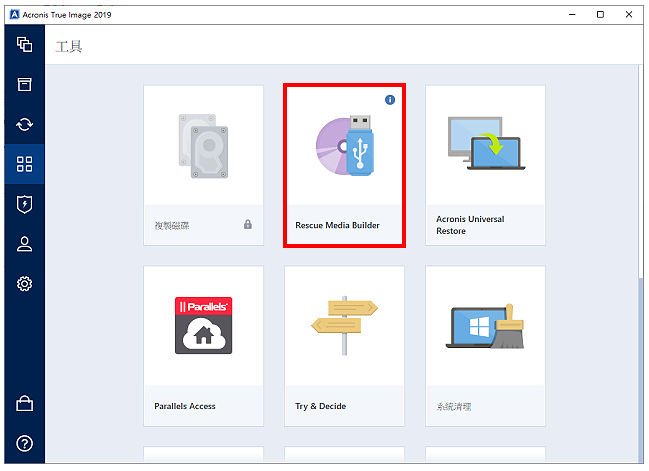
4.选择「简易」。
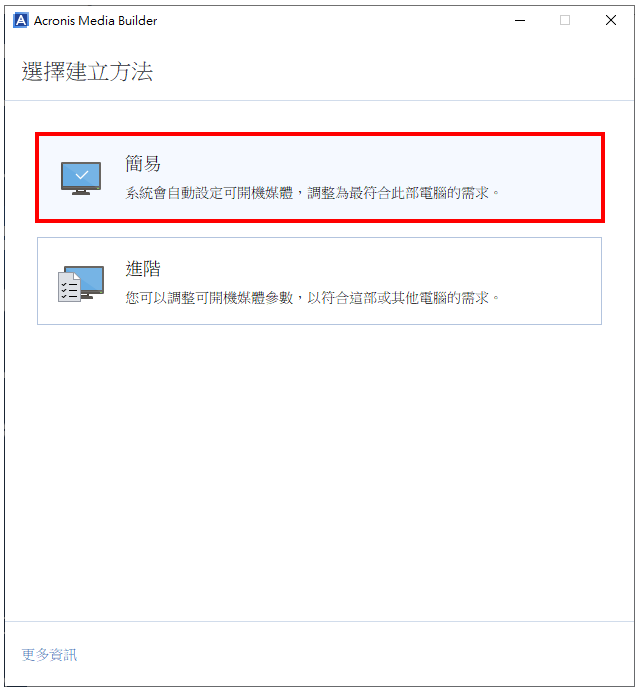
5.选择USB随身碟。
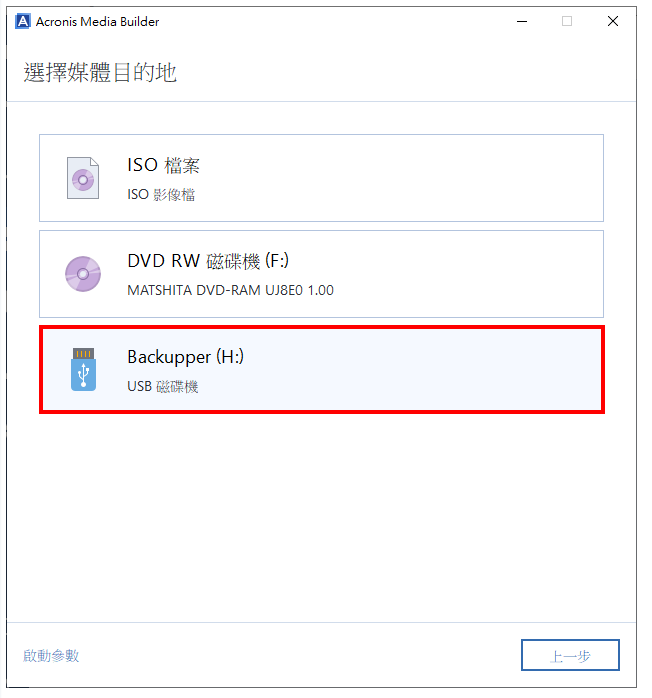
6.勾选「将选定的媒体格式化并永久删除所有资料」。
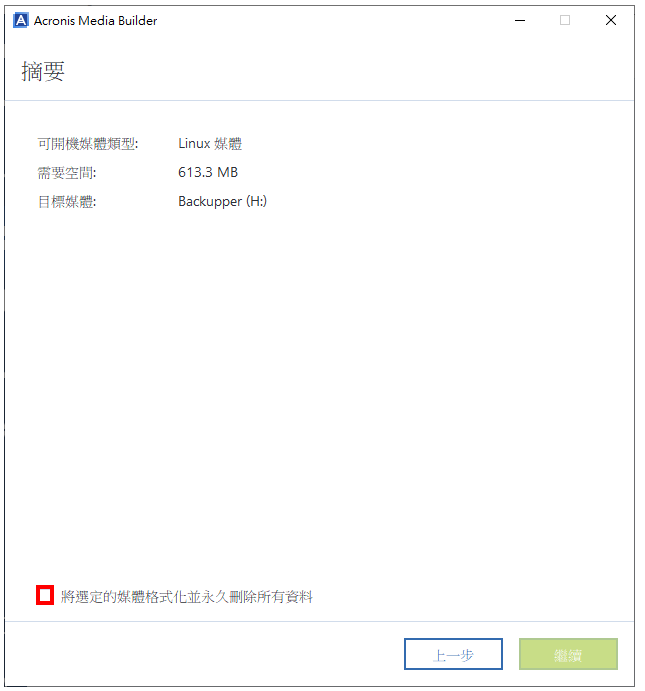
7.点选「继续」。
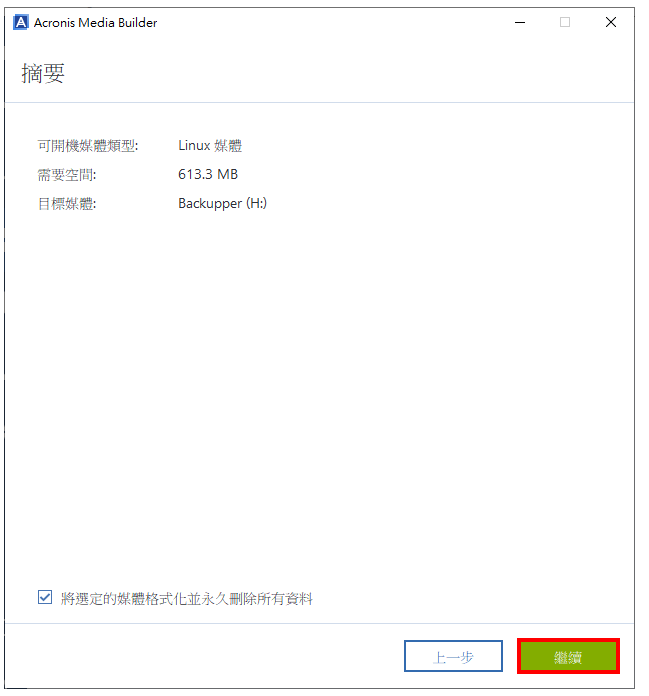
8.正在制作USB开机随身碟。
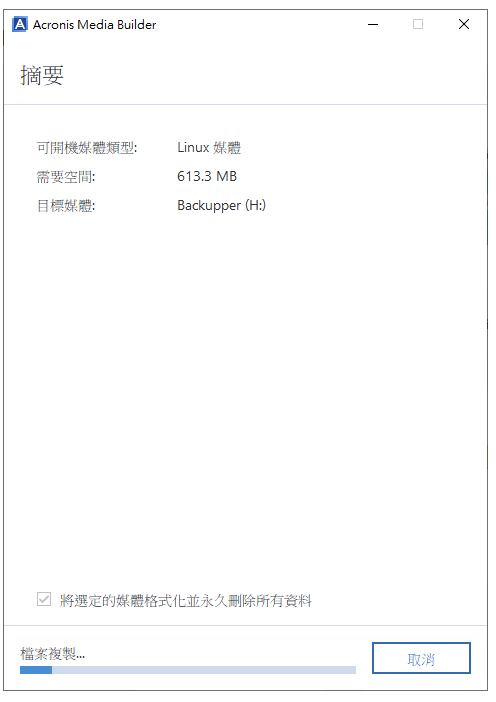
9.开机随身碟制作完成,点选「关闭」。
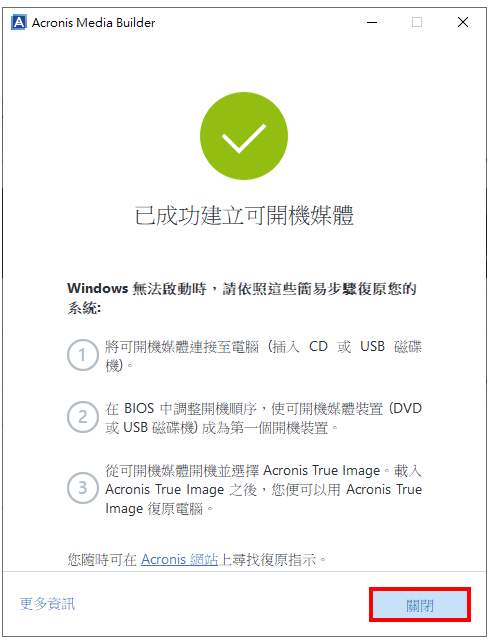
10.关闭Acronis True Image,结束开机随身碟的制作。
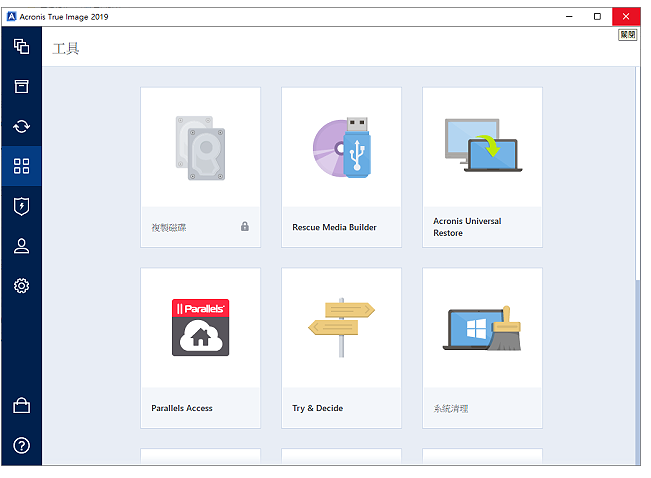
11.将随身碟插在电脑的USB插槽,开机以后进入BIOS,设定随身碟为开机优先,详见:设定BIOS的开机顺序为光碟优先〈也可以在开机的时候,按键盘的快速键,显示开机选单,再选择要开启的装置,宏碁的电脑按「F12」,华硕的电脑按「ESC」,其他品牌详见:常用的笔记型电脑开机快速键〉,开机的画面如下图所示,可以开始备份或还原你的电脑。