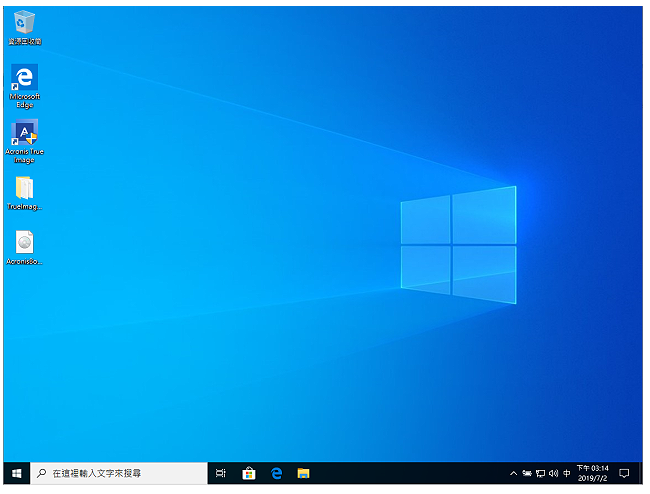Acronis True Image是一套中文化、操作简便、快速的备份和还原软体,适用于MBR与GPT硬碟,EFI与UEFI 开机模式,动态硬碟〈Dynamic Disk〉,目前已经更新为2019年版,功能类似AOMEI Backupper、EASEUS Todo Backup、Macrium Reflect Free、Paragon Backup & Recovery、Clonezilla live...等备份、还原软体。这个程式可以让我们完整备份Windows作业系统、硬碟分割区、资料夹、复制整颗硬碟…等,备份和还原资料是在Windows视窗环境底下进行。这个软体是付费版本,可以免费试用一个月,关于Acronis True Image 2019的下载和安装详见:备份和还原软体Acronis True Image。
如果你的Windows 10无法开机,使用Acronis True Image 2019制作的USB开机随身碟开机,就可以进行还原,开机随身碟的制作方法详见:Acronis True Image 2019制作开机随身碟。本文说明使用开机随身碟还原Windows 10的方法:
1.将随身碟插在电脑的USB插槽,开机以后进入BIOS,设定随身碟为开机优先,详见:设定BIOS的开机顺序为光碟优先〈也可以在开机的时候,按键盘的快速键,显示开机选单,再选择要开启的装置,宏碁的电脑按「F12」,华硕的电脑按「ESC」,其他品牌详见:常用的笔记型电脑开机快速键〉,开机以后,点选「复原」。
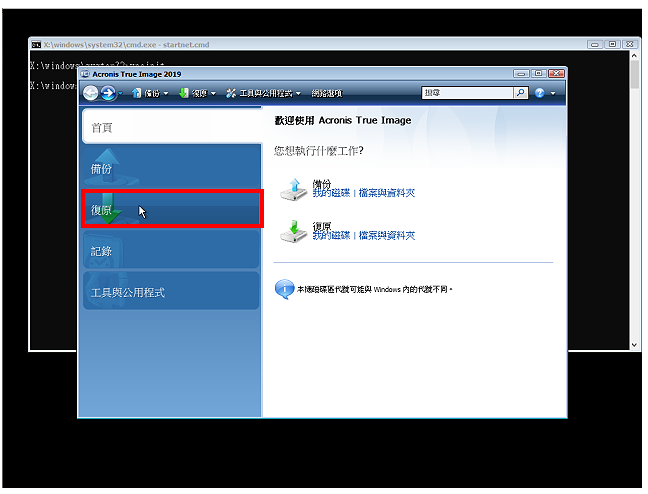
2.点选「磁碟复原」。
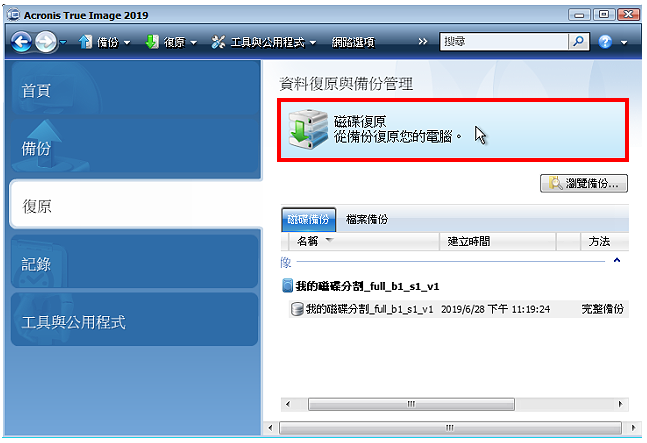
3.如果没有自动显示备份的档案或要更换还原的档案,点选「浏览」,就可以指定要还原的备份档案。
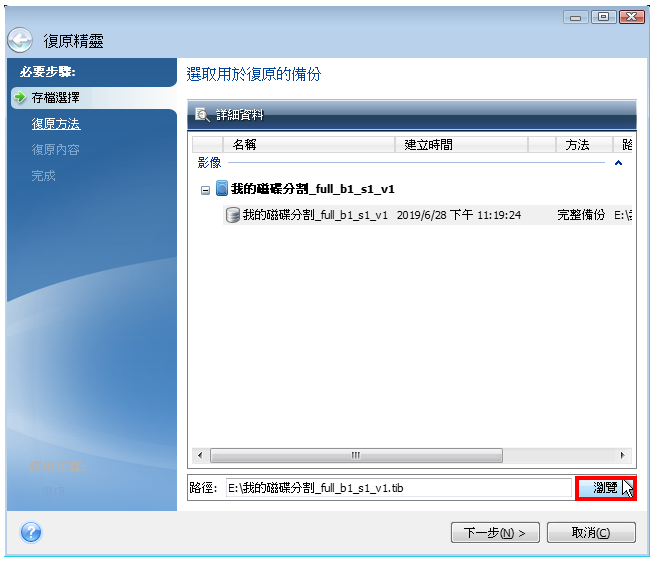
4.点选「下一步」。
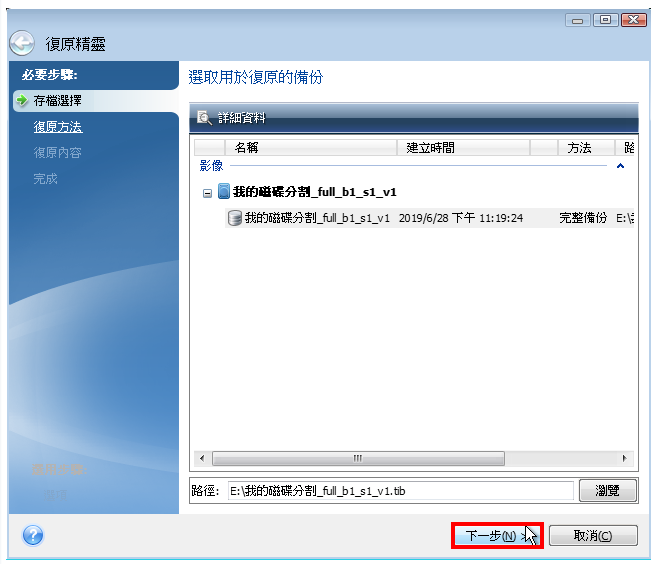
5.使用预设的选项「复原整个磁碟和磁碟分割」,点选「下一步」。
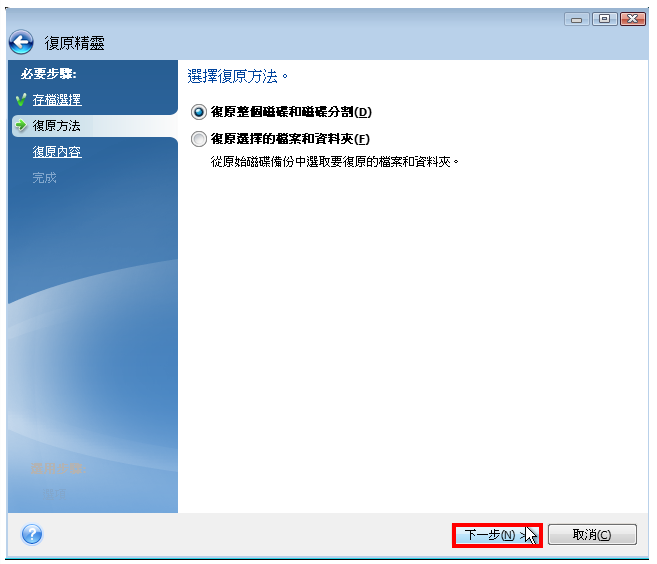
6.勾选「磁碟1」,复原所有备份的分割区与第0轨。
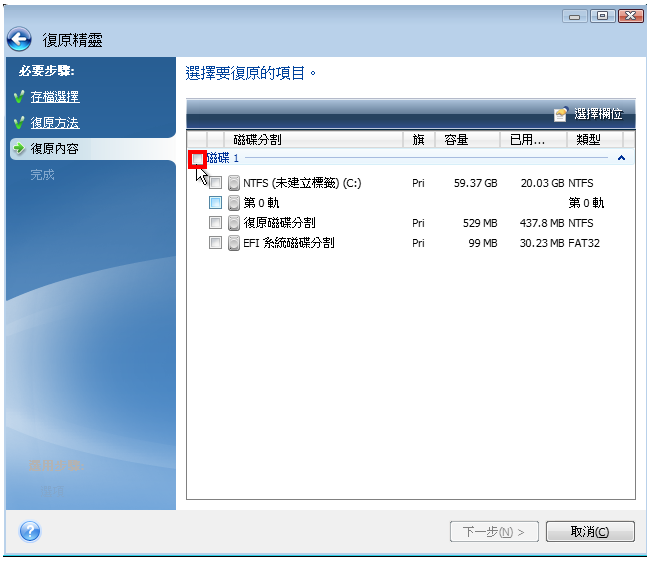
7.直接点选「下一步」。
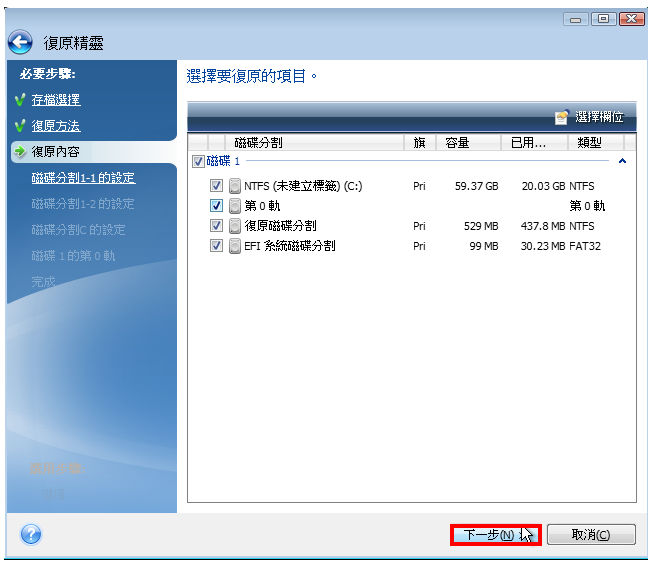
8.直接点选「下一步」。
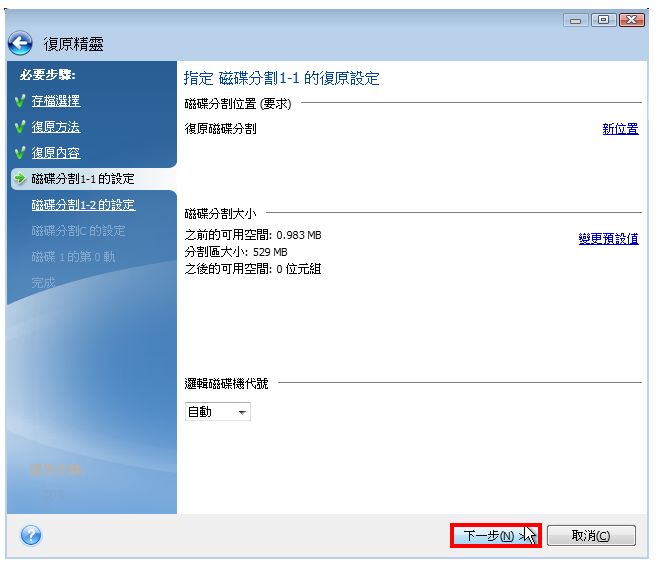
9.直接点选「下一步」。
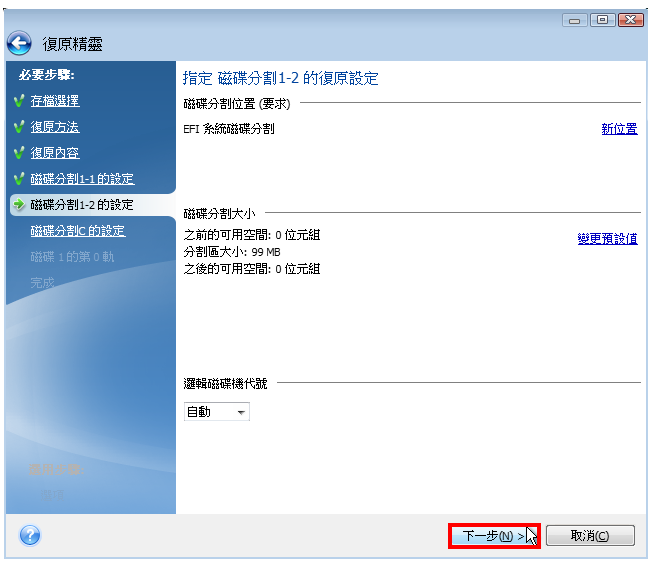
10.直接点选「下一步」。
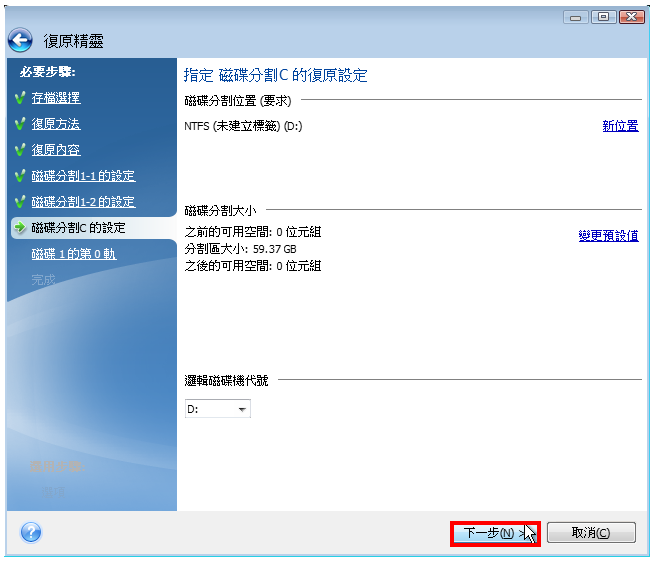
11.选择磁碟1,点选「下一步」。
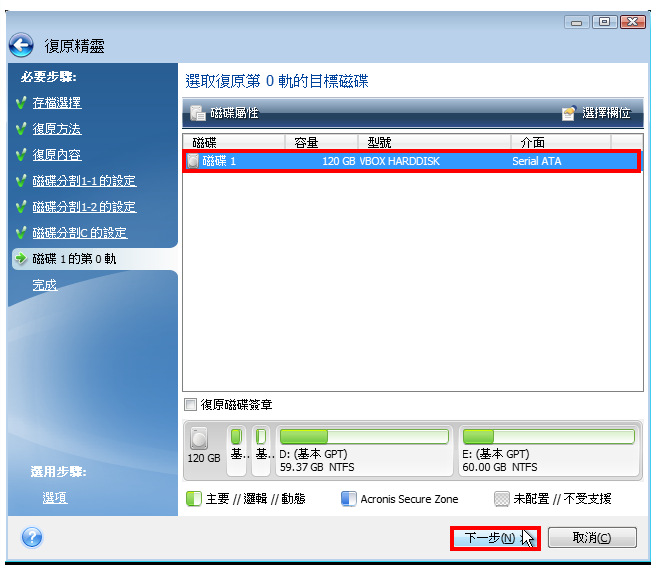
12.点选「继续」。

13.正在还原系统,勾选「作业完成示关闭电脑」。依个人需要,也可以勾选「作业完成示重新启动电脑」或不勾选。
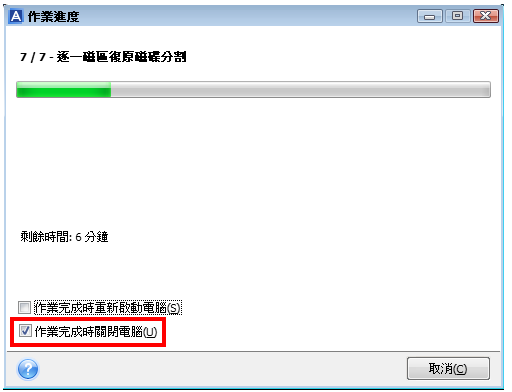
14.还原完成以后,移除USB随身碟,开启Windows 10,已经顺利开机,如下图所示。