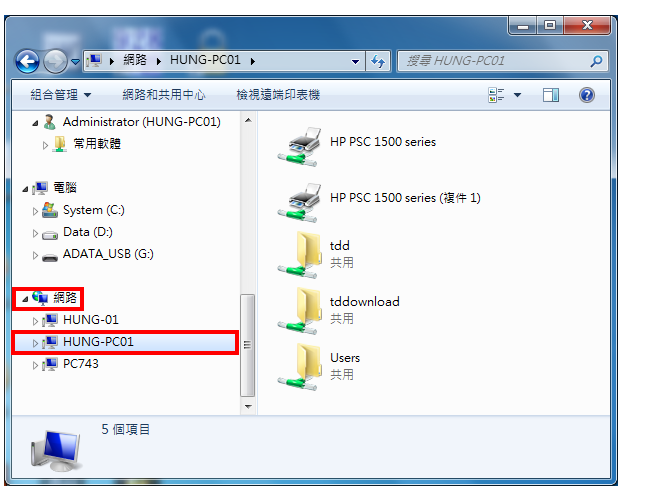家里的Windows 7电脑透过「无线宽频分享器」上网〈关于无线宽频的设定详见:设定无线网路(固定制ADSL )、设定无线网路(非固定制ADSL )〉,只要将电脑的网路位置设定为「家用网路」,将所有的Windows 7电脑加入「家用群组」,就可以轻松的透过网路分享彼此的资料和印表机〈要分享资料必须先将每一台电脑的「电脑名称」设为不一样,且所有的电脑要设为同一个工作群组,详见:Windows 7更改电脑名称与工作群组〉。关于Windows 7设定「家用网路」和加入「家用群组」的方法说明如下:
1.开启Windows 7以后,点选「开始\\控制台」。
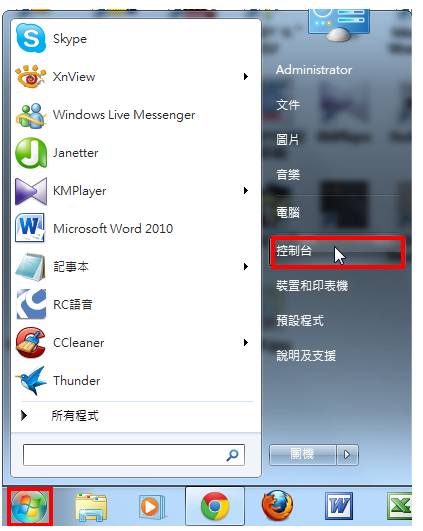
2.点选「检视网路状态及工作」,检查网路位置是否设为「家用网路」。
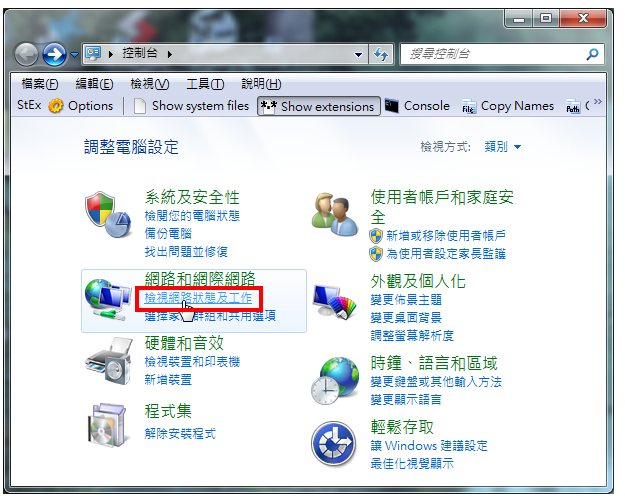
3.如下图所示,在区域连线的网路位置设定为「工作场所网路」。点选「工作场所网路」,准备将网路位置更改为「家用网路」。
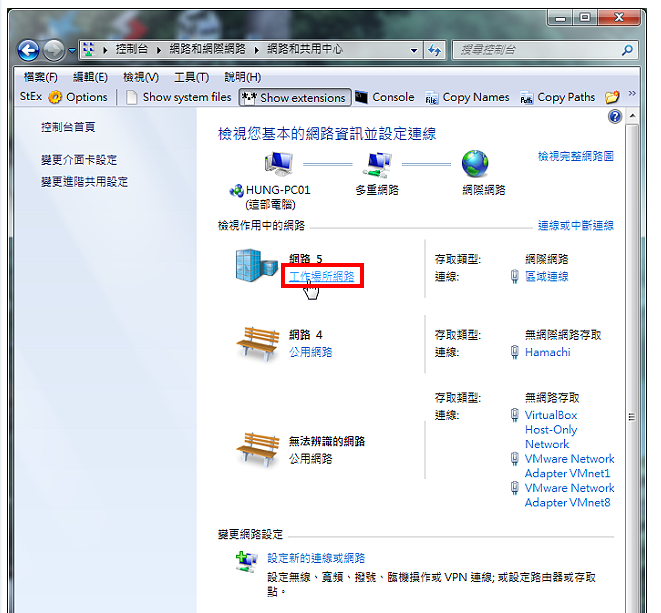
4.点选「家用网路」。

5.已经设为「家用网路」,点选「关闭」。

6.点选「选择家用群组和共用选项」。

7.点选「检视或列印家用群组密码」。

8.选取、复制并储存密码,其他的Windows 7电脑要加入这一台电脑的「家用群组」,必须输入这个密码。
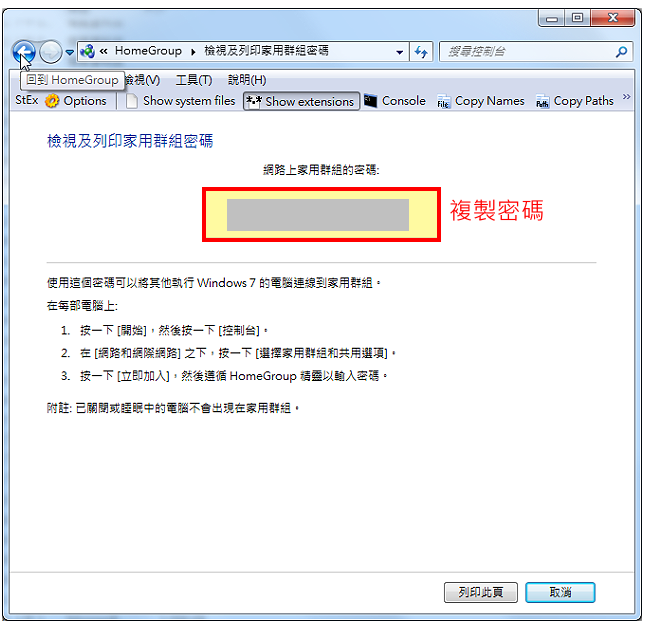
9.勾选要分享的选项〈自行决定要分享的项目〉。
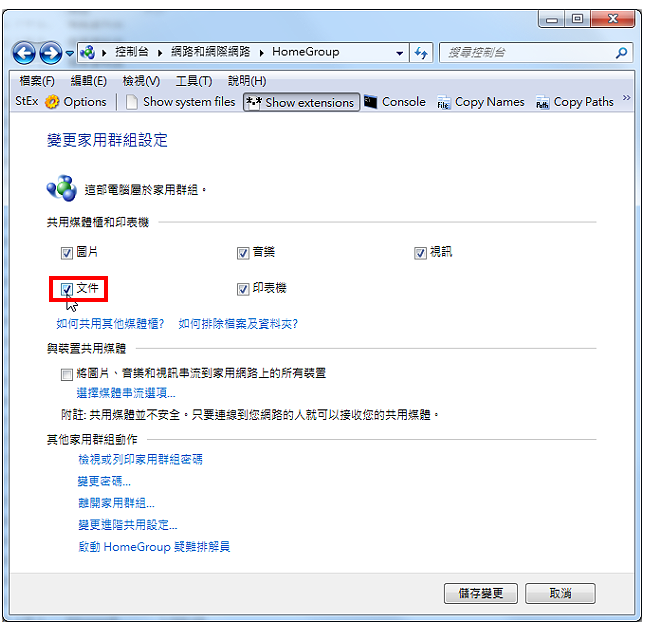
10.点选「储存变更」。
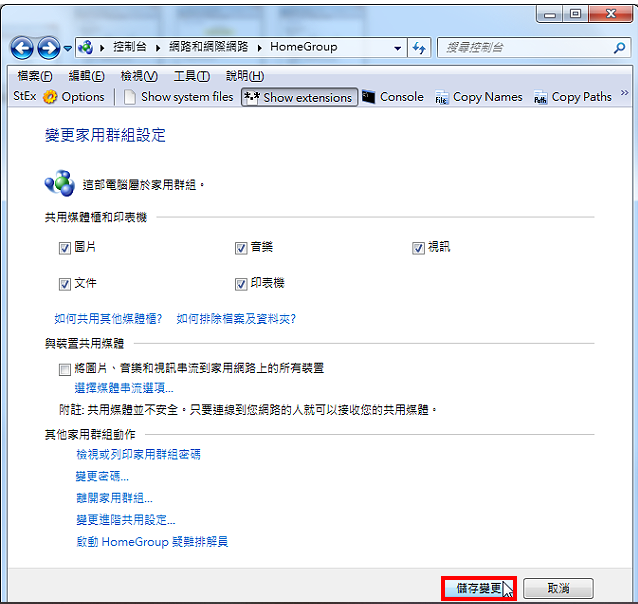
11.关闭「调整电脑设定」的视窗,结束「家用网路」和「家用群组」的设定,家里其它的Windows 7电脑已经可以加入这个「家用群组」,用来分享彼此的资料和印表机。
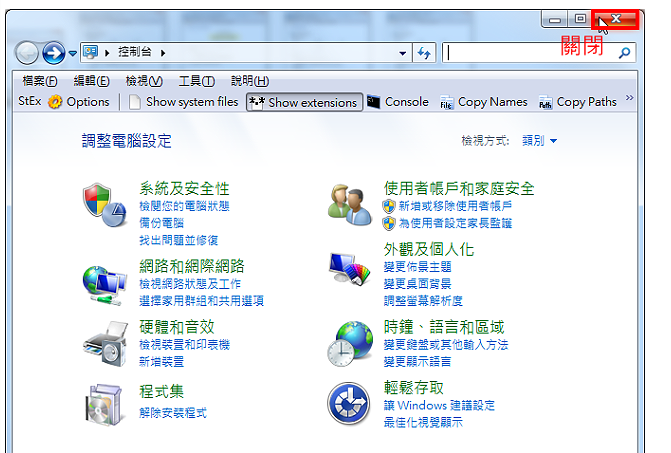
12.开启家里其它的Windows 7电脑〈已经设定完成「家用群组」的电脑也要同时开启〉点选「开始\\控制台\\选择家用群组和共用选项」,准备加入「家用群组」。
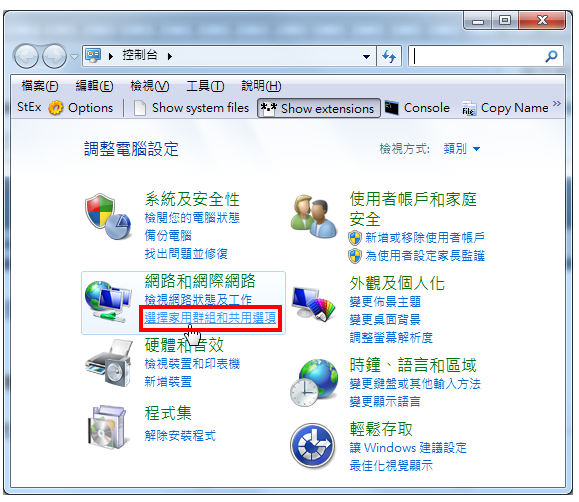
13.如果这一台电脑已经设定为其它的家用群组,如下图所示,点选「离开家用群组」。
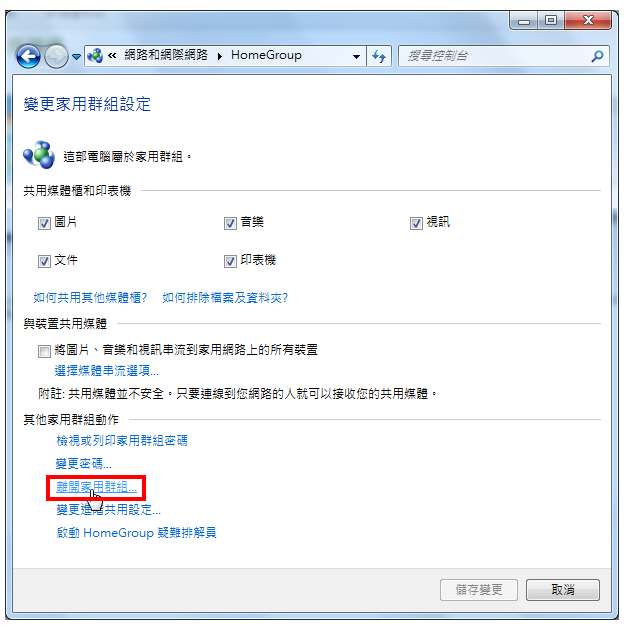
14.点选「离开家用群组」。
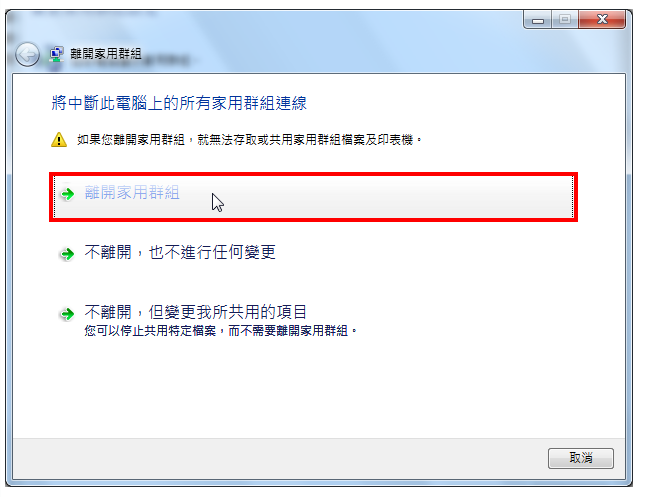
15.已经离开家用群组,点选「完成」。
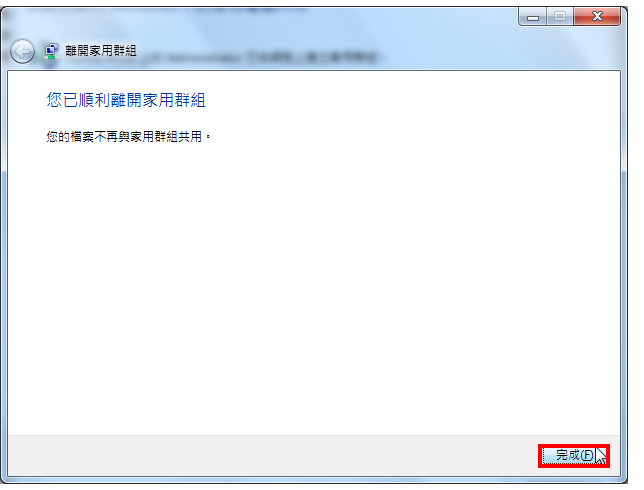
16.点选「立即加入」,准备加入上述已经设定完成的「家用群组」。
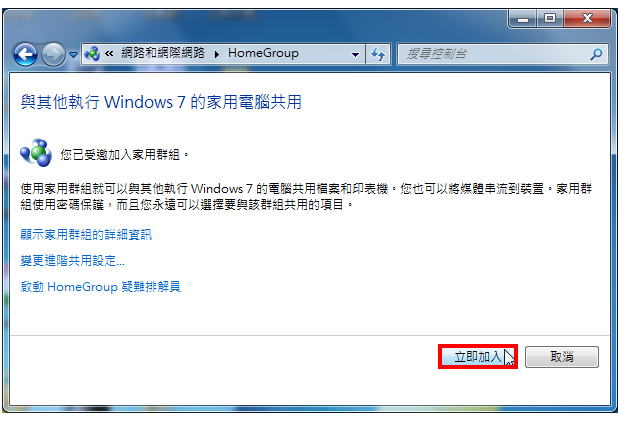
17.自行决定勾选要分享的项目。
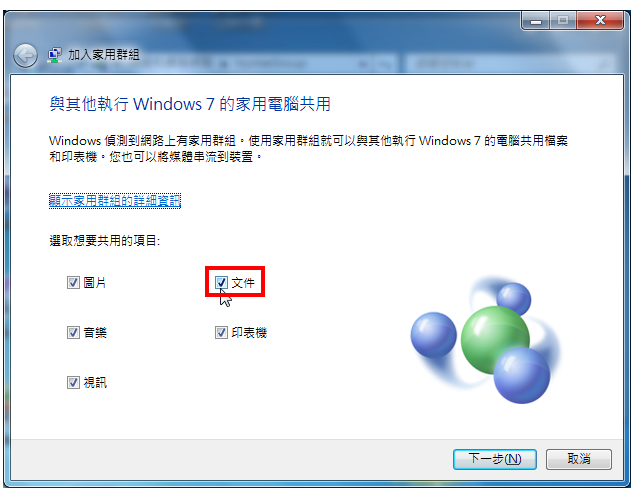
18.点选「下一步」。

19.输入复制的密码,点选「下一步」。

20.已经加入「家用群组」,点选「完成」。
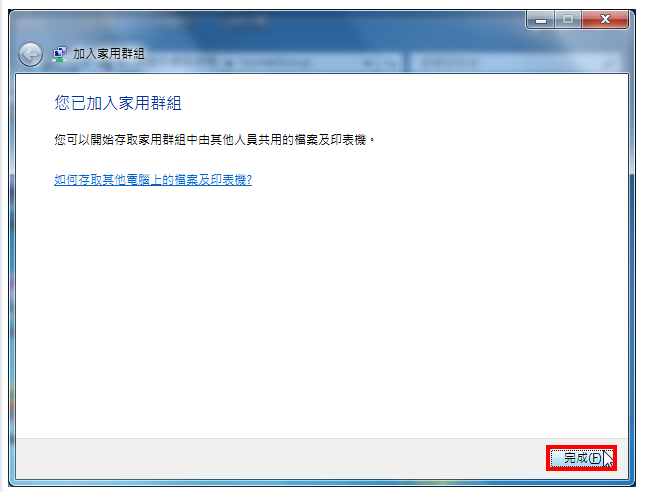
21.关闭「变更家用群组设定」的视窗,结束家用群组的设定。
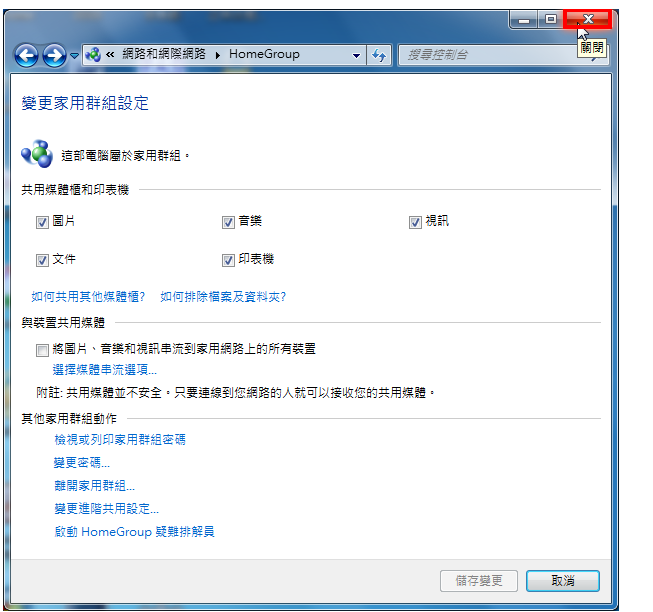
22.开启档案总管,点选「网路」,选择已经连线的「家用群组」电脑,如下图所示,就可浏览分享的资料和使用分享的印表机。