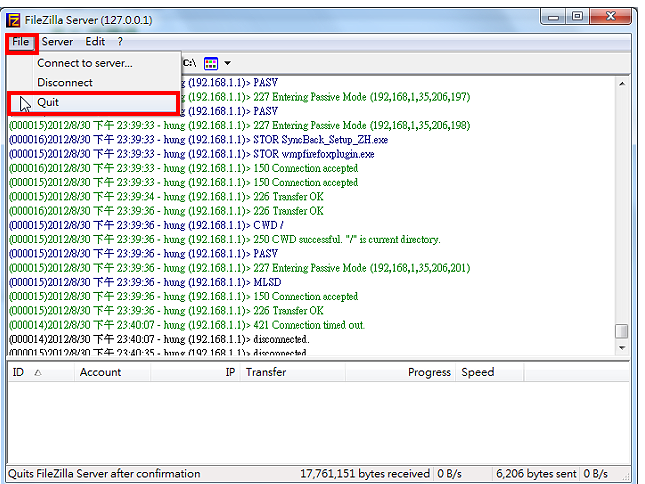FileZilla Server是一款免费、架设容易的FTP〈File Transfer Protocol〉档案传输软体,下载与安装FileZilla Server以后,可以在自己的电脑建立帐号、密码和分享的资料夹;使用者可以透过网路,以FTP连线软体〈详见:FileZilla下载与安装〉,连接到分享的电脑,输入帐号与密码,登入电脑内指定的资料夹,作档案上传、下载、删除、更改名称、建立资料夹…等操作,详见:免费的FTP伺服器FileZilla Server,本文说明在FileZilla Server建立使用者、使用目录和登入的方法。
1.连续按两下桌面的捷径图示,开启 FileZilla Server〈FileZilla Server预设电脑开机时会自动启动〉。
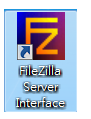
2.点选「使用者」的图示。

3.在「General」的索引标签,点选「Add」,准备建立使用者帐号。

4.输入使用者帐号〈名称自订〉,点选「OK」。

5.已经建立使用者帐号「hung」,如下图所示。

6.勾选「Password」,输入密码,建立使用者密码。

7.在「Share folders」的索引标签,点选「Add」,准备建立使用者目录。
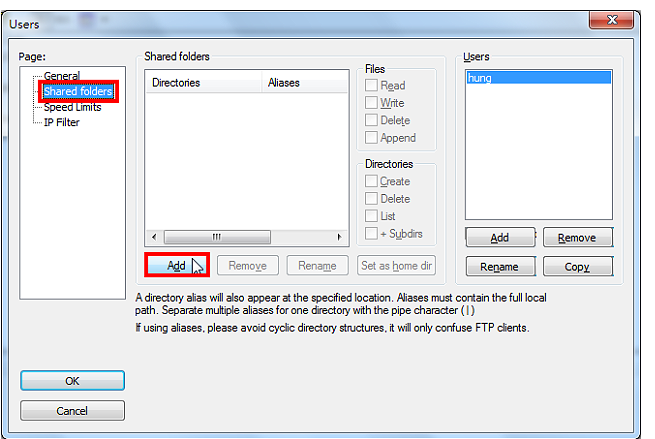
8.选择资料夹,点选「确定」。
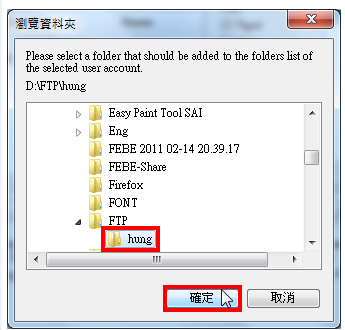
9.已经建立使用者目录,建立的目录会自动设定为使用者登入的「根目录」,如下图所示「H」,使用者只能登入自己的根目录。

10.依照使用者的需要,勾选资料夹的使用权限。

11.点选「Speed Limits」的索引标签,预设连线的速度没有限制,建议限制档案上、下载的速度,才不会占用你网路的全部频宽。

12.依照自己的网路频宽,输入上、下载的速度,点选「OK」,完成使用者帐号的建立。
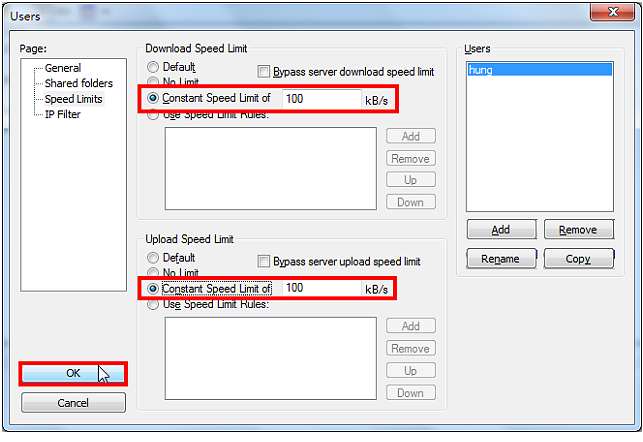
13.使用者帐号已经建立完成,使用者可以登入FileZilla Server,上传或下载档案。

14.使用者连续案两下桌面的FTP登入程式FileZilla Client〈详见:FileZilla下载与安装〉,就可以登入FileZilla Server。

15.输入主机IP〈侦测网路IP的方法详见:查询网路的IP〉、使用者名称、密码,点选「快速连线」。

16.已经登入FileZilla Server,如下图所示,你可以上传、下载资料夹或档案,建立、删除档案或目录。

17.按键盘的「Ctrl」键,选择本机电脑硬碟内的资料夹或档案,将档案拖曳到伺服器端,就可以将档案上传到伺服器。

18.正在上传档案,如下图所示。

19.有使用者登入FileZilla Server,监控画面会显示登入的IP,正在传输的档案等资讯,如下图所示。

20.档案已经上传到伺服器,如下图所示。
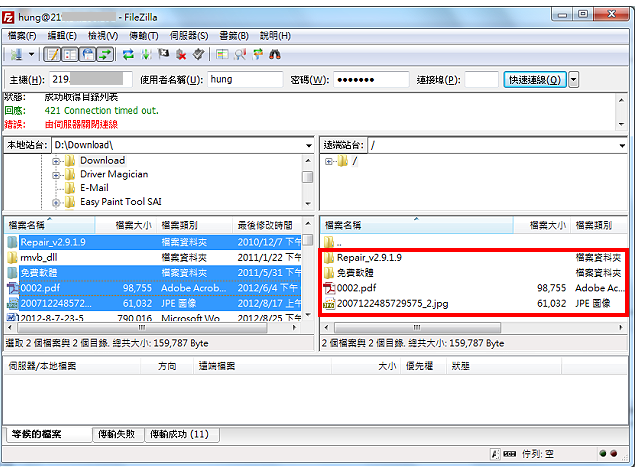
21.关闭FileZilla Client,结束档案的传输。

22.使用者结束连线,FileZilla Server会显示登入的使用者已经离线,如下图所示。

23.点选「最小化」的图示,将FileZilla Server最小化。

24.FileZilla Server最小化以后,会在工作列继续执行工作,如下图所示。
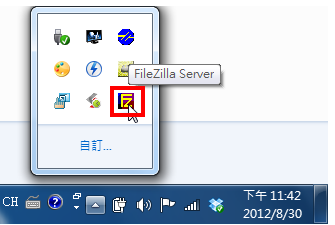
25.点选「File\\Quit」,可以结束FileZilla Server的执行。