windows8系统投屏在哪里 电脑投屏到电视机怎么操作
时间:2024-06-09 14:58:09
笔记本投屏到电视,需要先把电视的投屏设备打开,然后用电脑进行连接电视,不同电脑系统的操作方法不一样,下面是具体的操作方法介绍:
一、配置环境
(一)设备要求1、有线投屏:(1)电视机或显示终端(支持DLNA);(2)支持外接显示接口的电脑。然后将显示器视频线连接笔记本电脑的显示接口上。显示接口主要有HDMI、VGA、DP、DVI等,一般较老笔记本电脑基本都是VGA接口。

2、无线投屏:(1)必须有无线网络覆盖;(2)使用同一个无线网络(同一局域网内)下。
(二)电脑设置Win7系统的投屏,需要用到系统里的流媒体功能,具体打开方式是Windows Media Player Network Sharing Service、SSDP Discovery”、“UPnP Device Host”服务依次开启(默认的是开启了,记住这些服务必须开启,不开启就没法投屏了。
1、开始菜单输入 services.msc (微软管理控制台)-进入Windows服务,或者进入控制面板,选择系统与安全,点击管理工具,双击选取服务。
2、进入服务后,打开启用windows中的服务。(1) SSDP Discovery。(2) Windows MediaPlayer Network Sharing Service。如果没有看到该服务,可以进入控制面板,选择系统与安全,点击“程序”后,选择“打开或关闭Windowns功能”,勾选“媒体功能”中的“Windows Media Player”,加载Windows MediaPlayer Network Sharing Service服务。
3、设置网络:先把电脑的网络和电视机的网络设置到同一个网络,这是投屏的基本前提。在“控制面板-网络和Internet-网络和共享中心”中点击左下角就家庭组,将当前电脑的无线网络类型设置为“家庭网络”。并根据步骤创建家庭组。点击“允许此网络上所有设备播放我共享的内容”,找到自家电视盒子并勾选“允许”。注意:盒子和PC需在同一网络下,如同一WiFi或者同一有线网络。
4、打开windows media player后点击(1)允许远程控制我的播放器、(2) 自动允许设备播放我的媒体。保持windows media player不要关闭。在更多流选项中选择允许。
5、做完这些步骤后,你可以打开多屏设置,可以发现已经有设备了。你可以找到需要投屏的视频,在视频选中后选择右键选择投屏到电视,或者利用win系统自带的视频播放器windows media player也可以投屏到电视上面。
二、投屏切换
1、笔记本电脑上按FN+F7键或者使用键盘上快捷键“Windows键 + P键”就可以快速调出投屏了(按住Win+P进行方向键的上下切换就好了),然后我们选择相应的模式就可以了,比如复制模式、扩展模式。
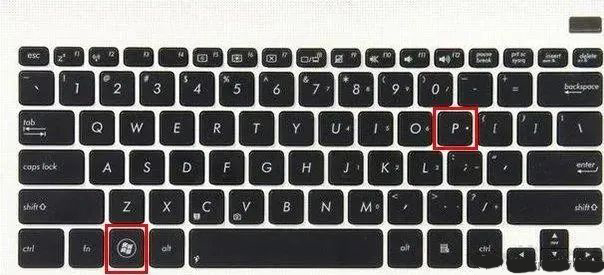
2、也可以鼠标右击桌面空白区域,先后选择“个性化”、“显示”、“连接到投影仪”等功能栏,出现切换操作界面。
3、Window投屏功能共有四种模式,包括仅电脑屏幕、复制模式、扩展模式、仅第二屏幕模式。仅电脑屏幕:“仅电脑屏幕”模式代表只有笔记本屏幕显示,显示器屏幕不显示,一般笔记本不想外接显示器了,就可以选择“仅电脑屏幕”模式。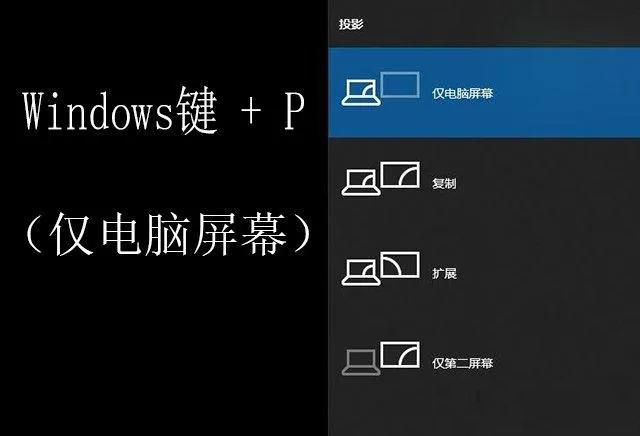
仅电脑屏幕
“复制”模式:“复制”模式代表笔记本和显示器屏幕都有显示,并且两者显示出的内容都是相同的。

“复制”模式
“扩展”模式:“扩展”模式代表笔记本和显示器两个屏幕都有显示,相当于将两个屏幕合并为一个屏幕,实现比如一个屏幕玩游戏,另一个屏幕看电影,互不干扰。

“扩展”模式
“仅第二屏幕”模式:“仅第二屏幕”模式就更好理解了,笔记本屏幕不显示,只有外接的那台显示器屏幕显示。

“仅第二屏幕”模式
以上就是windows8系统投屏在哪里 电脑投屏到电视机怎么操作的全部内容,了解更多windows8教程敬请关注云骑士装机大师!
一、配置环境
(一)设备要求1、有线投屏:(1)电视机或显示终端(支持DLNA);(2)支持外接显示接口的电脑。然后将显示器视频线连接笔记本电脑的显示接口上。显示接口主要有HDMI、VGA、DP、DVI等,一般较老笔记本电脑基本都是VGA接口。

2、无线投屏:(1)必须有无线网络覆盖;(2)使用同一个无线网络(同一局域网内)下。
(二)电脑设置Win7系统的投屏,需要用到系统里的流媒体功能,具体打开方式是Windows Media Player Network Sharing Service、SSDP Discovery”、“UPnP Device Host”服务依次开启(默认的是开启了,记住这些服务必须开启,不开启就没法投屏了。
1、开始菜单输入 services.msc (微软管理控制台)-进入Windows服务,或者进入控制面板,选择系统与安全,点击管理工具,双击选取服务。
2、进入服务后,打开启用windows中的服务。(1) SSDP Discovery。(2) Windows MediaPlayer Network Sharing Service。如果没有看到该服务,可以进入控制面板,选择系统与安全,点击“程序”后,选择“打开或关闭Windowns功能”,勾选“媒体功能”中的“Windows Media Player”,加载Windows MediaPlayer Network Sharing Service服务。
3、设置网络:先把电脑的网络和电视机的网络设置到同一个网络,这是投屏的基本前提。在“控制面板-网络和Internet-网络和共享中心”中点击左下角就家庭组,将当前电脑的无线网络类型设置为“家庭网络”。并根据步骤创建家庭组。点击“允许此网络上所有设备播放我共享的内容”,找到自家电视盒子并勾选“允许”。注意:盒子和PC需在同一网络下,如同一WiFi或者同一有线网络。
4、打开windows media player后点击(1)允许远程控制我的播放器、(2) 自动允许设备播放我的媒体。保持windows media player不要关闭。在更多流选项中选择允许。
5、做完这些步骤后,你可以打开多屏设置,可以发现已经有设备了。你可以找到需要投屏的视频,在视频选中后选择右键选择投屏到电视,或者利用win系统自带的视频播放器windows media player也可以投屏到电视上面。
二、投屏切换
1、笔记本电脑上按FN+F7键或者使用键盘上快捷键“Windows键 + P键”就可以快速调出投屏了(按住Win+P进行方向键的上下切换就好了),然后我们选择相应的模式就可以了,比如复制模式、扩展模式。
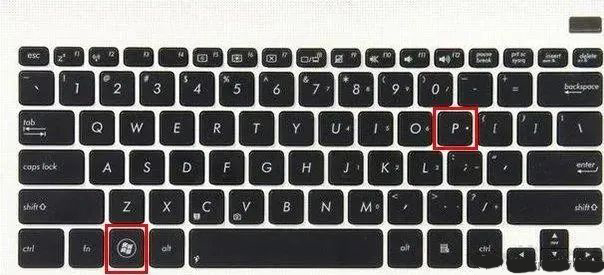
2、也可以鼠标右击桌面空白区域,先后选择“个性化”、“显示”、“连接到投影仪”等功能栏,出现切换操作界面。
3、Window投屏功能共有四种模式,包括仅电脑屏幕、复制模式、扩展模式、仅第二屏幕模式。仅电脑屏幕:“仅电脑屏幕”模式代表只有笔记本屏幕显示,显示器屏幕不显示,一般笔记本不想外接显示器了,就可以选择“仅电脑屏幕”模式。
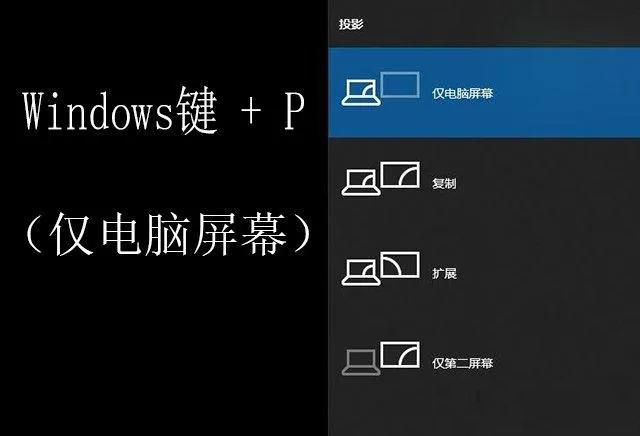
仅电脑屏幕
“复制”模式:“复制”模式代表笔记本和显示器屏幕都有显示,并且两者显示出的内容都是相同的。

“复制”模式
“扩展”模式:“扩展”模式代表笔记本和显示器两个屏幕都有显示,相当于将两个屏幕合并为一个屏幕,实现比如一个屏幕玩游戏,另一个屏幕看电影,互不干扰。

“扩展”模式
“仅第二屏幕”模式:“仅第二屏幕”模式就更好理解了,笔记本屏幕不显示,只有外接的那台显示器屏幕显示。

“仅第二屏幕”模式
以上就是windows8系统投屏在哪里 电脑投屏到电视机怎么操作的全部内容,了解更多windows8教程敬请关注云骑士装机大师!




