最近入手了一台笔记本电脑,但是拿到手一看发现只有一个分区,这样的话,对以后的文档规类就不是很方便了,一旦系统出现问题,对于文件的保存不是很方便,所以呢还是多分几个区比较妥,下面就容小编我来演示一下win8怎么分区?
1.在开始界面下 点击【桌面】或【Win+D】快捷键或单独按【Win】显示桌面。
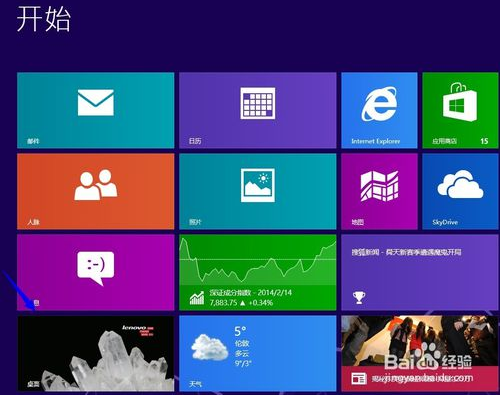
2.在桌面的最左下角点击鼠标【左键】再点击【磁盘管理】。
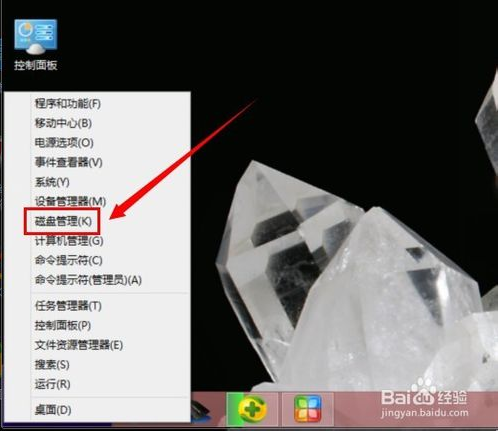
3.进入硬盘管理以后,在最在的一个分区,也就是C盘上点击右键选择【压缩卷】
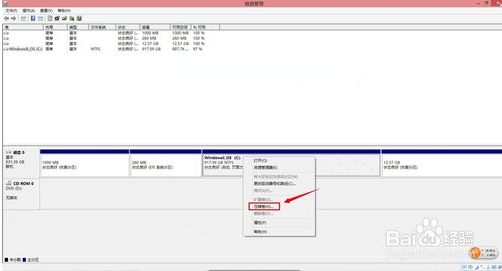
4.正在查询可以获取可以压缩的空,等一会就可以了。
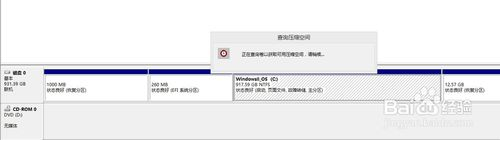
5.输入你要压缩多大的空间,如我的这台笔记本电脑如下图所示:最后点击【压缩】
注:根据你磁盘空间的大小,来决定压缩的时间。
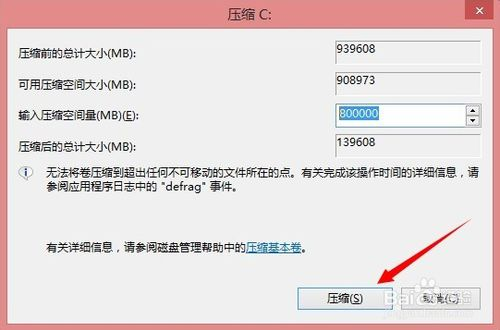
6.压缩完成以后,就会显示XXXGB未分配。
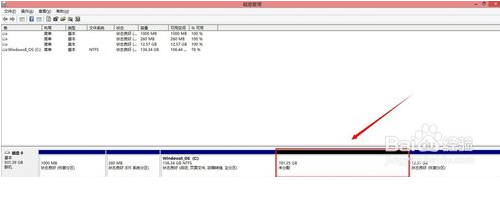
7.在未分配的磁盘上点击右键,选择【新建简单卷】
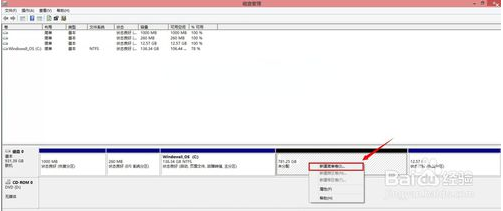
8.进入新建简单卷的向导界面中,点击【下一步】
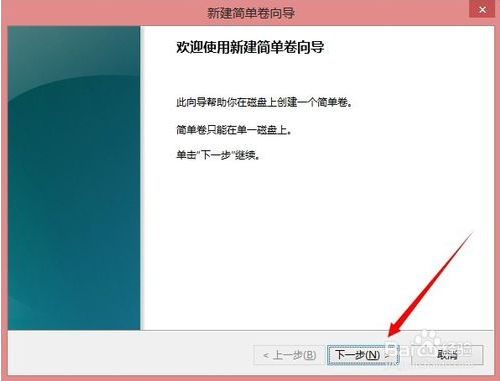
9.输入你要新建分区的大小,我打算分成四个区。所以26000G就可以了。这事要根据个人的需求来定的。
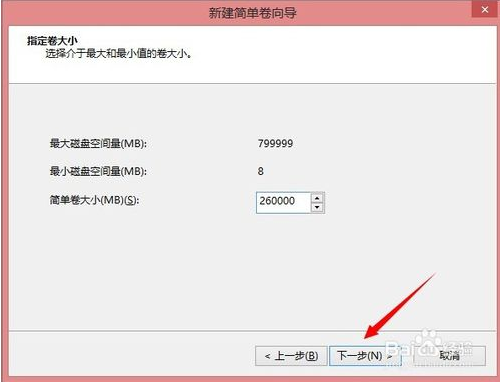
10.分配一个驱动器号。比如:E、F、G等等。到Z都可以。但是不能为A、B。
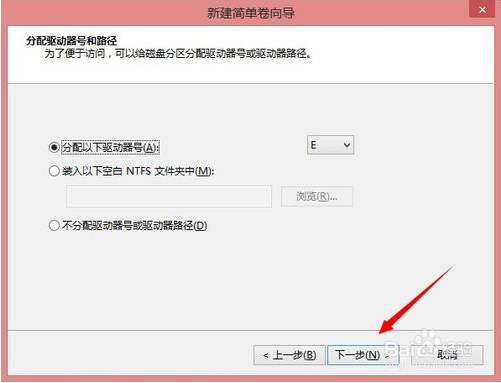
11.确定是否要格式化这个分区,新建的分区当然需要格式化才可以正常使用了。保持默认的,点击【下一步】
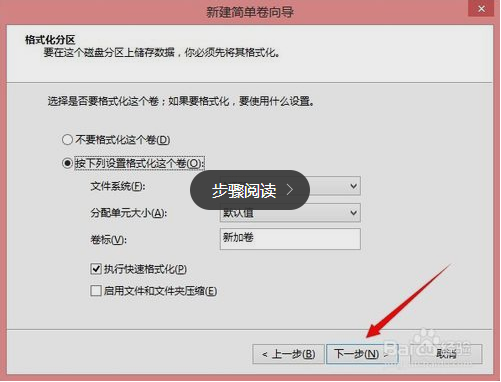
12.新建分区完成。此时会自动格式化磁盘的。等着就可以了。
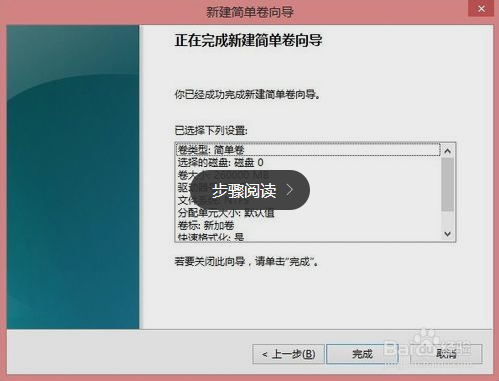
13.格式化完成以后,就会出现如下图所示的。
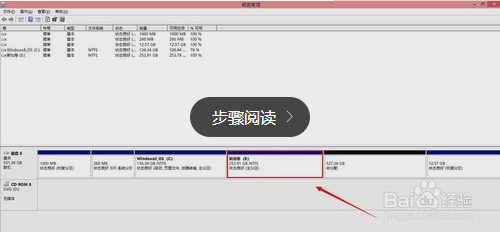
14.再到了我的电脑里去看看,多出来了一个盘符了吧!
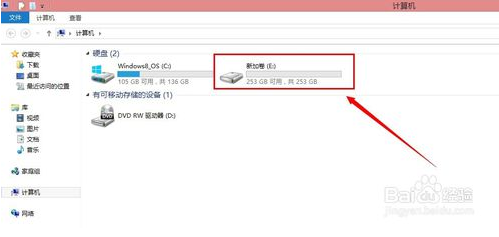
15.我这只演示一个分区,其它的分区也是一样操作的。




