一些小伙伴刚刚买回来电脑,或是进行了失误操作,结果电脑里只有一个C盘。这种情况下,不少小伙伴采用一键重装的方式发现没办法为电脑重装系统,这是怎么回事呢?电脑只有一个C盘怎么重装系统?别着急,下面就来教大家怎么在只要一个C盘的情况下进行重装系统。
为什么重装不了系统
很多小伙伴不明白,电脑只有一个C盘,但其他功能是正常的,为什么会没办法一键重装系统呢?其实这是因为一键重装系统的时候,软件在C盘上,在对电脑格式化的时候会连自己一起格式化,结果后面的步骤就执行不了,自然没办法重装系统。因此一键重装在只有一个C盘的情况下是无法进行重装的。
解决只有一个C盘问题
最简单的方法自然就是对电脑进行分区了。在Windows系统中可以自行进行分区,下面就来介绍一下系统分区的方法,一起来看看吧。
系统分区的方法
1、进入云骑士PE系统 ,打开分区大师 ,点击左侧列表中需要分区的磁盘。
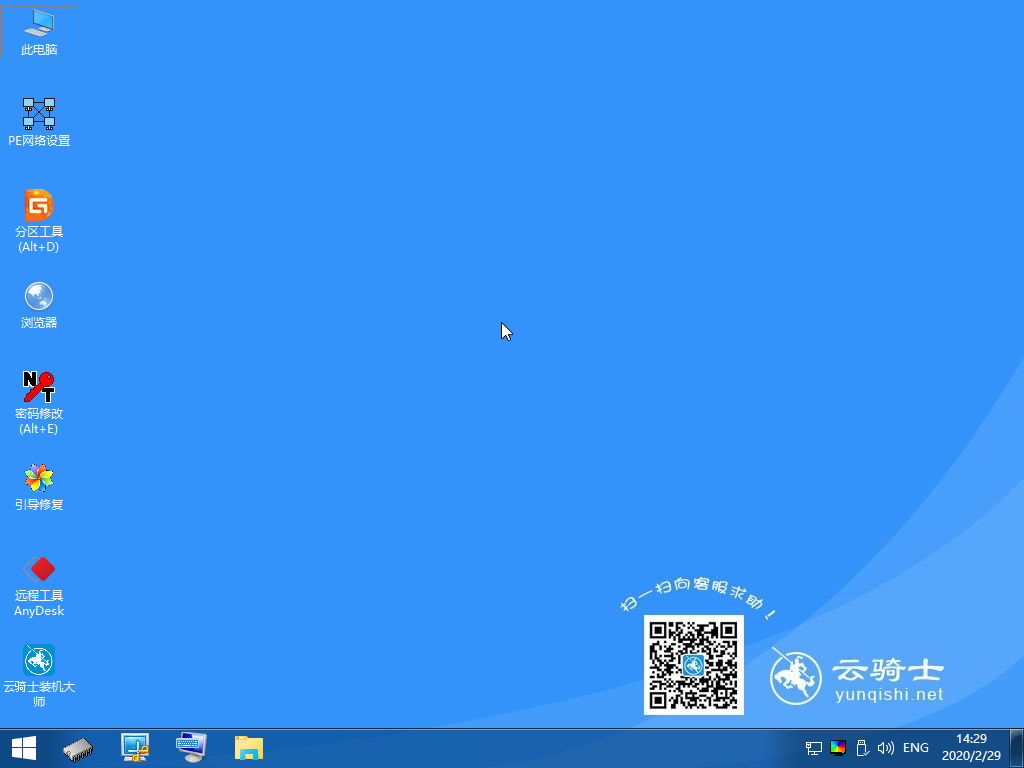
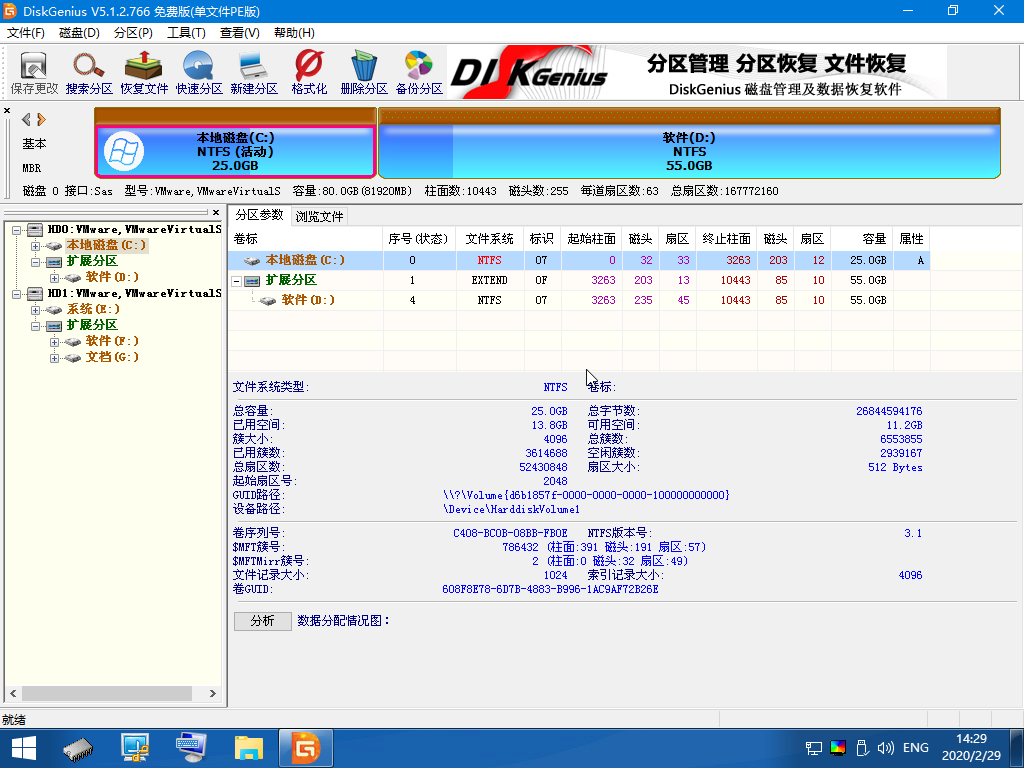
2、点击上方快速分区功能,弹出快速分区选项框,有分区表类型,分区数目等选项。
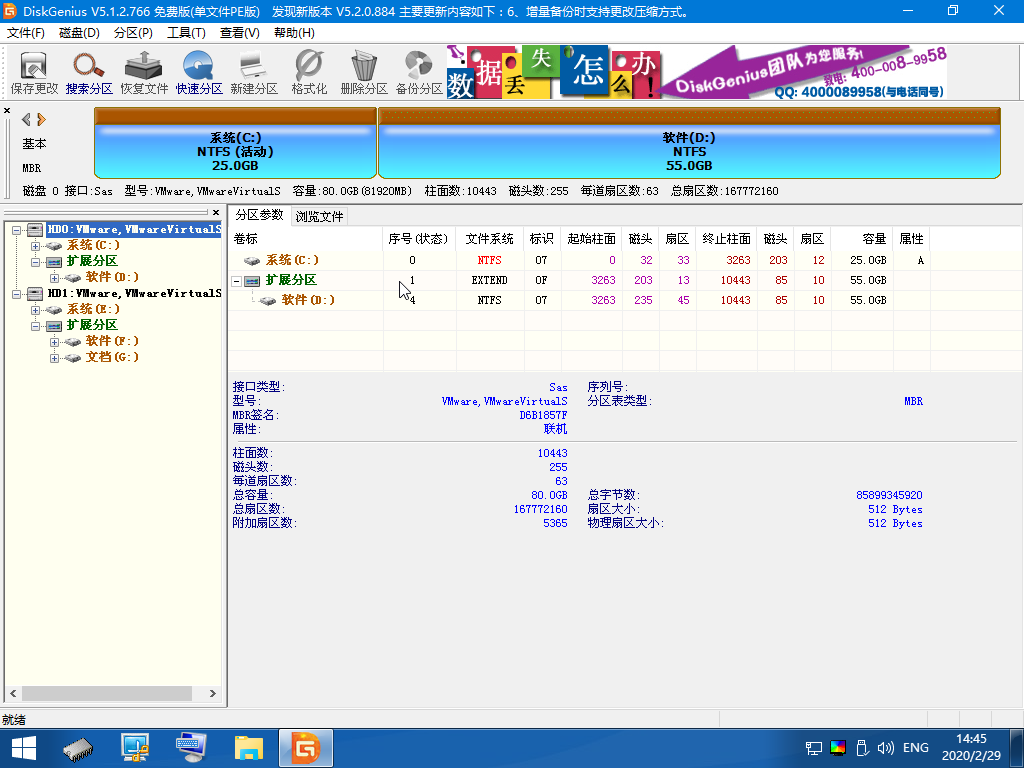

3、根据需要自行选择,这里选择自定2个分区数目,点击确定。
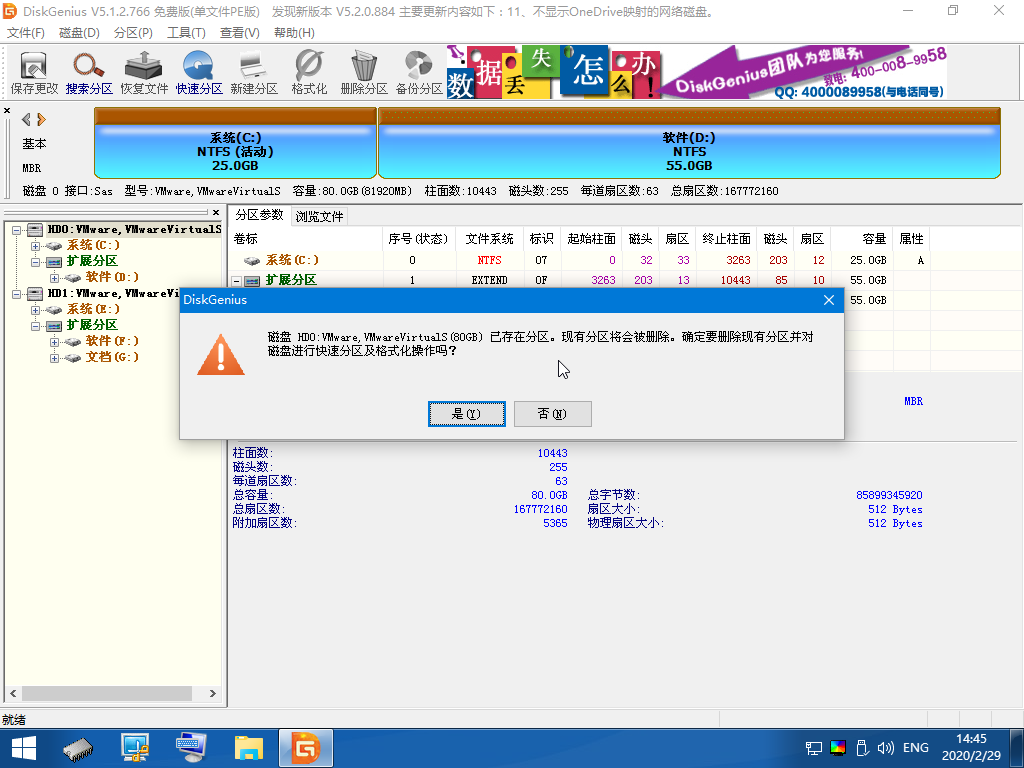
4、弹出提示框,点击是,等待工具格式化分区即可。
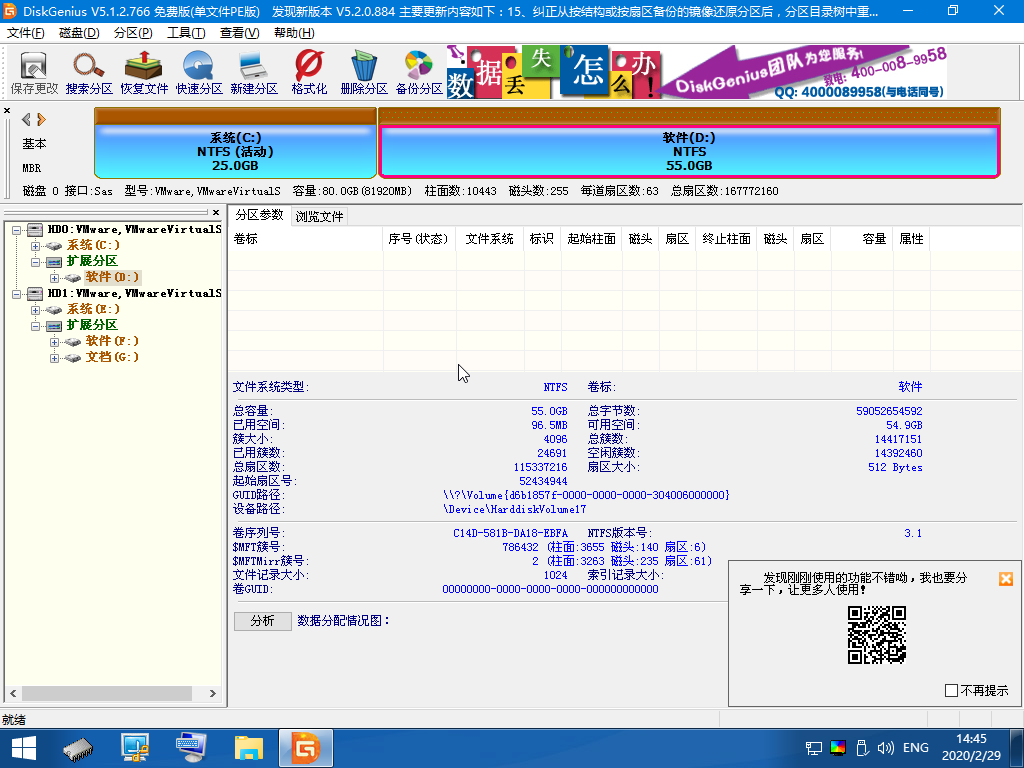
不想分区怎么重装系统
有的用户不想要分区,那么准备一个U盘,使用云骑士装机大师制作为U盘启动盘。通过U盘启动盘来重装系统即可。虽然这种方法可以不进行分区,但不分区数据会全部在一个盘上。以后如果需要重装系统,文件备份会非常麻烦。因此,建议还是对C盘进行分区再重装系统。下面介绍一下如何通过U盘启动盘来重装系统。
U盘启动盘重装系统的方法
01 用户首先在浏览器上搜索云骑士官网,在官网上下载云骑士装机大师。

02 打开云骑士装机大师软件,电脑上插入U盘并点击上面的启动U盘。
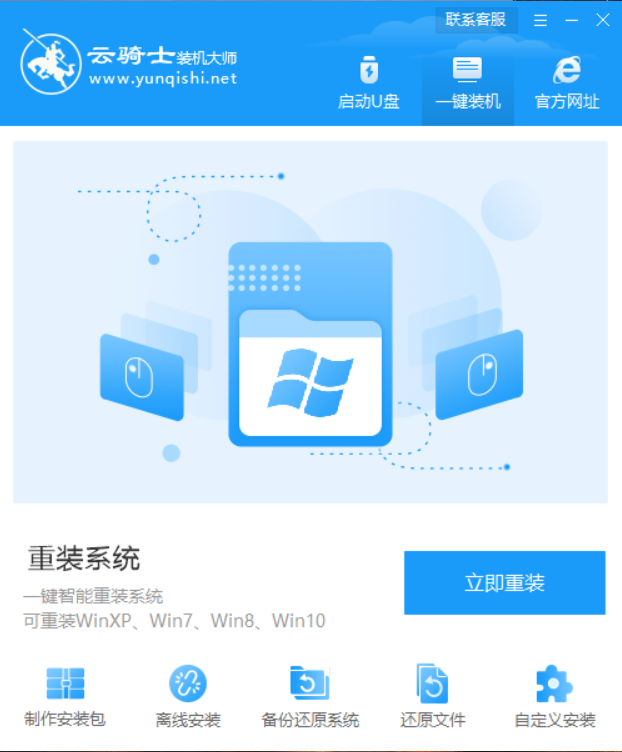
03 接着系统会自动检测U盘的型号,之后点击制作U盘启动盘。
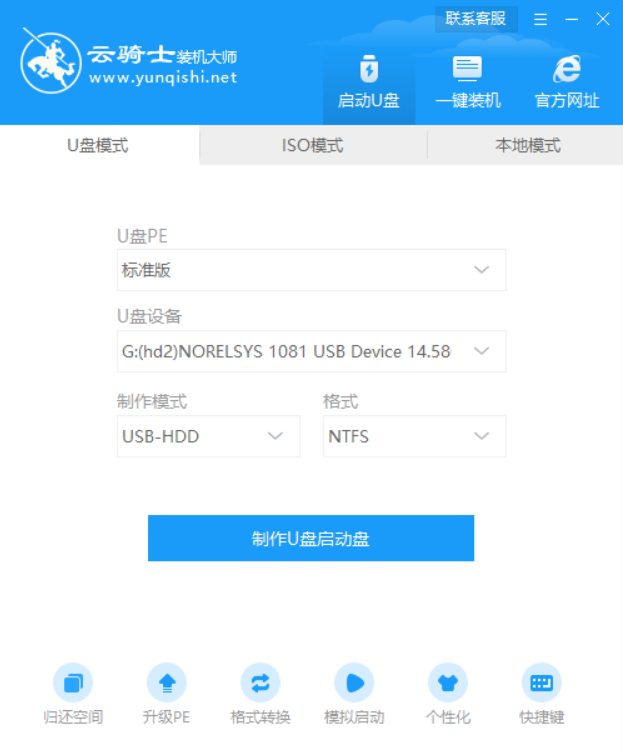
04 选择想要安装的系统,这里有各个版本系统可供选择,选择win7系统,点击开始制作。
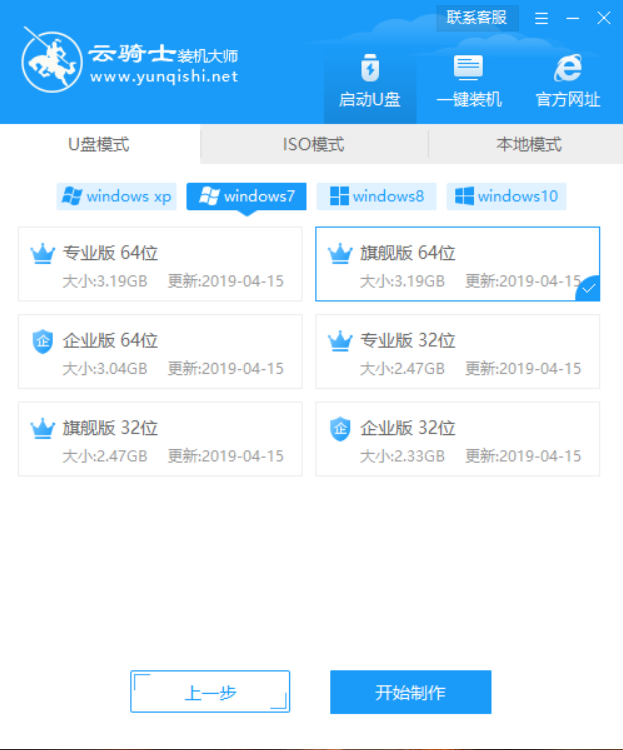
05 接着会弹出提示框,点击确定。
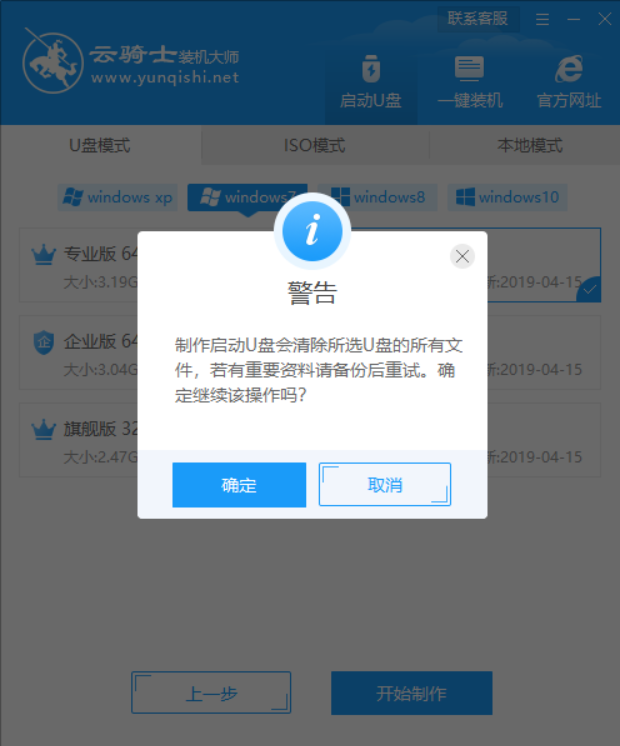
06 接下来会下载U盘PE系统和镜像,这里需要耐心等待一会。
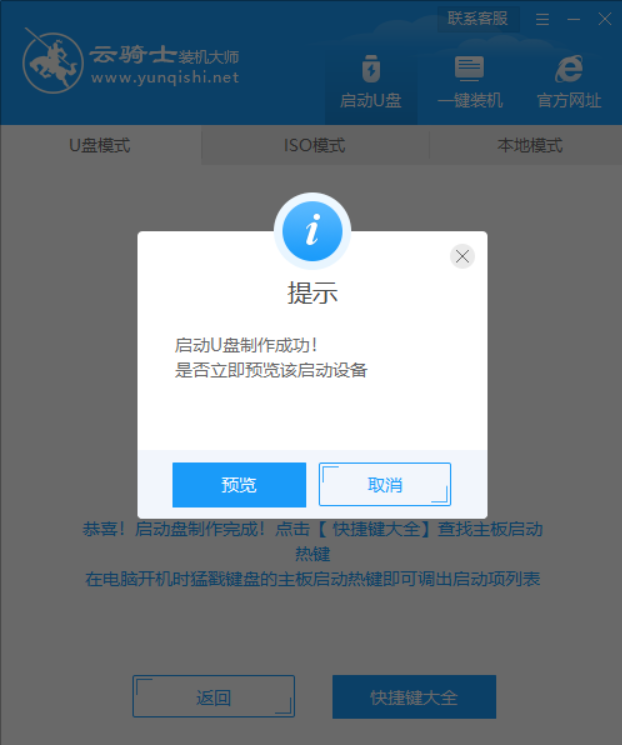
07 制作完成后弹出提示窗口,说明U盘启动盘已经制作成功,点击预览可模拟使用U盘启动PE界面。接着记住U盘启动快捷键,先不要拔出U盘,重启电脑。长按U盘启动快捷键进入U盘启动界面。
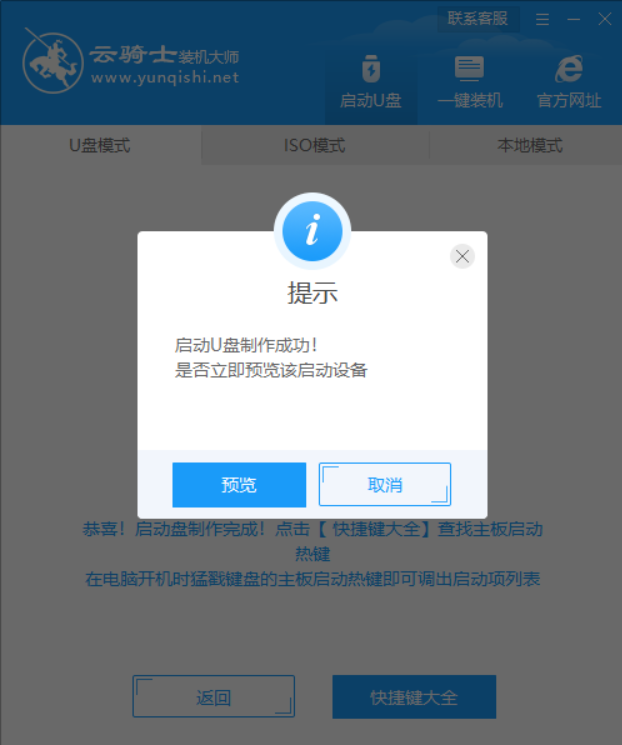
08 遇到显示Please select boot device界面,则要选择UEFI的USB启动项进入系统引导选项界面,然后选择windows 10 PE进入系统。
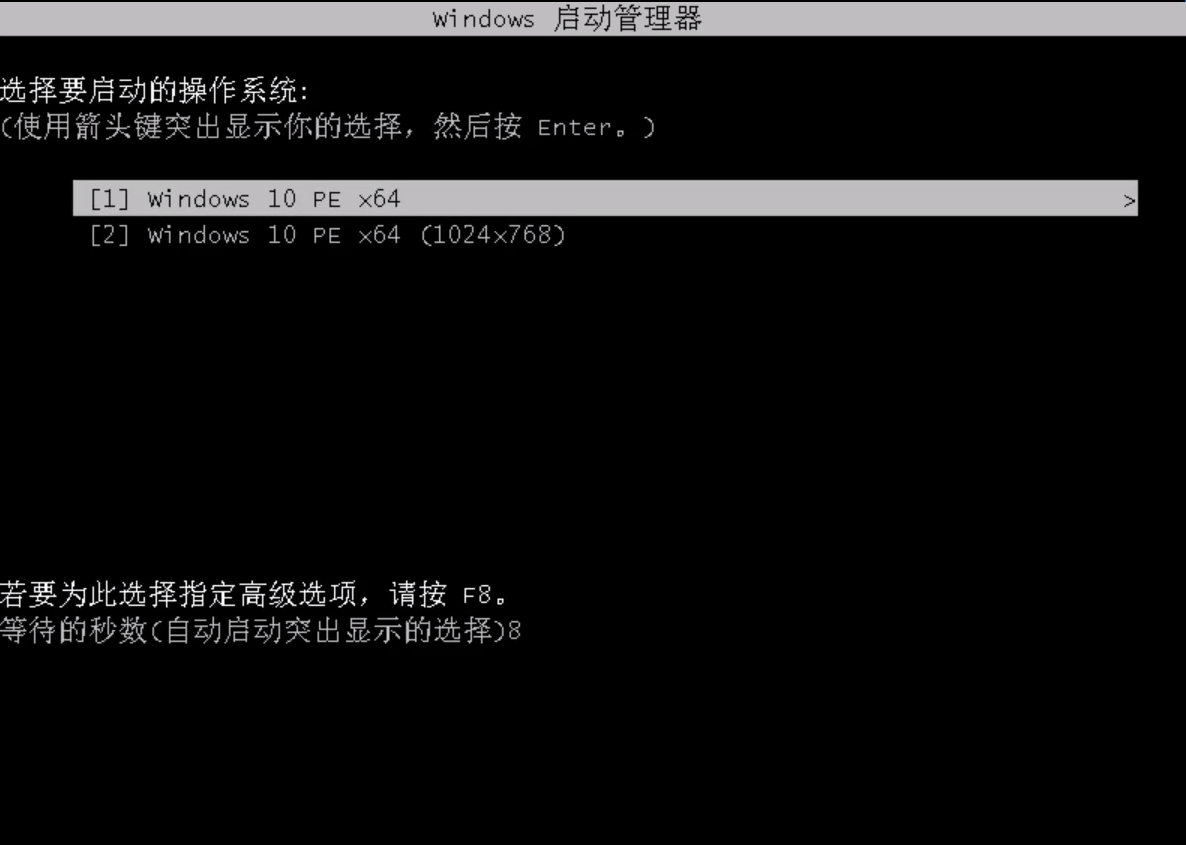
09 进入系统后软件会搜索系统镜像并打开,选择win7系统镜像后点击安装。
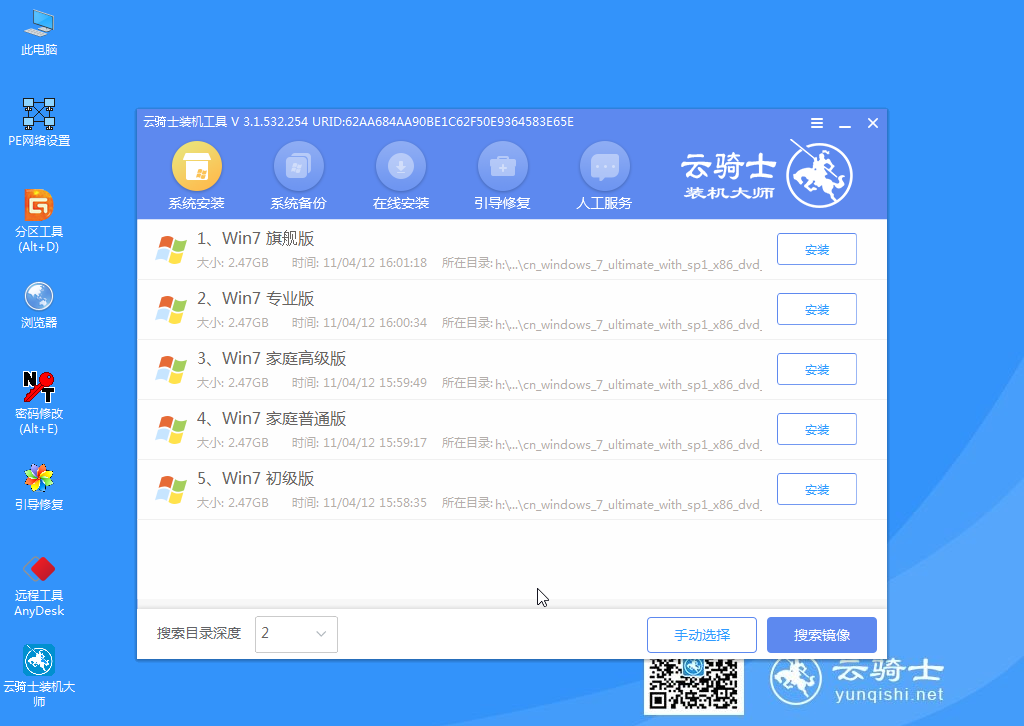
10 点击开始安装。
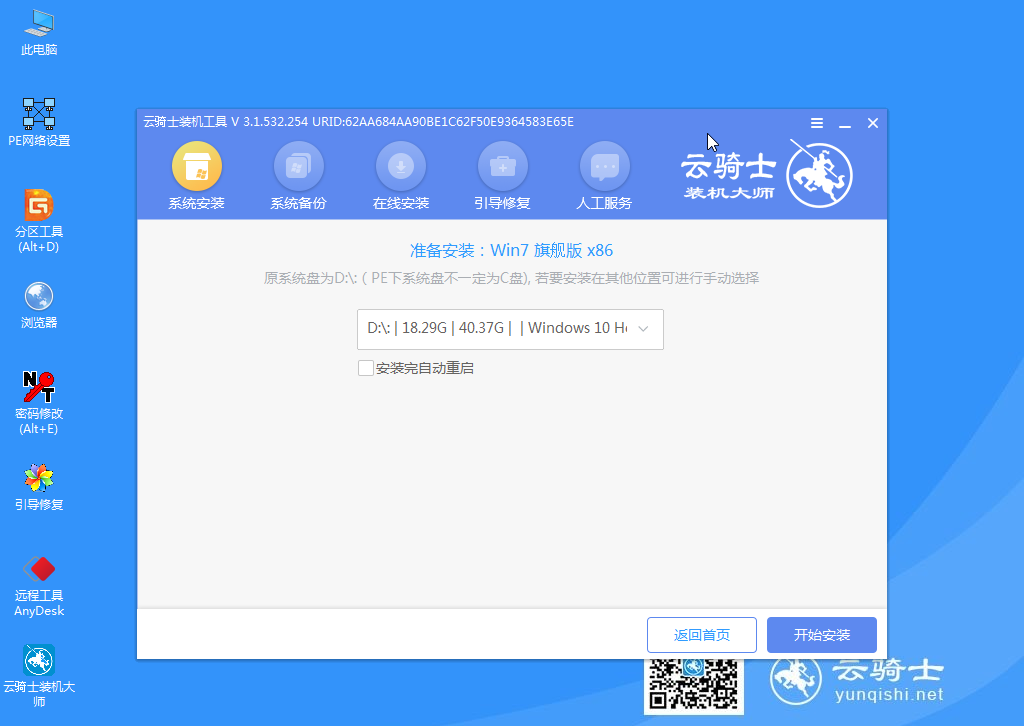
11 接下来需要用户等待一会。
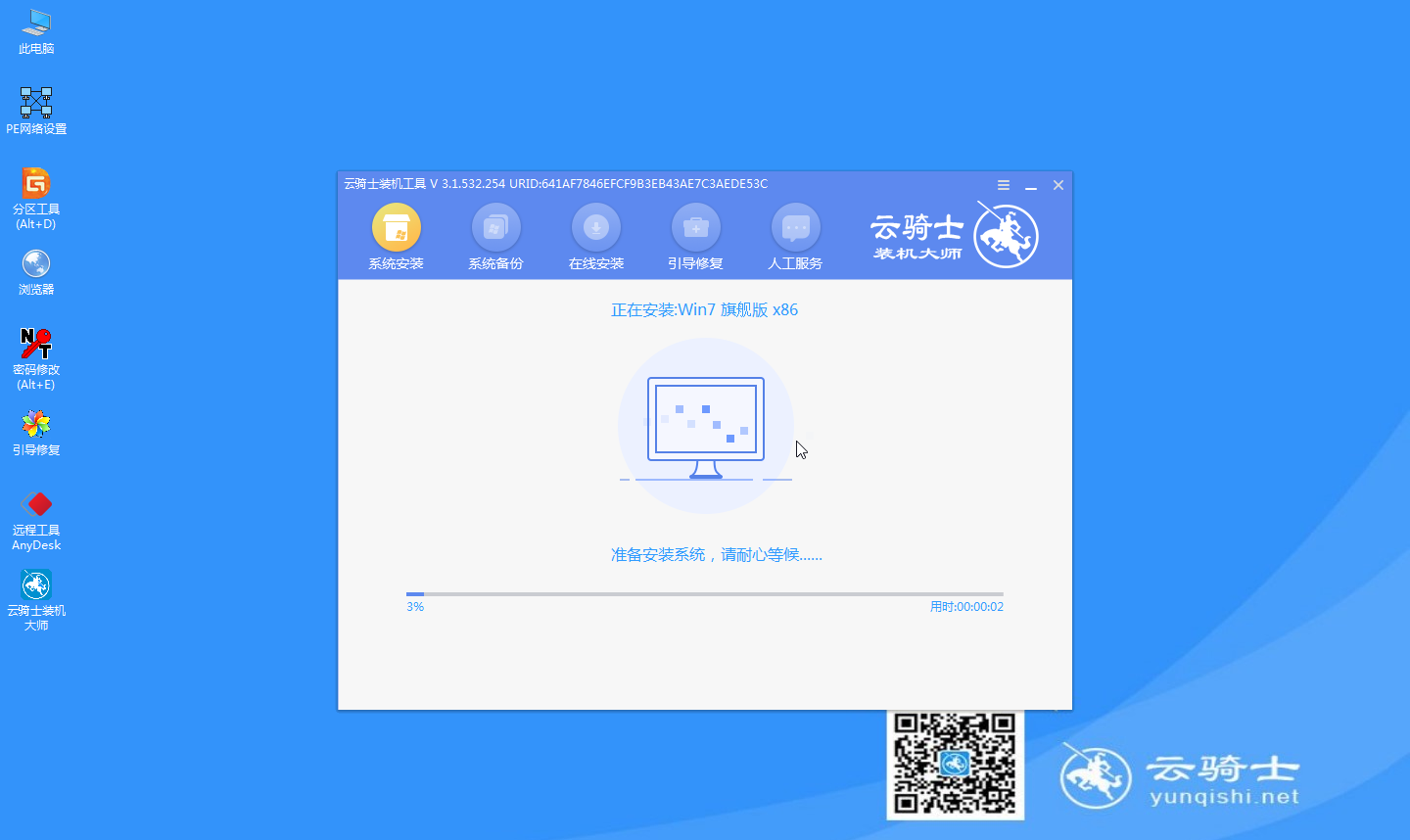
12 安装完成之后点击立即重启并拔出U盘。
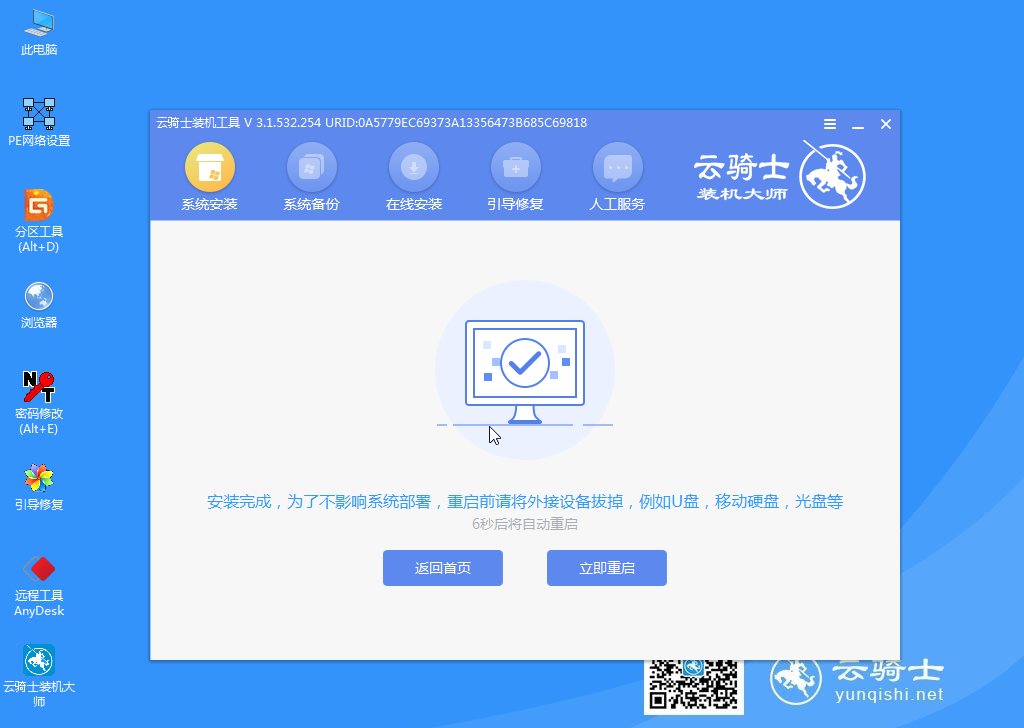
13 之后用户不用再操作等待系统自动安装即可,进入桌面就完成系统重装了。





