在使用电脑的过程中,我们一般需要一个系统盘和其他的普通磁盘分区。因此我们在为电脑重装系统win10的时候,尤其是新电脑,在安装之前往往需要对硬盘进行分区。不过不少用户没有电脑知识,在安装原版win10系统的时候不知道怎么进行分区。重装系统win10原版,在安装工具中往往就拥有分区的工具,借助这些工具我们可以快速的为电脑进行分区。那么下面就让小编为大家带来电脑重装系统win10原版硬盘分区教程。
一般来说,电脑分区一种是原版系统盘进行分区,另一种则是U盘PE系统内进行分区。两种方法都可以快速的进行分区。
一、原版系统盘分区
1、进入到分区界面,点击“驱动器选项(高级)”。
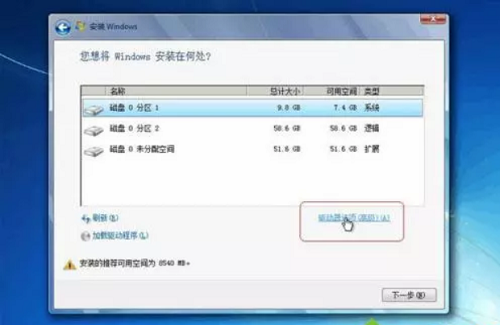
2、如果不需要分区,只需选择分区1(类型为“系统”的分区),点击格式化,如果要全盘分区,则依次选择分区,然后点击“删除”。
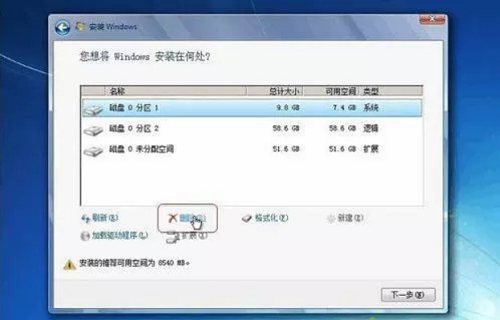
3、选择未分配空间,点击“新建”,输入空间大小,1G=1024M,点击应用。

4、完成分区后,选择要安装的位置,下一步,开始安装。
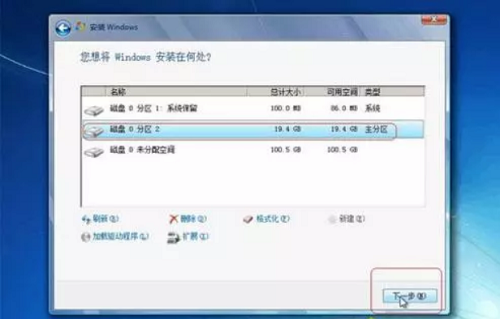
二、U盘PE系统分区
1、插入U盘PE启动盘,重启按F12、F11、Esc选择U盘启动。进入到U盘主菜单,选择【01】或【02】进入PE系统。
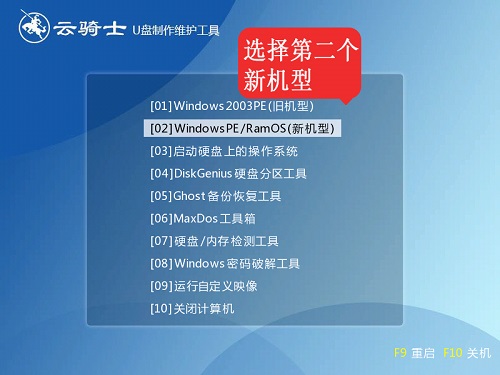
2.进入PE系统后,打开桌面的分区大师,点击快速分区。分配各分区的大小,设置主分区,然后点击确定。在此小编设定了四个分区,第一个盘为主分区,大家可以根据自己的需要进行设置。
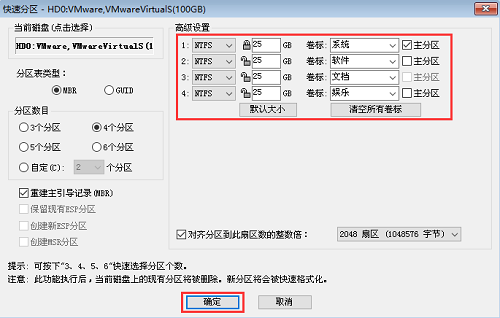
3.分区完成后,可以通过桌面的云骑士PE装机工具,点击安装系统进行win10系统的重装。
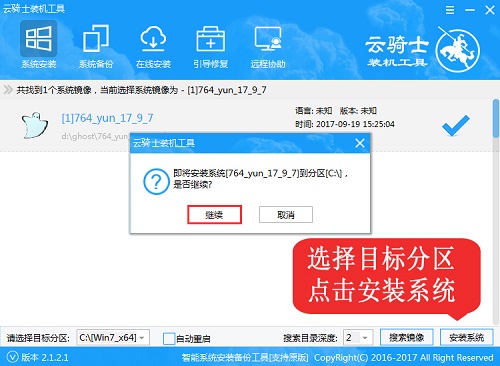
以上就是小编为大家带来的电脑重装系统win10原版硬盘分区教程。在为新电脑重装系统win10的时候我们基本都要分区,不知道怎么分区的用户可以参照上述方法进行分区。




