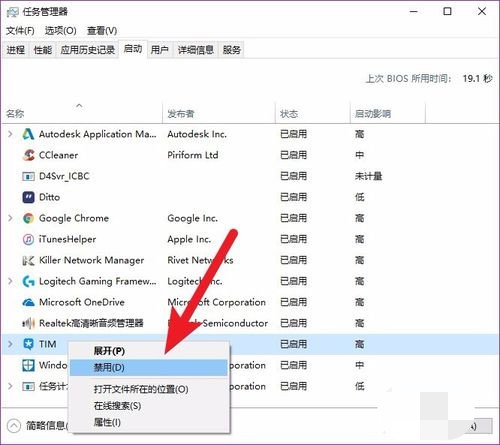微软自推出了win10系统后很多电脑用户纷纷开始自动升级win10系统。不过,自动升级win10系统常常出现各种不确定的问题,导致升级失败,这时候就该用成功率较高的一键U盘装win10系统了!
1.在云骑士官网https://www.yunqishi.net下载软件。

2.打开云骑士装机大师软件,插入U盘后点击右上角第一个启动U盘按钮。
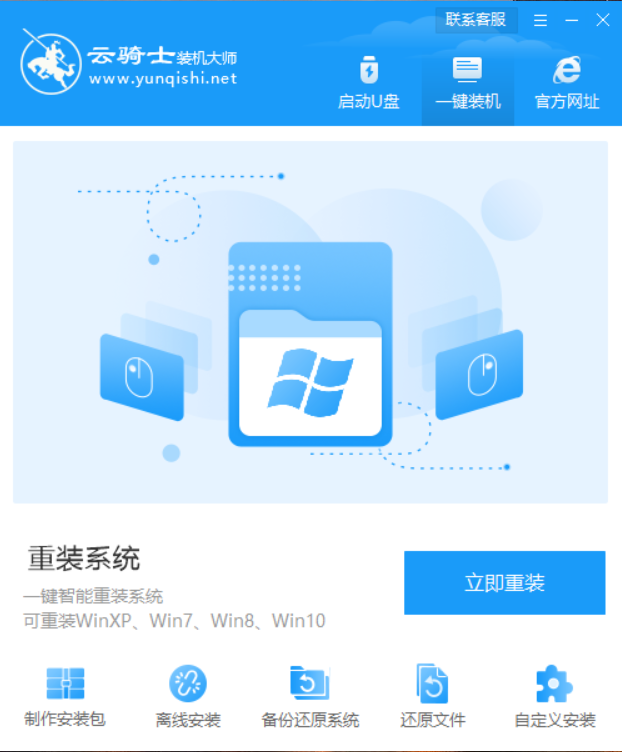
3.打开U盘模式,软件会自动检测U盘的型号,之后点击制作U盘启动盘。
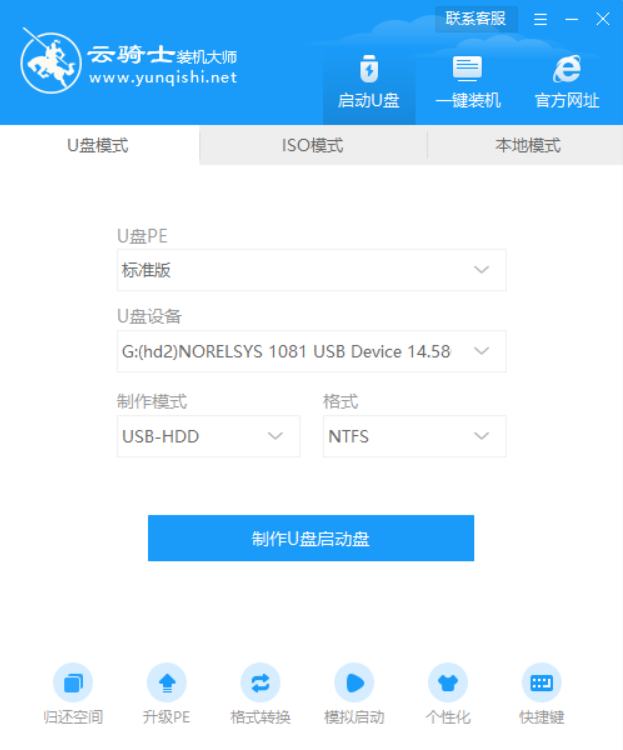
4.选择想要装的系统,这里选win10系统,点击开始制作。
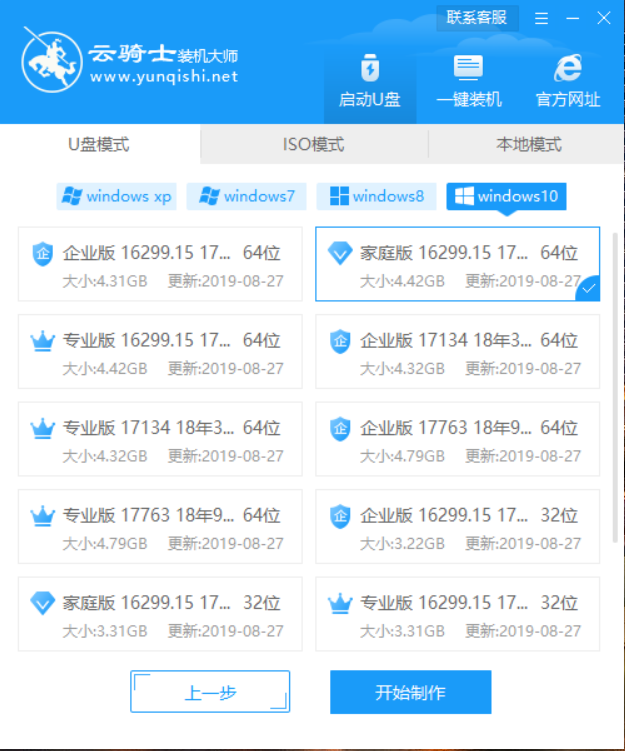
5.接着会弹出提示框,点击确定。
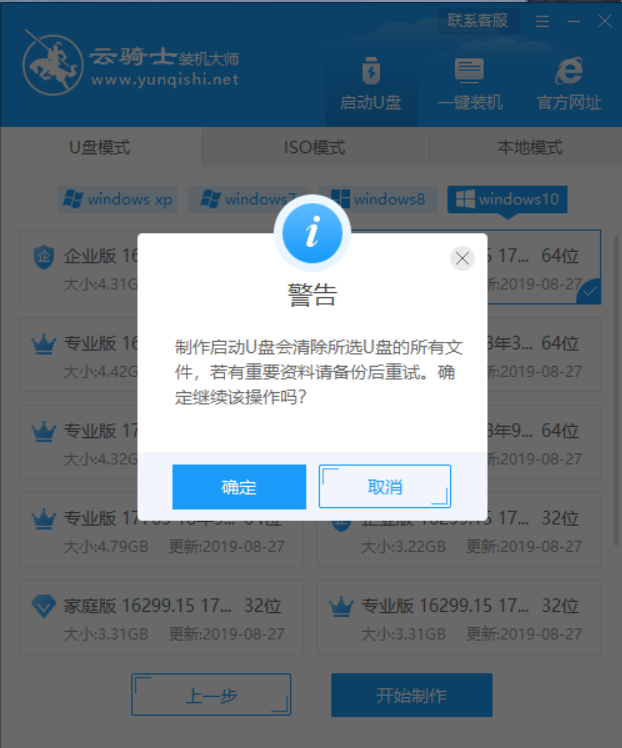
6.接下来会下载U盘PE系统和系统镜像,这里需要耐心等待。
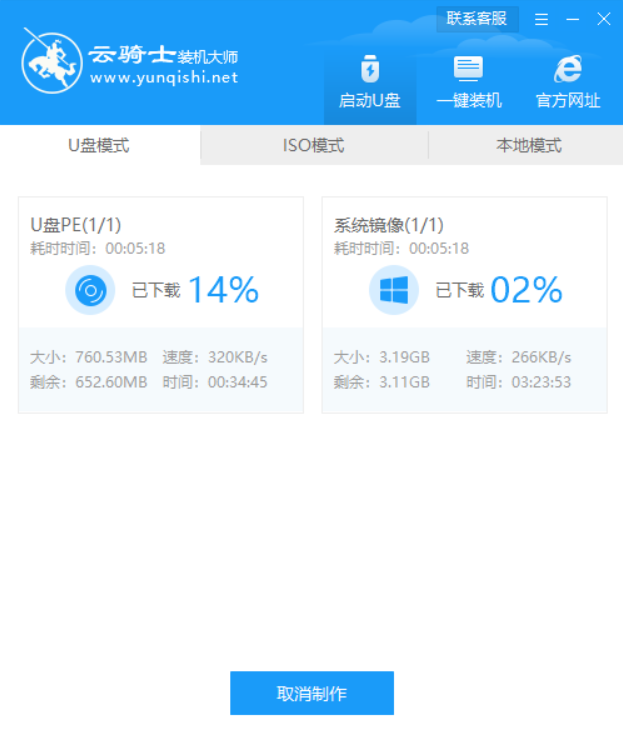
7.制作完成后弹出提示窗口,说明U盘启动盘已经制作成功了,点击预览可立即模拟U盘启动界面。记住云骑士界面提示的U盘启动快捷键。
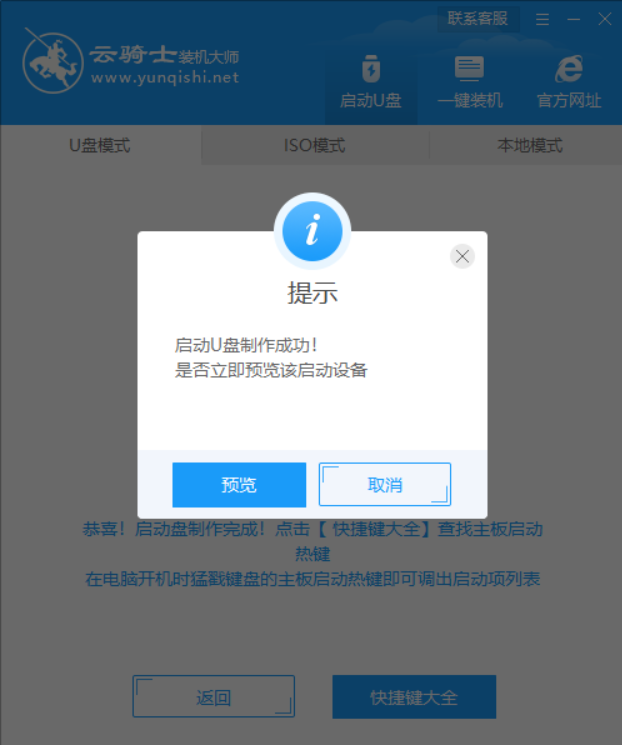
8.重启电脑并不断按下启动U盘快捷键,在启动菜单中选择有USB字样的选项并回车重启电脑,之后选择YunQiShi PE进入系统。

9.在搜索到的镜像列表里选择系统。
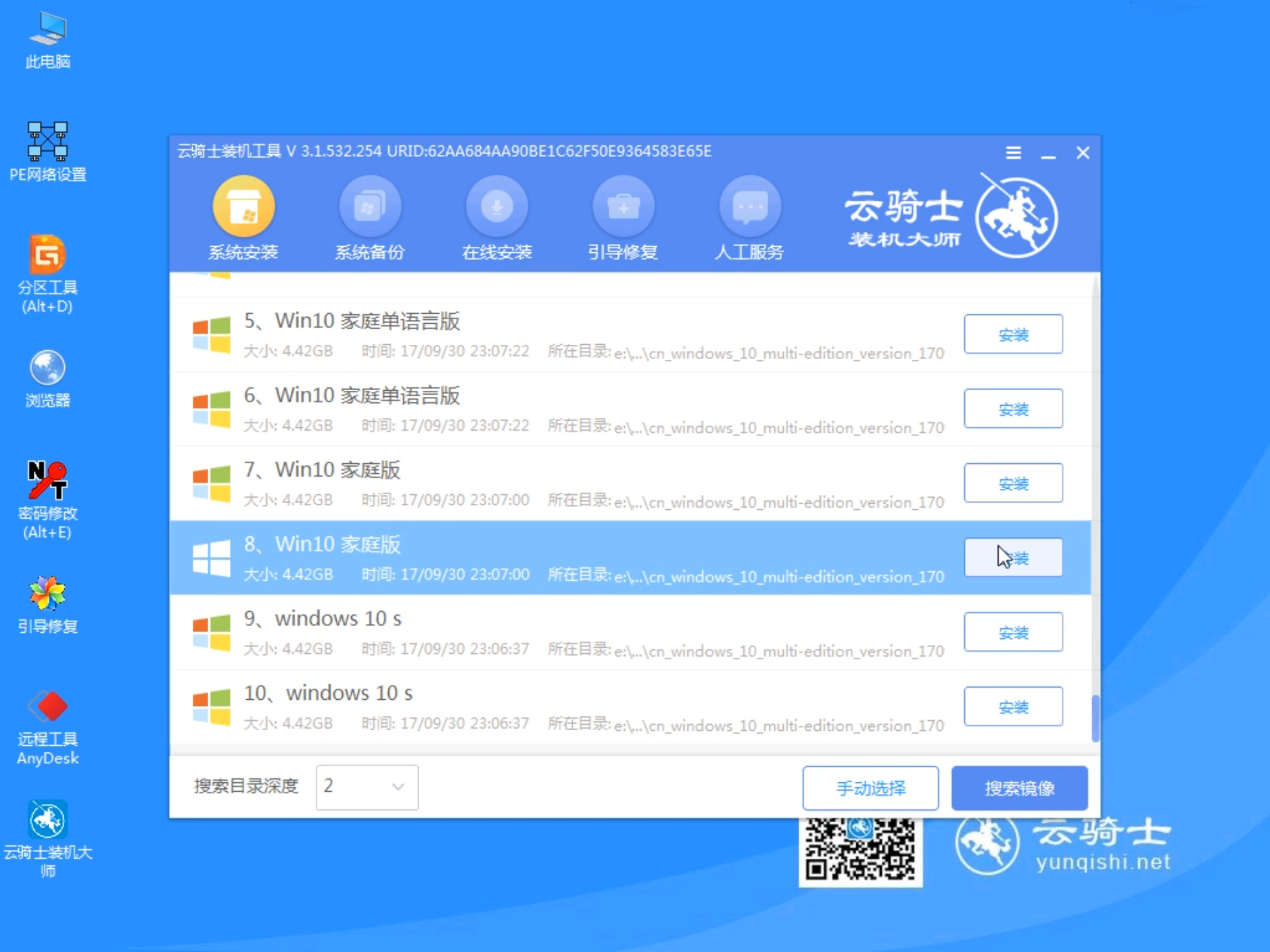
10.点击开始安装。
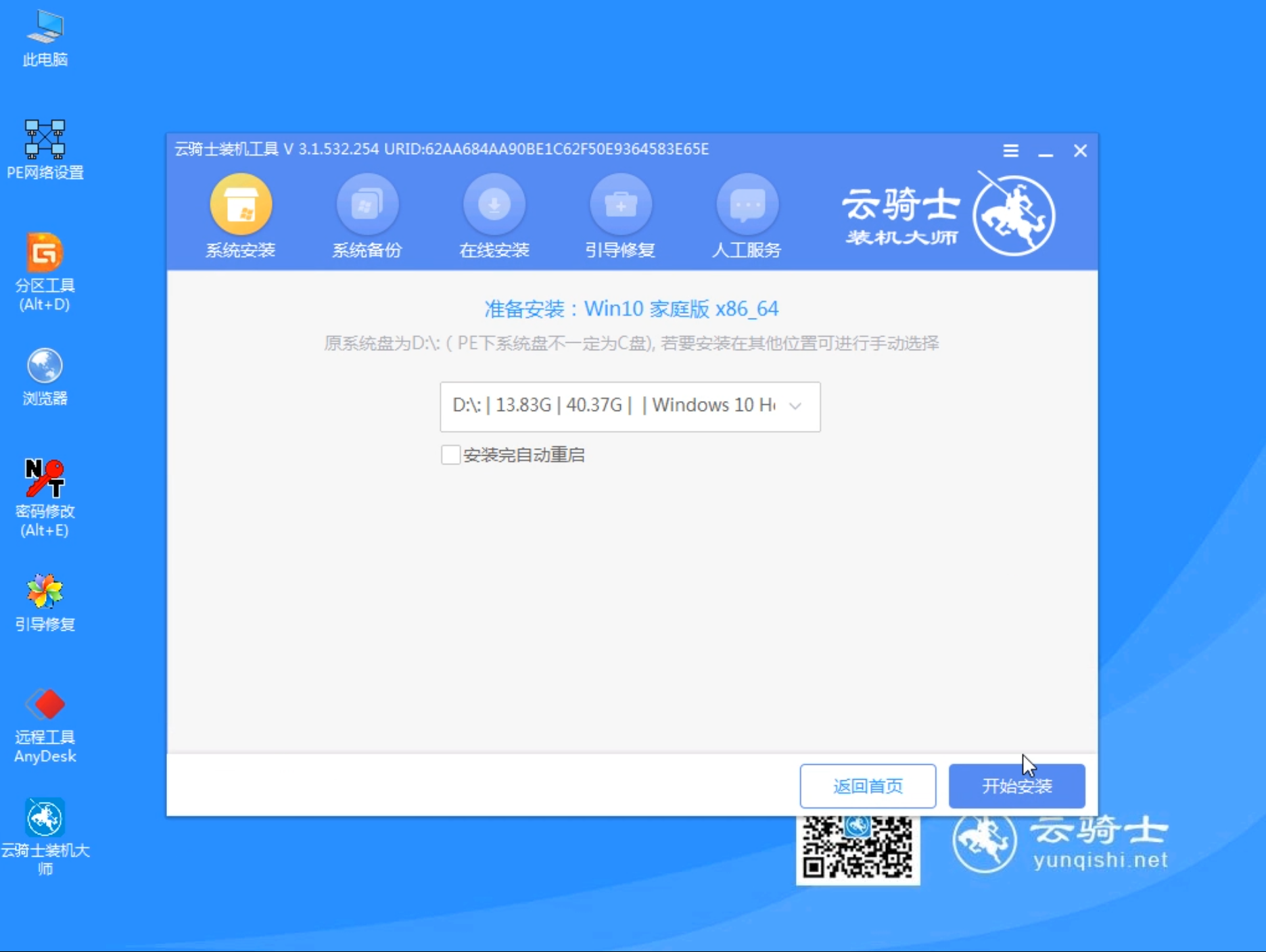
11.进入系统后无需操作,软件会自动打开进行安装系统,这里耐心等待即可。
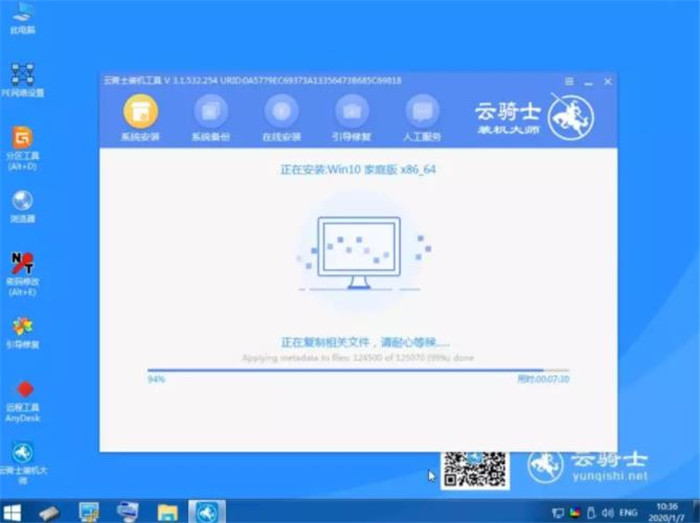
12.安装完成后,拔掉所有外接设备,如U盘 移动硬盘 光盘等,然后点击立即重启。
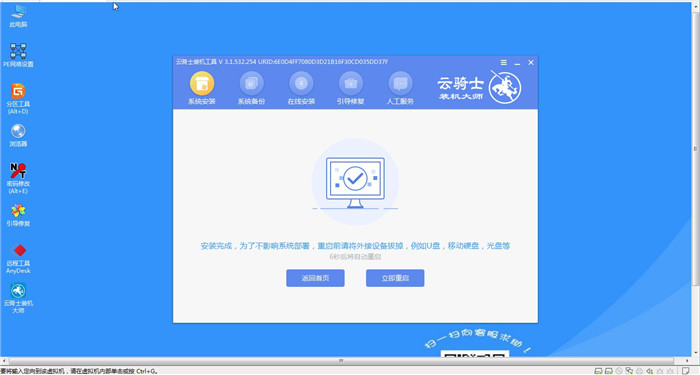
13.重启过程中,选择Windows 10系统进入,进行安装。
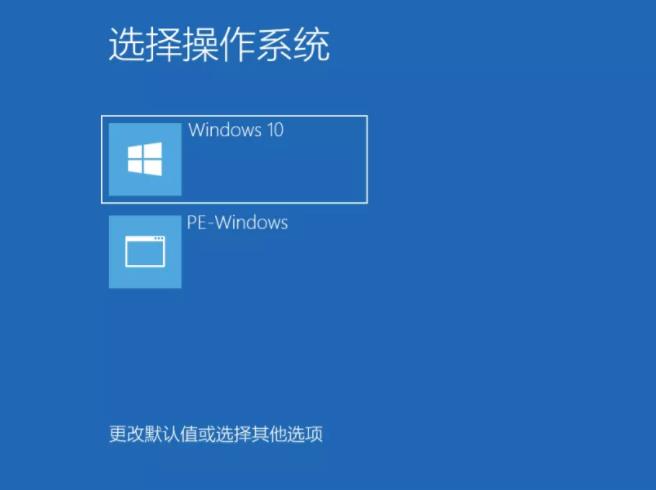
14.之后无需操作,耐心等待系统自动升级优化。
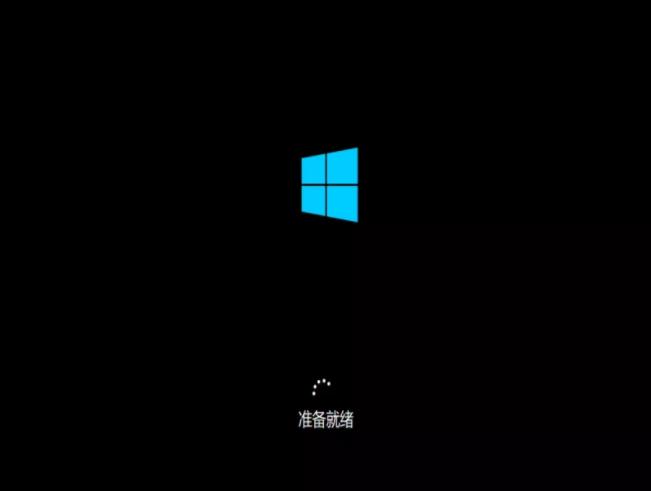
15.等待优化完成,重启进入系统即可完成系统重装。

PS:上文详细的说明了如何使用U盘重装win10原版系统,下面分享一下怎么关闭win10系统开机启动项。
win10开机启动项怎么关闭
1.进入系统桌面,点击左下角的运行栏。
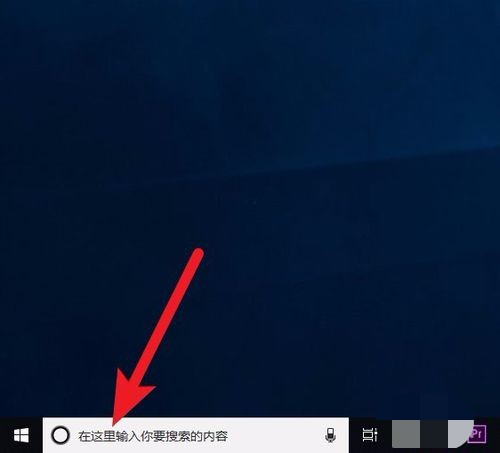
2.输入内容,然后回车确认。
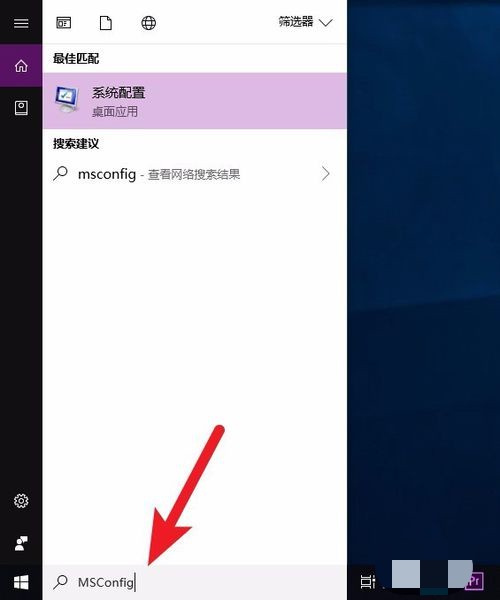
3.打开系统设置后切换到启动标签下。
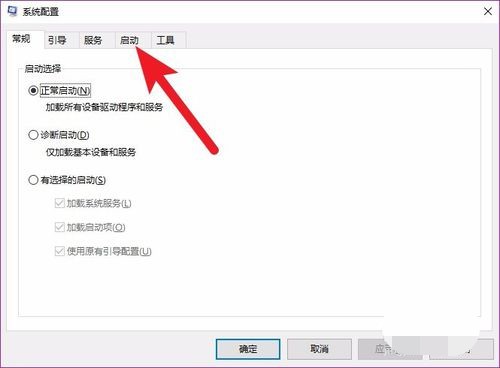
4.按照页面提示,打开任务管理器。
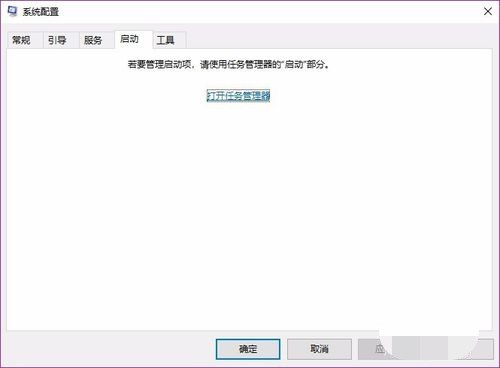
5.在新打开的面板中选择启动标签。
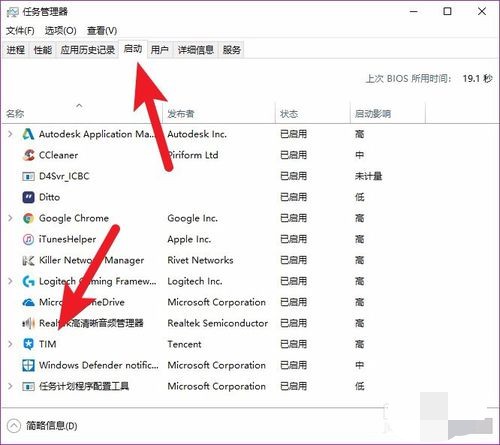
6.找到自己想要禁用的程序,点击鼠标右键后点击禁用即可。