新版云骑士装机大师在原版的基础上多了一些功能,一些原本就有的功能也进行了改进,使得重装系统更加人性化。下面教大家如何使用新版云骑士装机大师进行U盘启动盘制作和使用,大家一起来看看吧。
云骑士装机大师U盘启动盘制作和使用教程
01 在浏览器里搜索云骑士官网。下载软件云骑士装机大师。

02 启动云骑士装机大师软件,U盘插入电脑USB口并点击右上角的启动U盘按钮。

03 打开U盘模式后,系统会自动检测U盘的型号,之后点击制作U盘启动盘。
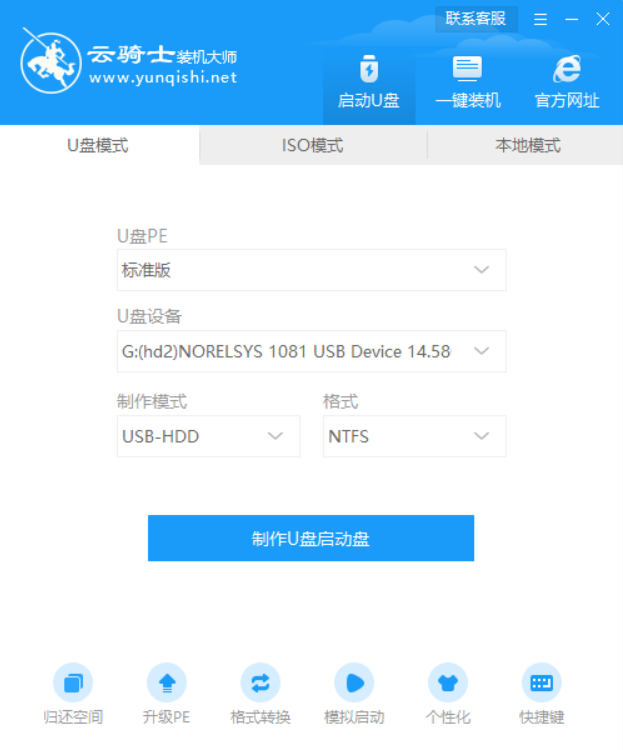
04 选择想要装的系统,这里选择win7系统,点击开始制作。
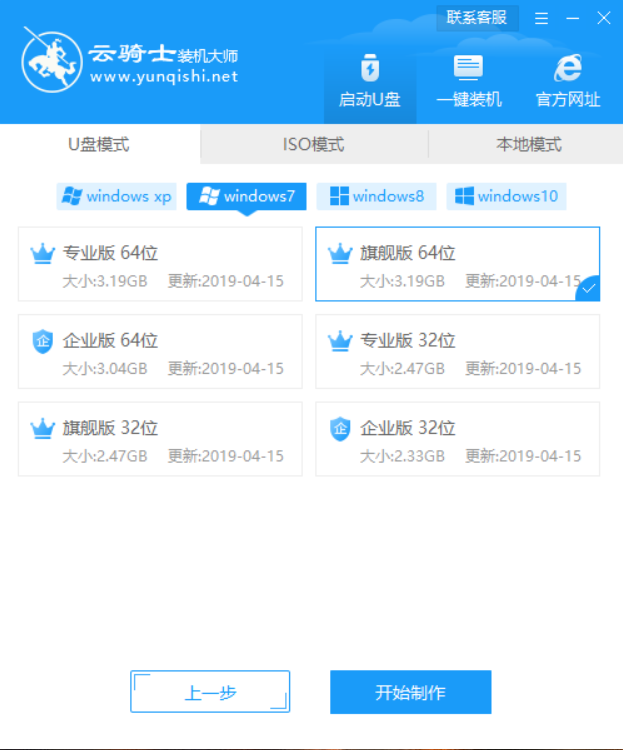
05 接着会弹出一个提示框,点击确定。
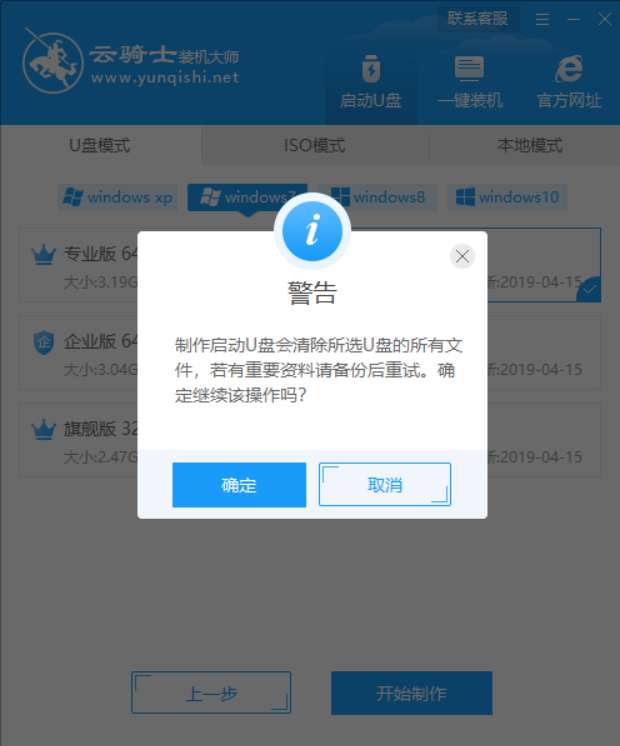
06 接下来会下载U盘PE系统和镜像,这里需要耐心等待一会。
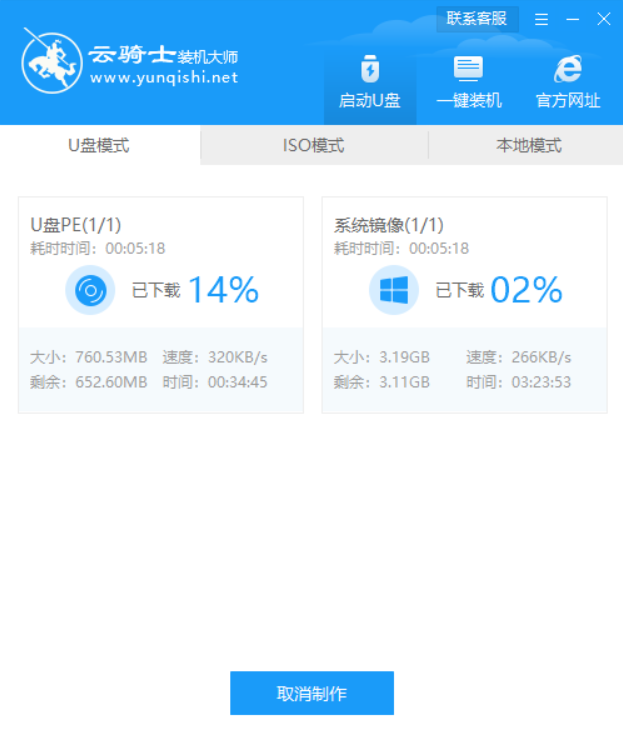
07 制作完成后弹出一个提示窗口,说明U盘启动盘已经制作成功,如果点击预览就可以模拟U盘PE系统启动。接着记住界面下的U盘启动快捷键,先不要拔出U盘,重启电脑。重启电脑后长按U盘启动快捷键进入U盘启动界面。
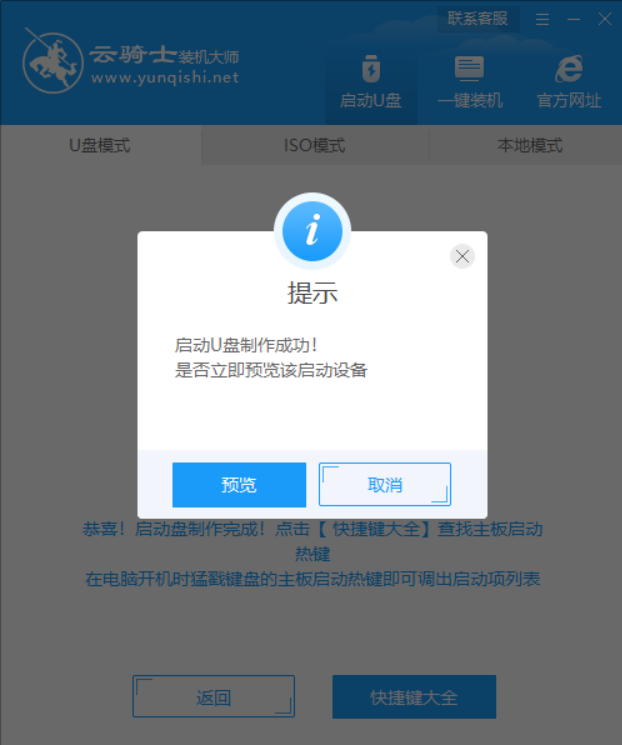
08 如果遇到上面有显示Please select boot device选择界面,则选择UEFI的USB启动项进入系统引导选项,选择windows 10 PE进入系统。
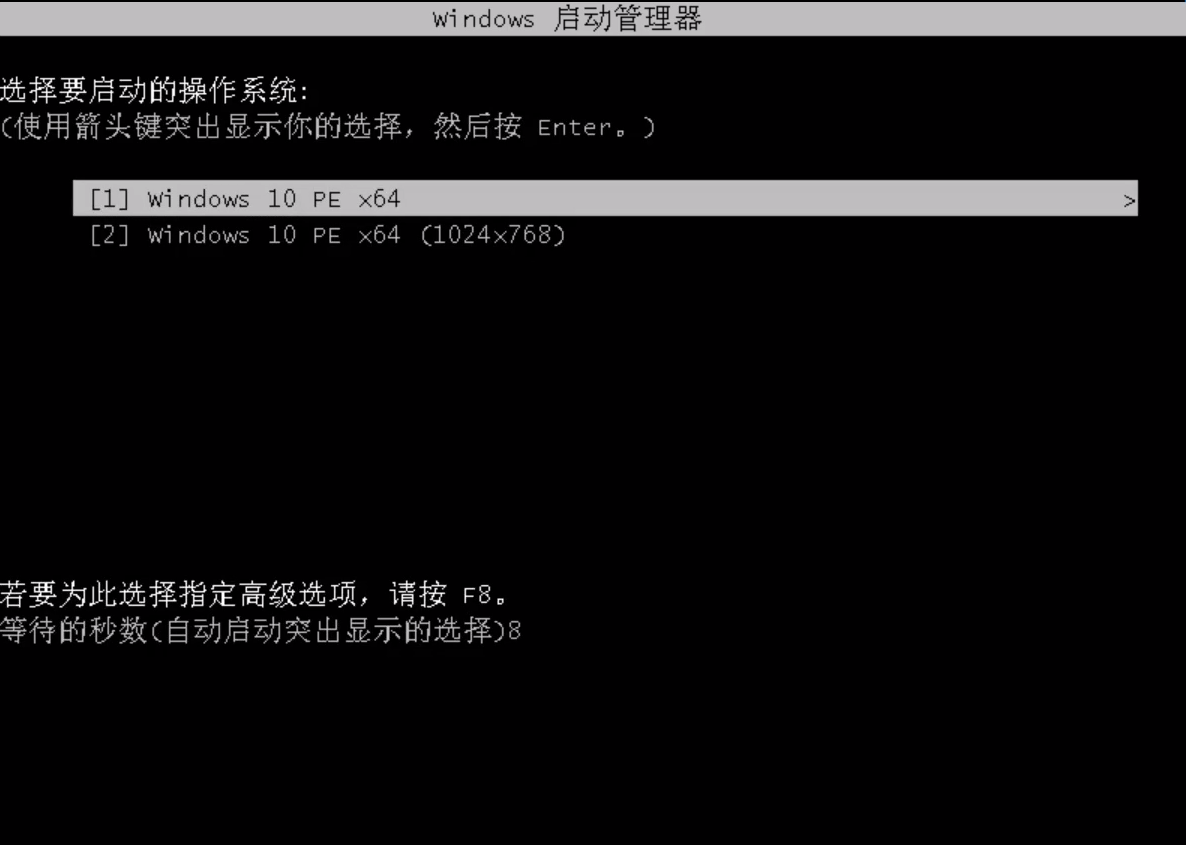
09 进入系统后云骑士软件会自动搜索系统镜像打开,选择win7系统镜像后点击安装。
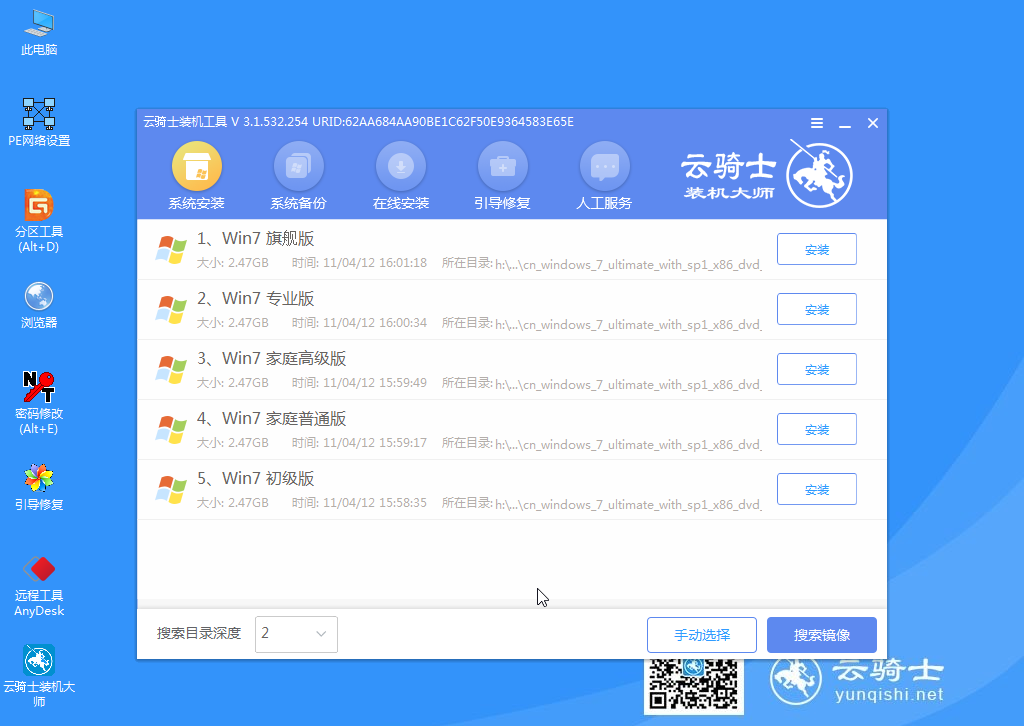
10 点击开始安装。
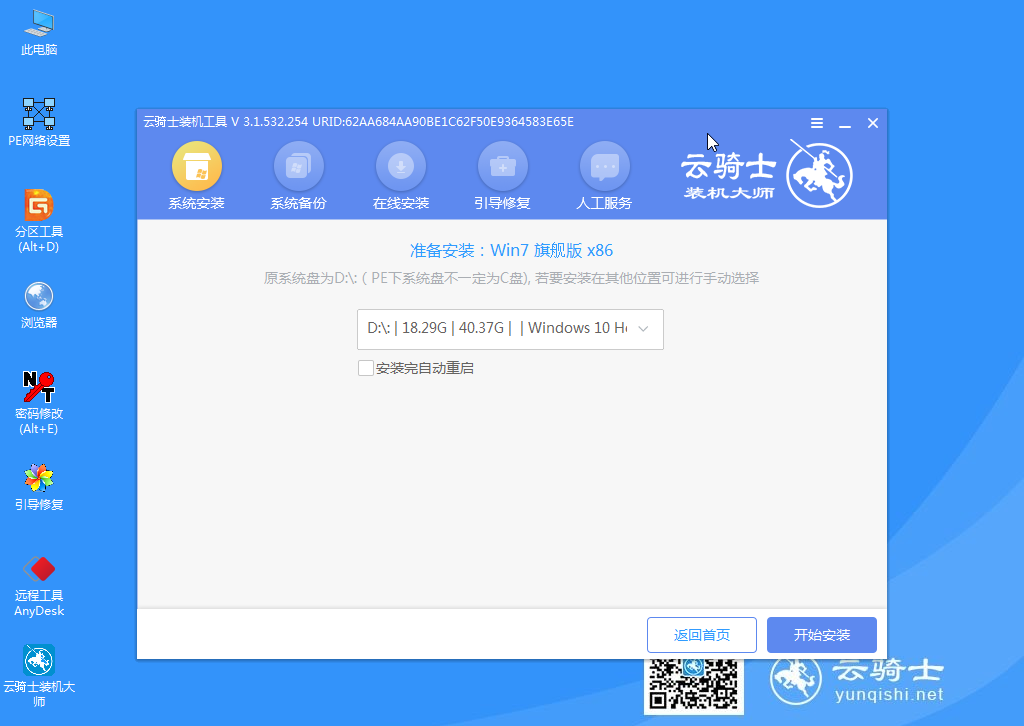
11 这里请耐心等待。
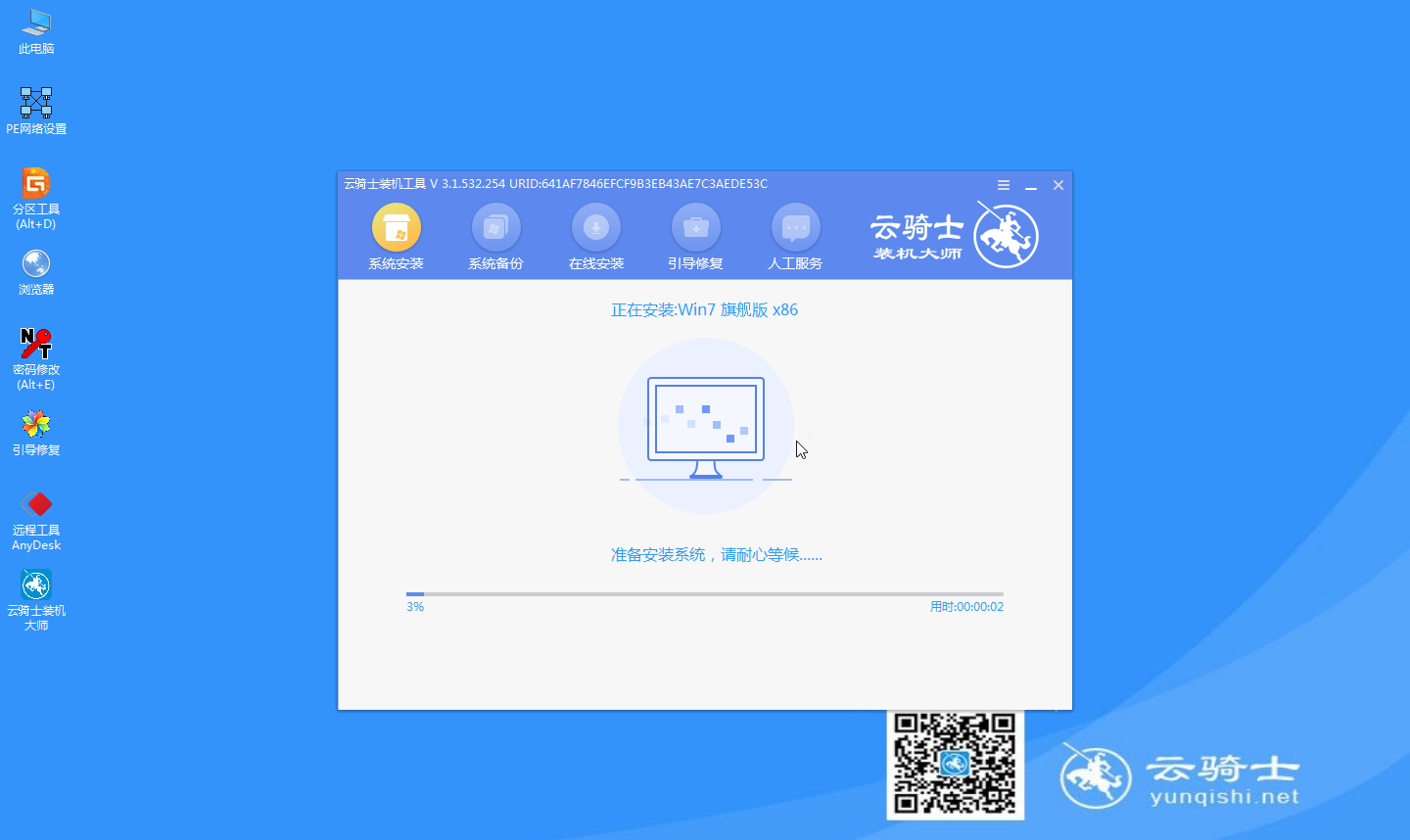
12 安装完成之后点击立即重启并且拔出U盘。
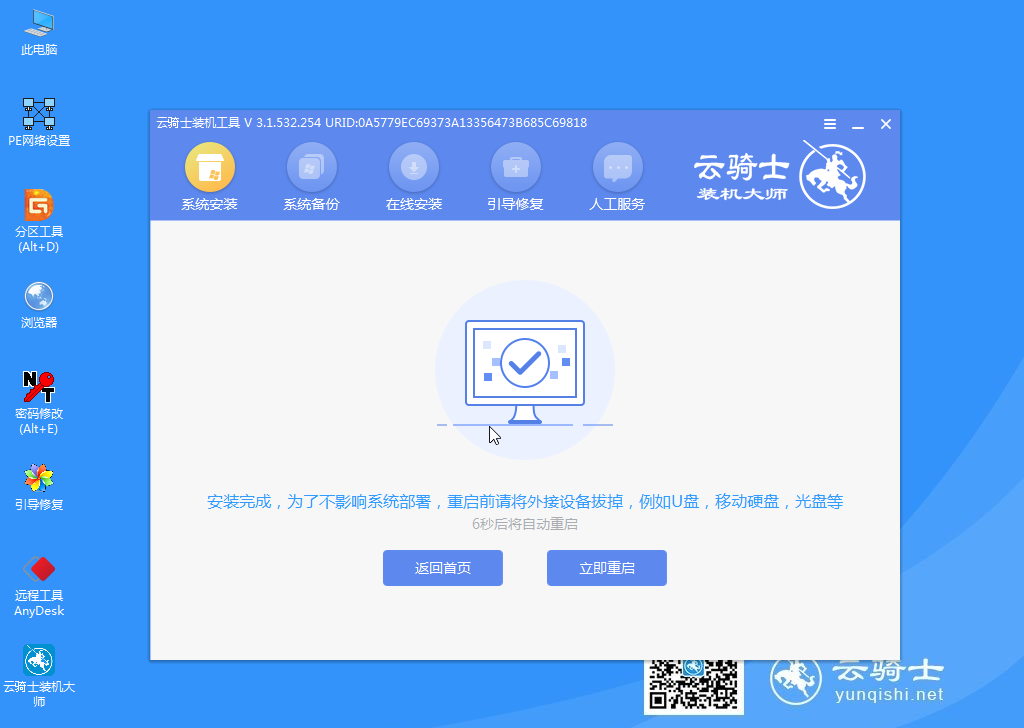
13 之后用户无需操作等待系统自动安装,进入桌面完成系统重装。

以上便是云骑士装机大师U盘启动盘制作和使用教程,希望能帮到大家。下面给大家带来使用U盘重装出现的问题及解决方法。
u盘重装系统出现的问题有哪些
1、当使用过后想把U盘里的空间还原该怎么办?
打开软件,点击‘还原U盘’按钮即可还原成普通U盘。
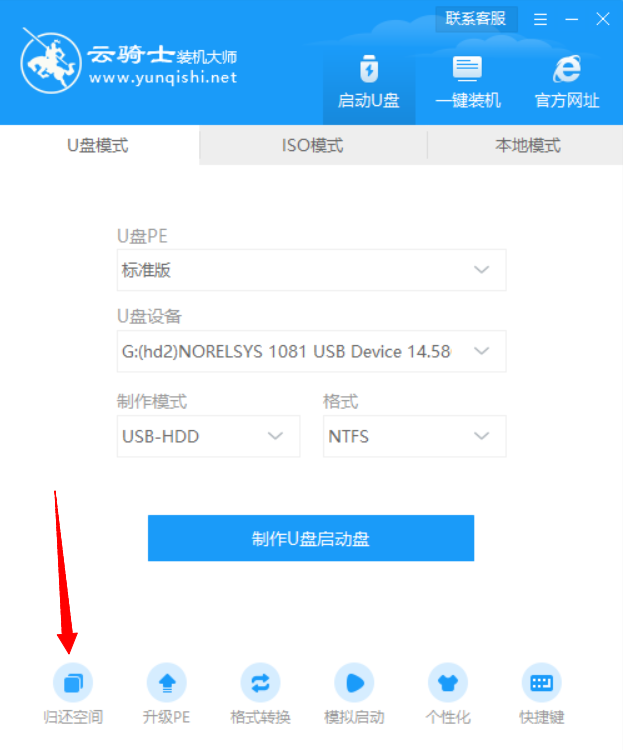
2、用U盘装系统PE无法进入?
制作U盘启动盘工具建议还是使用专业的云骑士装机大师来制作。pe要求你的内存容量最少大于512mb 。
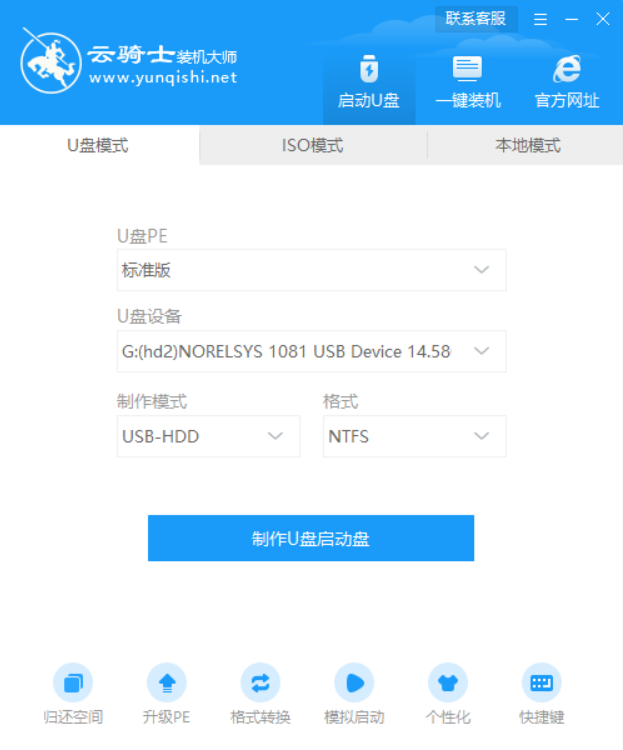
3、制作成功了,怎么设置U盘引导系统呢?
最好的办法是查找电脑的主板使用手册,也可参照以下表格。
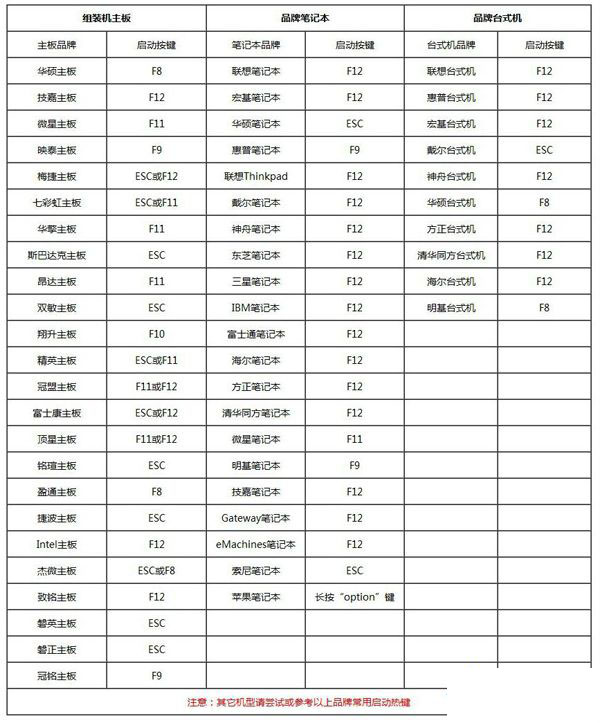
4、USB-HDD和USB-ZIP该怎么选择?
主要看电脑支持哪种模式,大多数应该选择USB-HDD。

5、U盘装系统支持什么样的移动设备?
目前支持:U盘,内存卡,mp3/mp4等移动存储设备,移动硬盘,手机卡等移动设备。





