电脑远程控制PE系统的方法
时间:2017-03-10 17:28:04
相信有一些网友自己使用U盘启动盘重装系统的时候,进入PE系统后便不知道后续操作步骤了。下面小编来教大家如何远程控制PE系统,大家可以通过这招请求外援帮助自己进行剩下的步骤。

好了!下面给大家介绍一下具体怎么操作吧。
首先到云骑士官网下载最新版的云骑士装机大师,当大家打开这个软件的时候,就可以看见U盘启动。
废话不多说,直接告诉大家怎么建立可以远程控制PE的环境吧。
一:在U盘启动界面左下角有个【PE版本】,点击打开选择【专家版(豪华)】,然后将要制作的U盘插入电脑USB接口,接着点击一件制作启动U盘。

二:在制作完U盘启动之后,重启电脑,使用【快捷键】启动BISO设置U盘为第一启动,进入到云骑士界面,键盘按下数字【2】进入Win8PE。

三:在进入到PE之后,可以看见很多功能软件,但现在先讲远程功能,说到远程肯定是要有网的!那好,我们在PE系统里面先打开“启动网络”,双击打开安装网络,这里可能有点慢需要大家等待下。
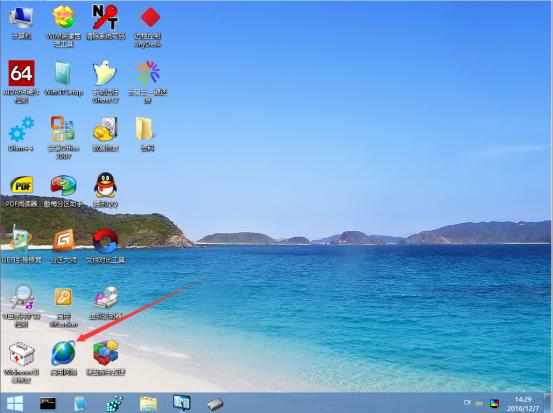
四:当安装好之后,桌面上弹出“手动配置网络”界面,点击“确定即可”。最后桌面有2款远程的软件“腾讯QQ”、“远程控制AnyDesk”,这里就建议大家使用QQ来进行远程,毕竟QQ使最常用的软件。
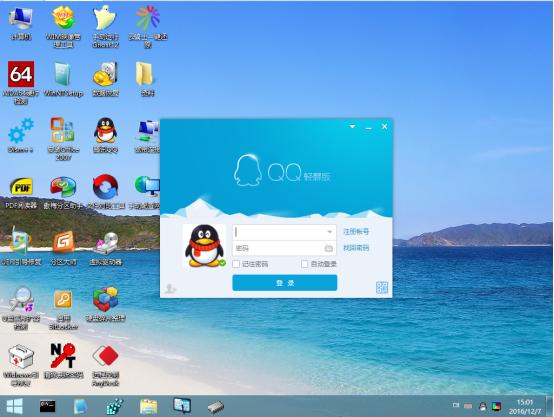
下面展示下用户们远程的效果图:
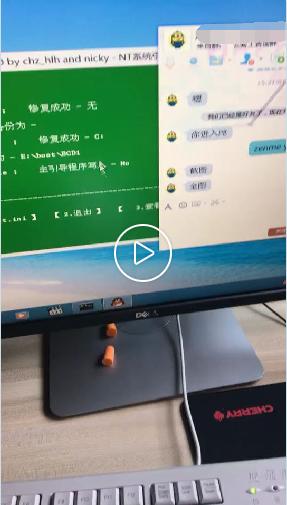
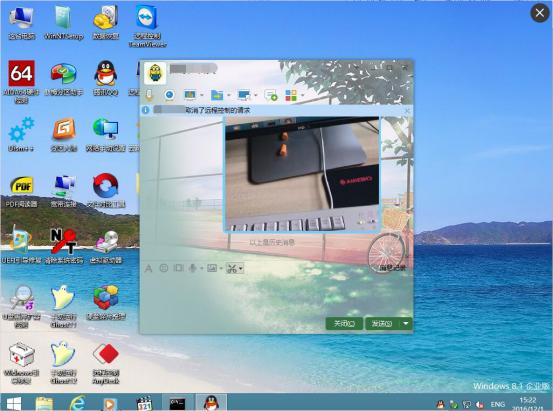
以上便是小编整理的远程控制PE系统的方法,大家可以通过它来寻求帮助了。




