本文是小编为不知道如何装win7 win10双系统的童鞋准备的,里面详尽介绍了装win7 win10双系统的方法。大家可以通过它学习到装win7 win10双系统的全过程,有需要的朋友不妨看看。
电脑装win7 win10双系统准备工作:
1.下载win7跟win10的安装文件
2.准备一个8G以上的U盘
首先你需要制作一个U盘启动工具来引导操作电脑,在这里我们推荐使用云骑士装机大师,通过简单步骤便可将U盘启动工具制作完成,在制作完成U盘启动盘后,我们通过快捷键进入bios设置U盘为第一启动项进入U盘启动盘,选择win8PE进入
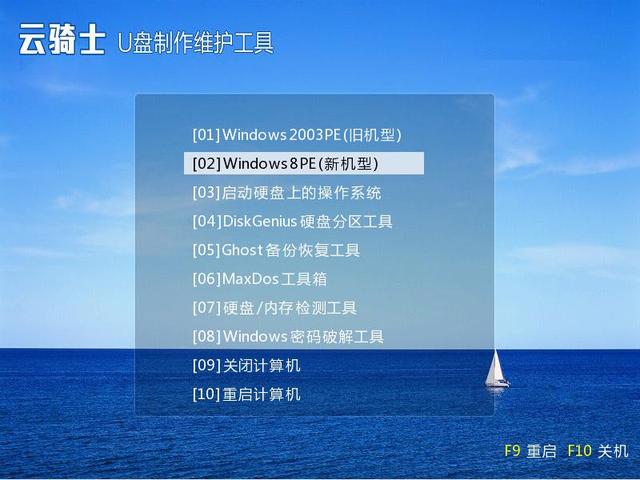
开始安装系统前这里有个地方要注意,安装双系统,我们必须先安装低版本系统再安装高版本系统。
下面我们先通过云骑士U盘装机来安装win7,进入PE系统后,点击桌面“云骑士一键还原”,进入选择浏览找到下载好的Win7安装文件,然后点击选中C盘为安装目标盘
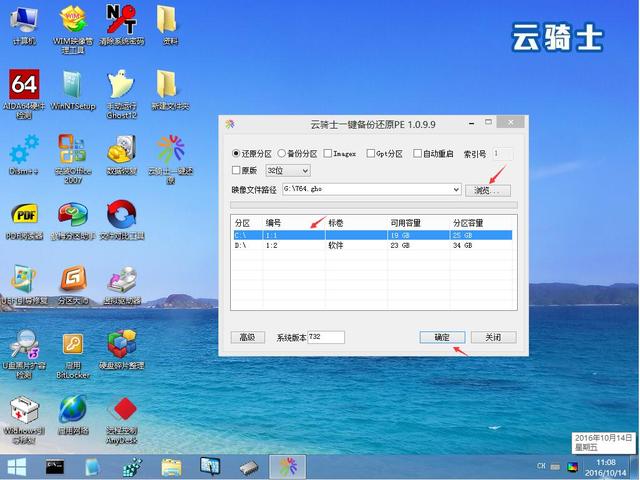
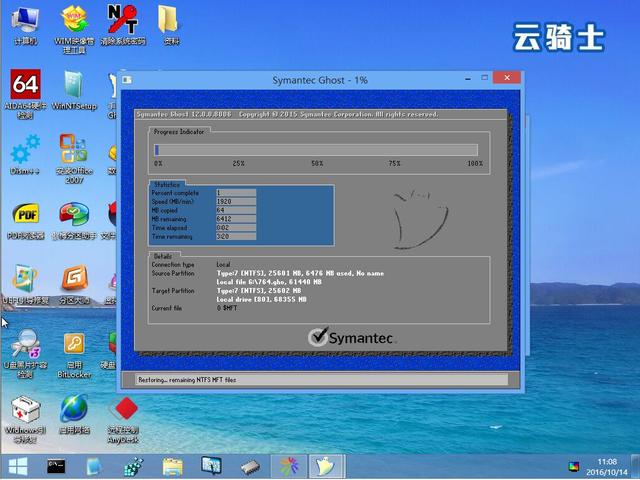
装机过程耐心等待即可

在装完win7系统之后,我们继续来安装win10系统,同样,我们利用云骑士U盘启动盘工具进入PE系统,进入后点击“云骑士一键还原”
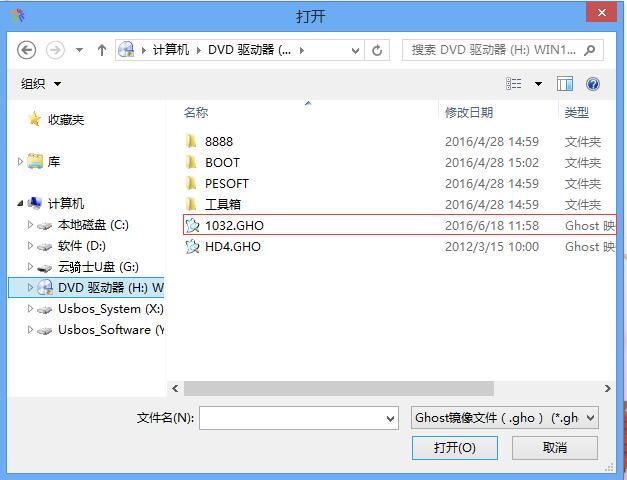
点击浏览找到下载好的win10安装文件
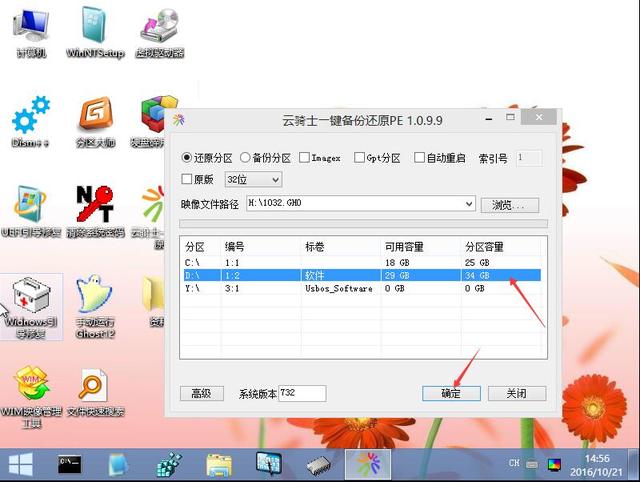
用户可以选择将系统装在自己喜欢的盘符(已安装系统的盘符除外)
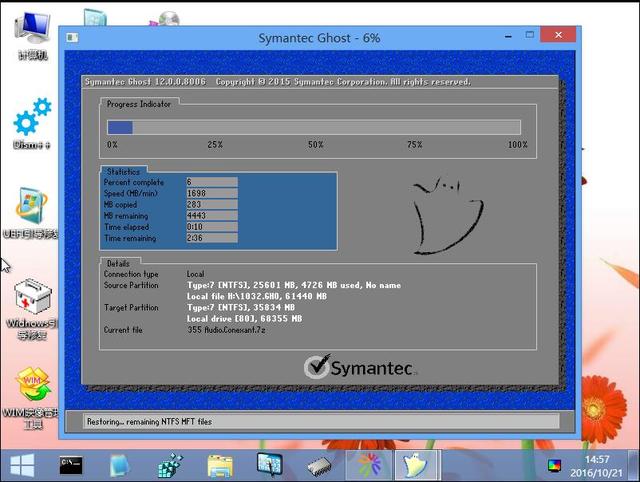
安装完成后,点击打开桌面的windows引导修复
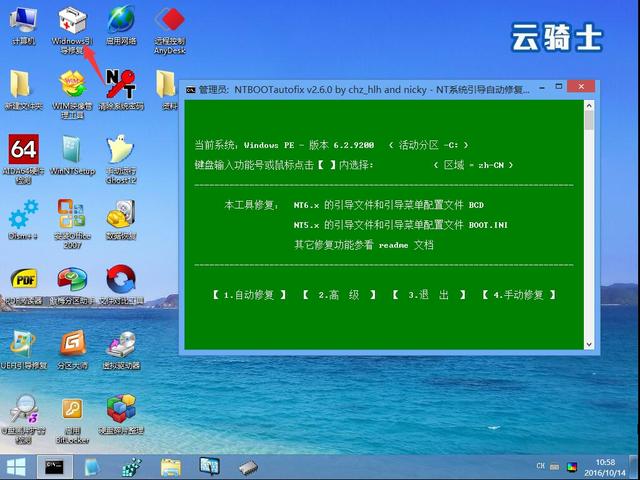
点击自动修复
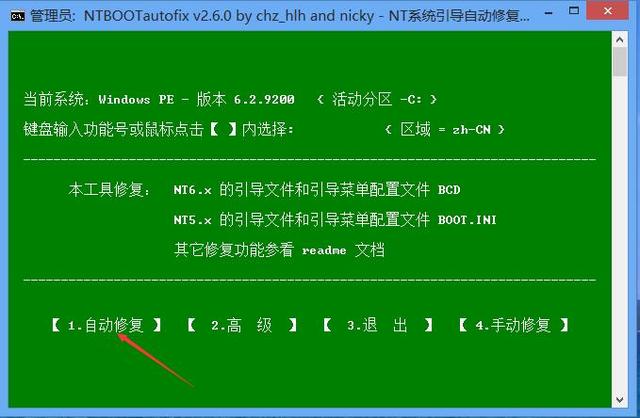
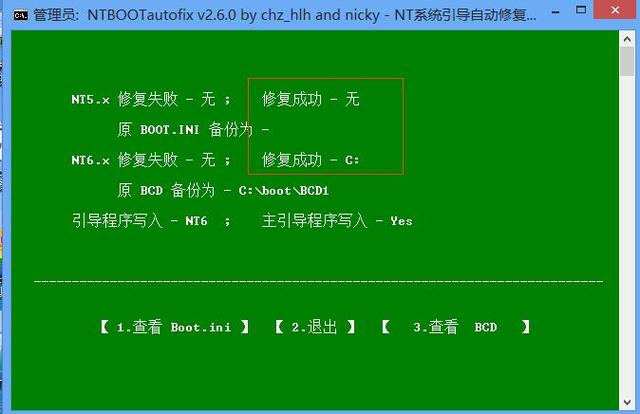
重启电脑后,便可看到多重启动的选择菜单,用户可根据需要进入选择使用。
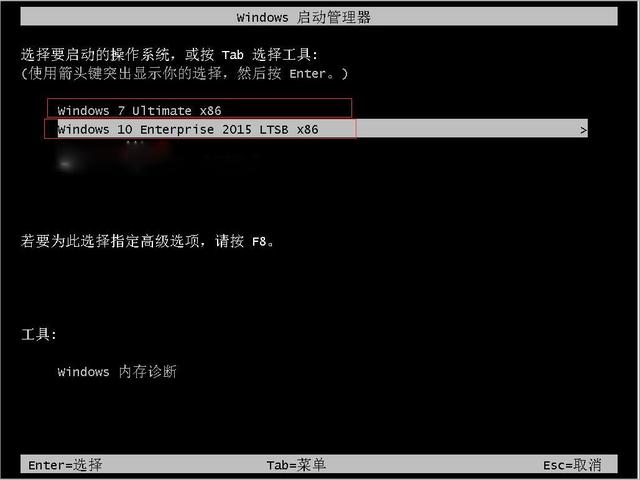
通过上述步骤,电脑装装win7 win10双系统就完成了,是不是很简单呢,赶快去与小伙伴分享吧。




