新版云骑士装机大师的上线意味着云骑士装机大师功能更加完善,能满足用户的更多需求。下面小编为大家带来的是新版云骑士一键装机使用教程,大家一起来看看吧。
首先,登录云骑士官网下载最新版装机大师。
接着在电脑桌面点击打开,查看提示后点击“我知道了”进入。
注:在使用云骑士装机大师前请将电脑杀毒软件关闭,避免软件出现冲突导致失败。
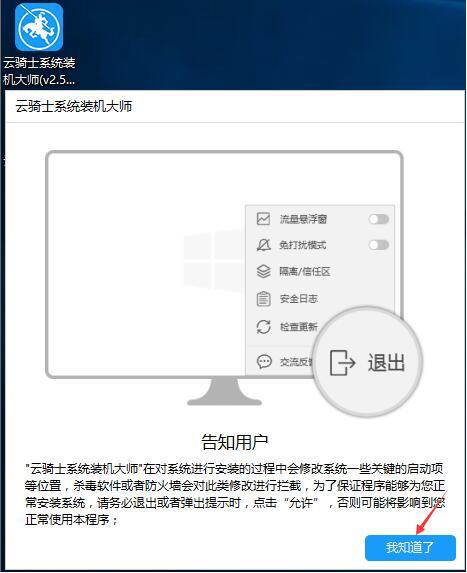
接着进入云骑士装机大师界面后,点击选中云骑士中“一键装机”功能模块。我们可以看到新版云骑士一键装机模块有系统重装、系统新装、离线版制作还有离线版切换。
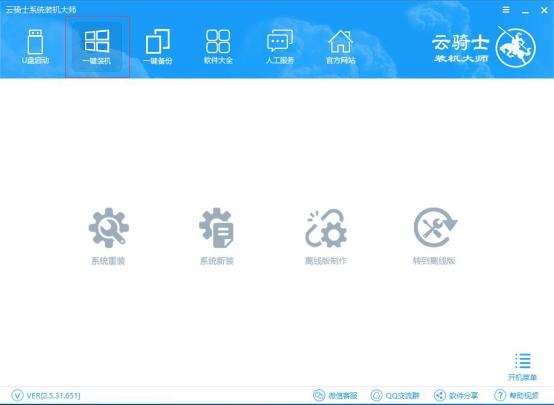
注:系统重装是指重装当前使用系统(如果当前系统是win7则为win7,win10则是win10)系统新装是可以选择当前系统之外的其他版本系统(XP、win7、win8、win10)。
下面小编就一一为大家介绍两个类型的一键装机。
系统重装:
1、点击系统重装后,软件自动检测环境。(软件会注明当前系统版本、文件格式以及分区形式)检测完成后点击下一步。如图:
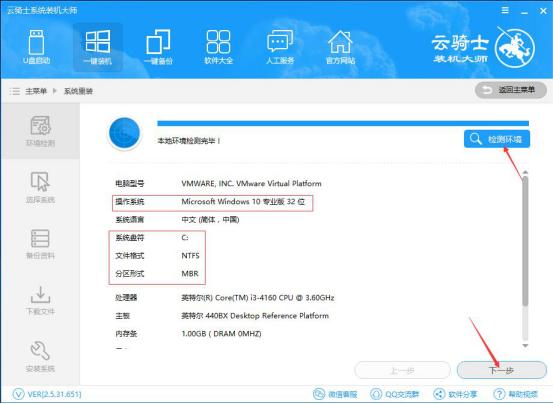
2、接着进入系统选择界面,这里会弹出微软原版系统跟ghost版系统,用户可根据喜欢选择系统版(注:建议使用ghost版系统,无需激活,使用方便)。选择完成后点击下一步。如图:
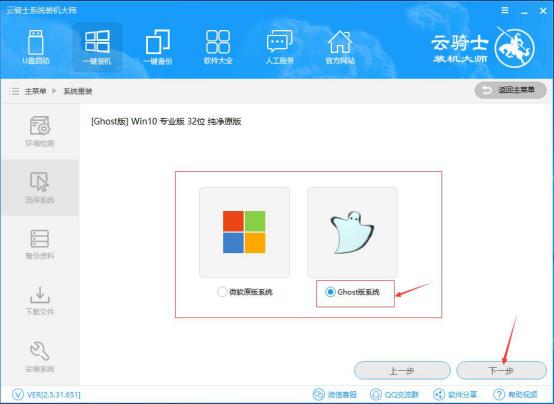
3、接着进入备份资料界面,用户可以选择备份文档,收藏夹,桌面,C盘文档、当前系统浏览器与及QQ聊天记录等。(云骑士装机大师本着以人为本的理念为大家提供全面的服务,可以选择备份齐全的数据信息,云骑士绝对称得上当前市面上功能最齐全的装机软件)选择完成后点击下一步,如图:
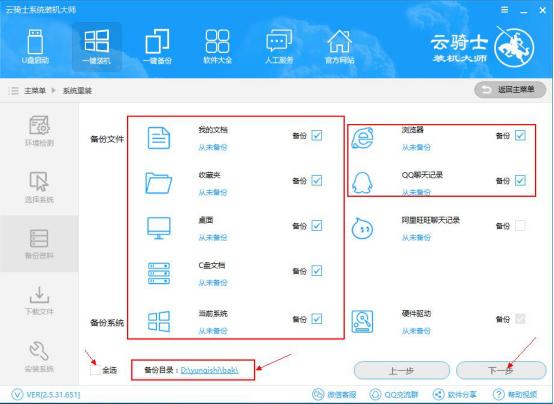
4、接着会弹出一个提示窗口,询问是否要使用U盘进行装机,用户直接点解安装系统即可
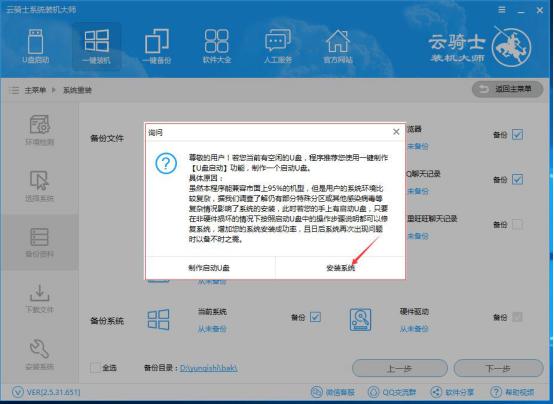
5、点击后软件进入备份文件与及系统下载界面(下载过程需要一些时间,需要用户耐心等待下载期间需要保证电脑不断电,也请勿进行其他操作)
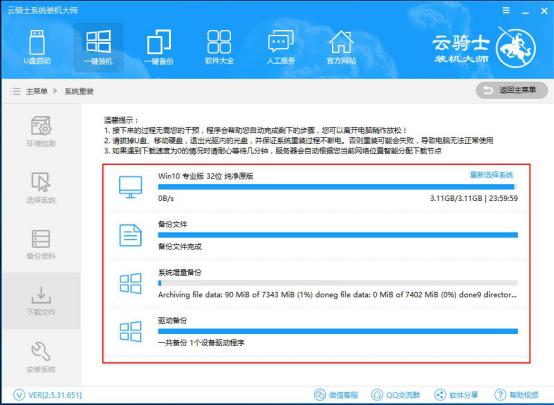
6、下载完成后,软件自动检验MD5值
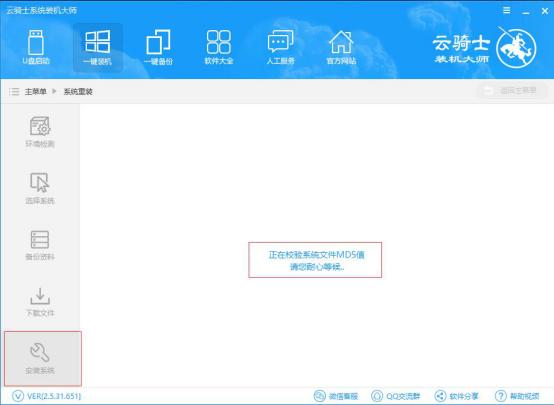
7、检验完成后弹出重启提示,点击立即重启(之后无需进行任何操作)
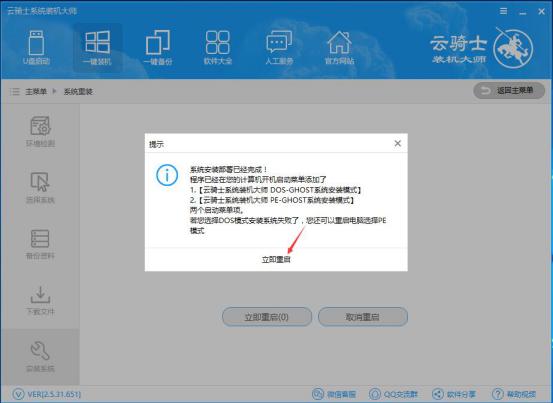
8、重启后电脑进入配置,重装读条。

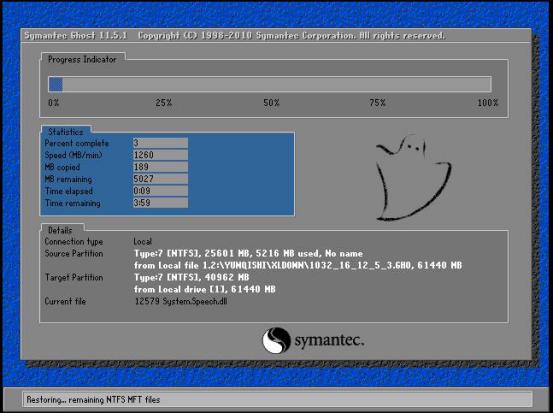
9、安装完后进入部署系统,完成安装!
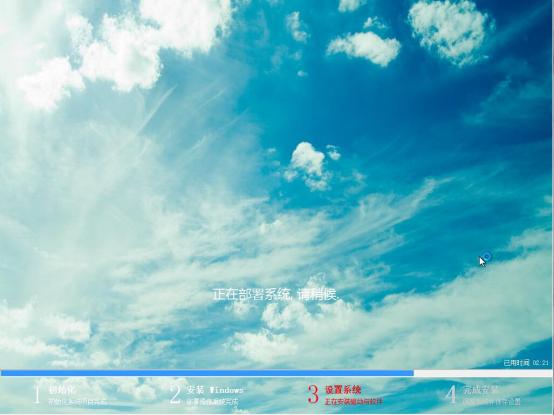

以上便是在线重装当前系统的操作法方法与步骤。
下面分享下系统新装的教程。
系统新装即使选择非当前系统版本,用户可以根据需要选择其他的操作系统。
步骤如下:
1、在一键装机界面选择系统新装。
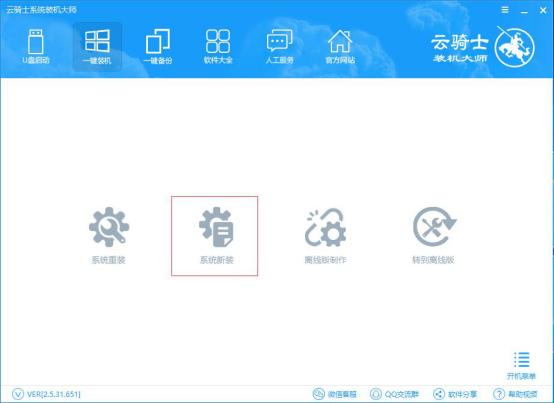
2、接着软件进入环境检测(软件会注明当前系统版本、文件格式预计分区形式)检测完成后点击下一步。如图:
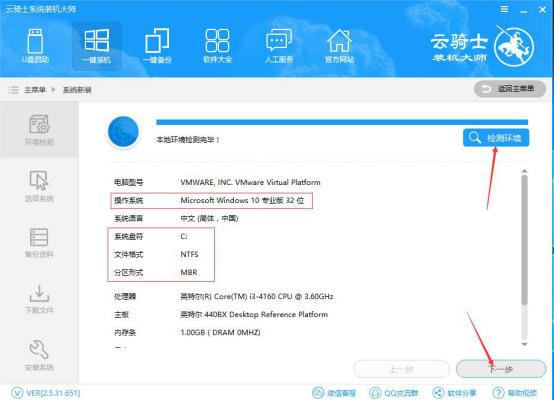
3、点击后跳到系统选择画面。(这里可选择微软官方XP、win7、Win8win10,也可以选择ghost版。这里建议选择ghost版系统,免激活!官方正版云骑士暂时无法提供激活渠道)
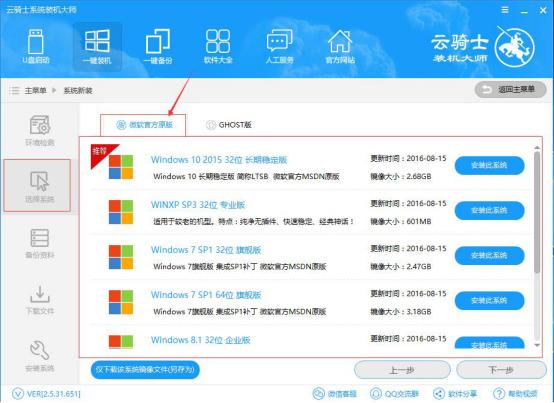
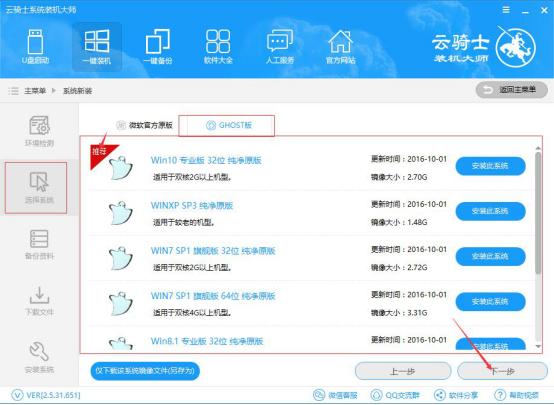
4、用户根据需求选择(这里小编选择ghost版win7系统作为演示),选择完成后点击下一步。
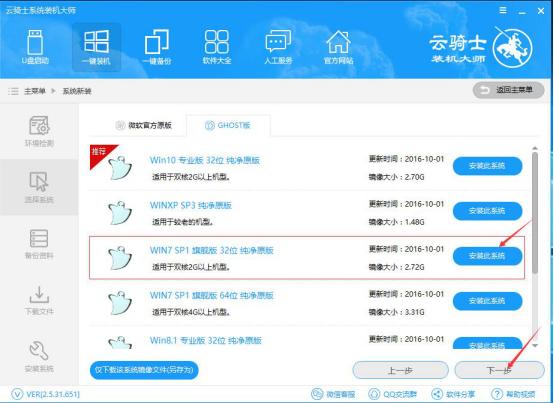
5、跳转到资料备份界面。(用户根据需要备份本机的文档文件)选择完成后点击下一步。
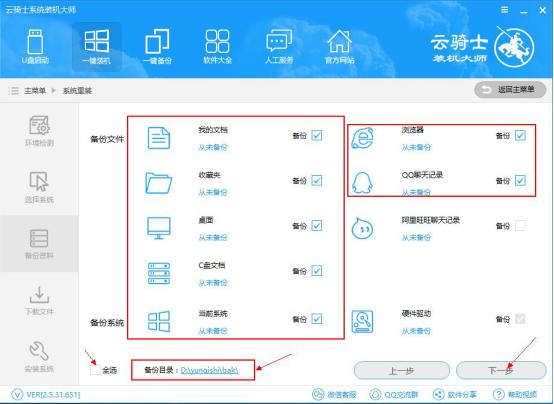
6、接着会弹出一个提示窗口,询问是否要使用U盘进行装机,用户直接点解安装系统即可
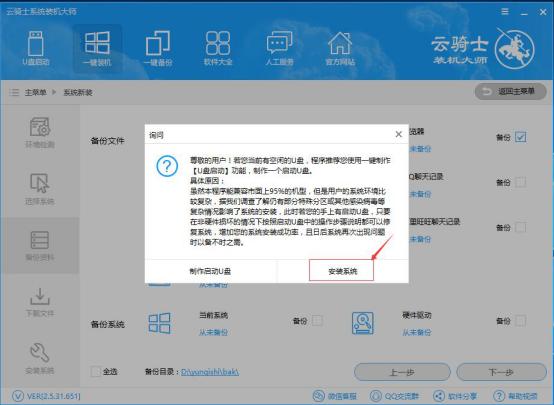
7、点击后,进入下载系统镜像跟备份文件。(下载与备份期间请勿在电脑上进行其他操作,耐心等待即可)
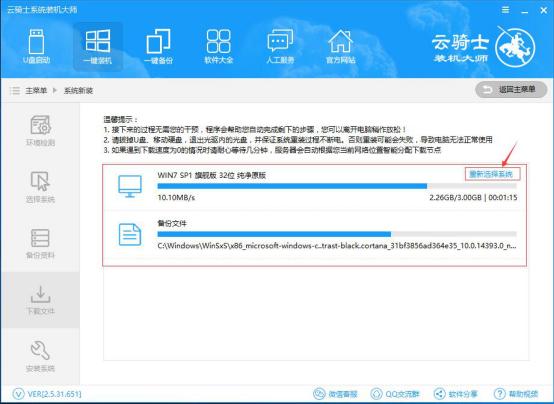
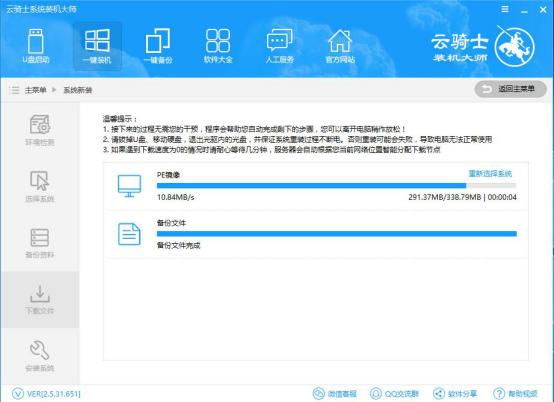
8、下载完成后软件检验MD5值,耐心等待即可。
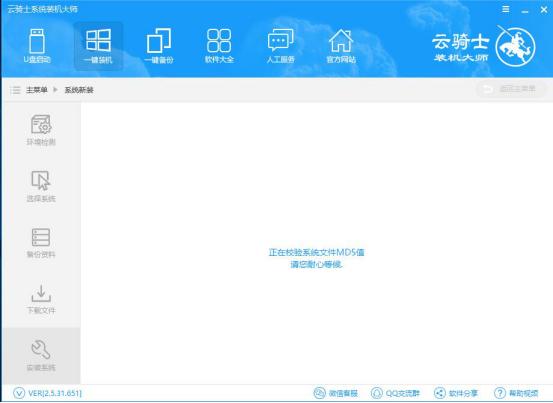
9、检测完成后弹出重启提示,点击立即重启。
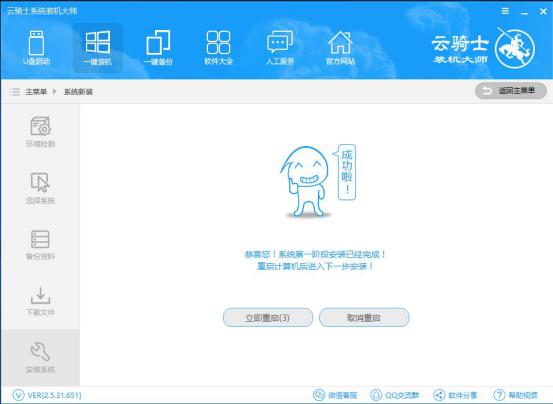
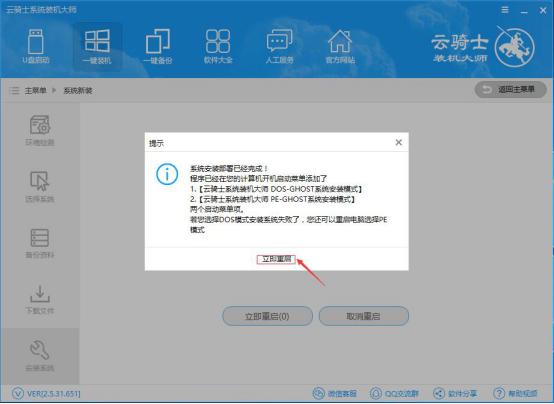
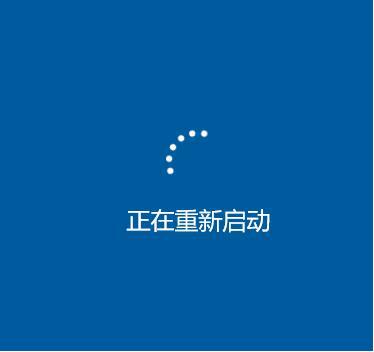
10、重启完成后点击选择“云骑士系统装机大师DOS-GHOST系统安装模式”进入安装
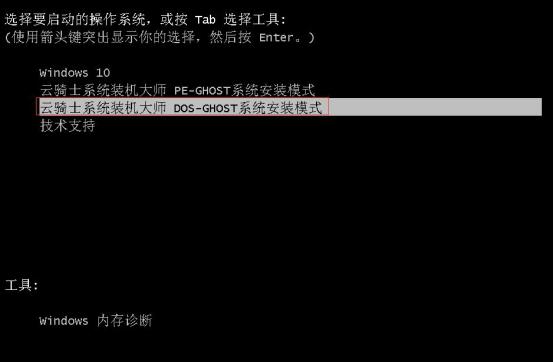
11、安装进度读条,读完后部署安装
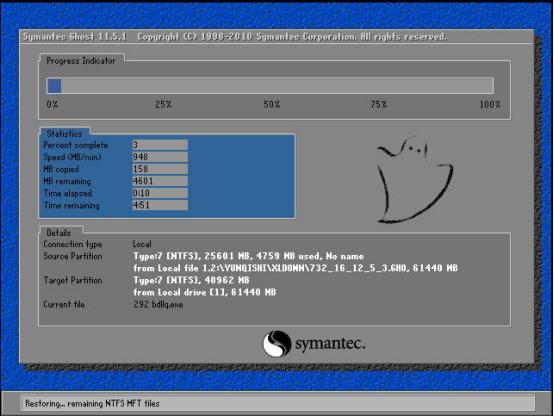

12、最后安装完成。全新的win7系统
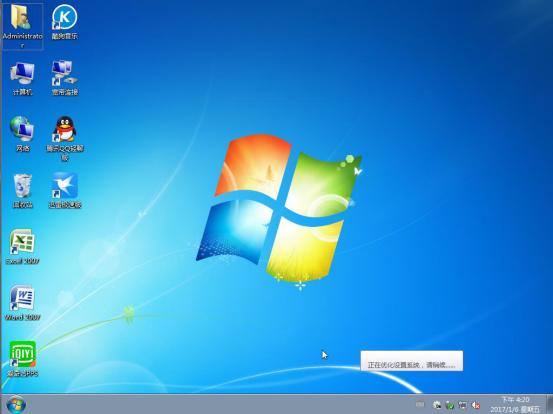
注:在安装系统时有任何疑虑可以在软件下方找微信客服或者在qq群里讨论。
好了,关于新版云骑士一键装机使用教程到这里就全部结束了,希望大家能喜欢。




