最近有网友问小编,新版云骑士的“自定义镜像还原”功能怎么用。今天小编特地整理了这篇【云骑士安装ISO系统文件的详细图文教程】来帮助大家了解这个功能的使用方法,感兴趣的朋友不妨来了解一下吧。
准备工具:
云骑士装机大师
ISO系统文件
1、打开云骑士软件,在弹出的界面中选择【一键备份】,里面有4个模式选项,点击第四个【自定义镜像还原】。
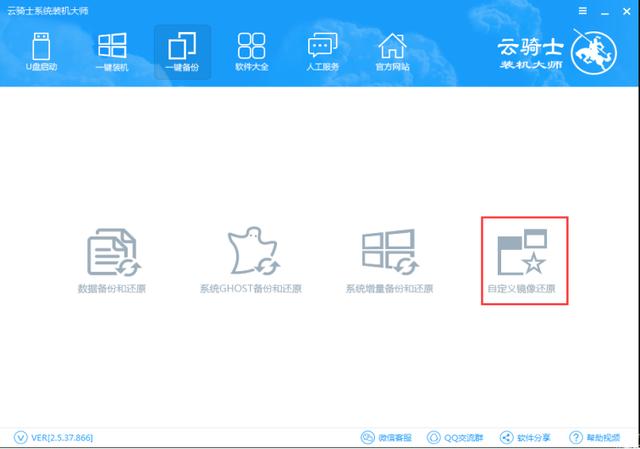
2、在打开的【自定义镜像还原】界面中,我们看到“暂时没搜到本地系统镜像文件!”那是怎回事呢?
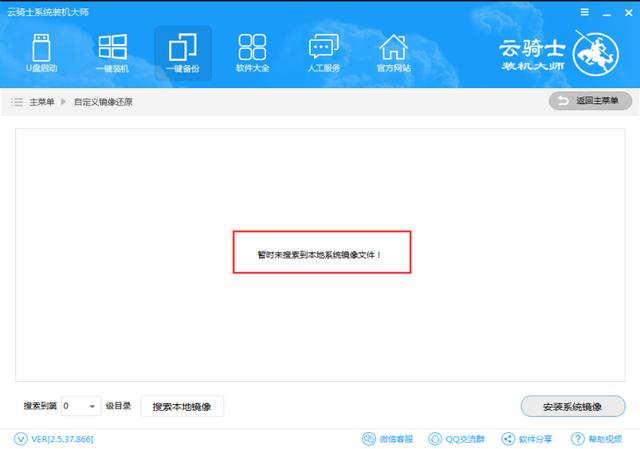
其实这时候我们只需要在搜索中选择ISO文件所在硬盘的目录级别,然后在点击【搜索本地镜像】,软件便会自动展示出所有ISO文件镜像。
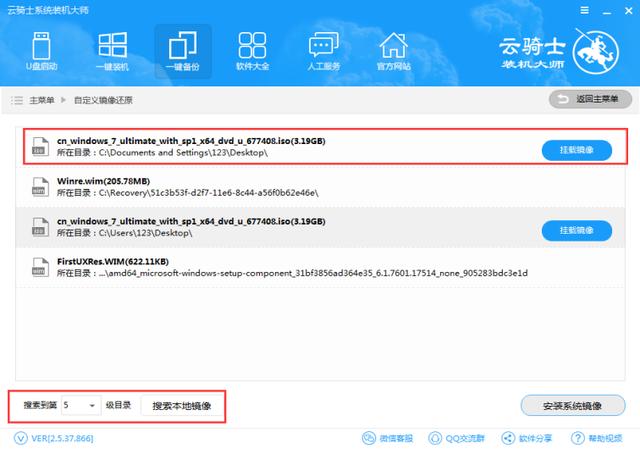
然后点击挂载所需安装的ISO镜像,在弹出的目录中我们选择install.wim文件(通常ISO文件中容量较大的wim文件即为系统安装文件),选择完毕点击【安装系统镜像】,
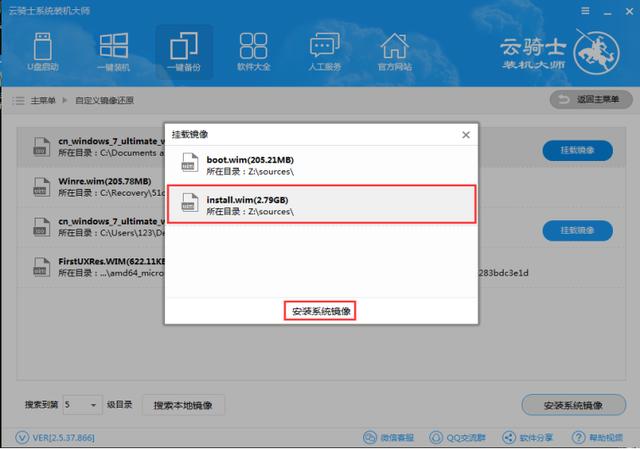
接着继续弹出WIM窗口,我们可以看到这个ISO里面包含了家庭普通版、家庭高级版、专业版、旗舰版4个不同版本的Windows 7,我们选择自己需要的版本进行下一步,等待拷贝文件以及下载PE镜像完成,完成之后点击【立即重启】即可。
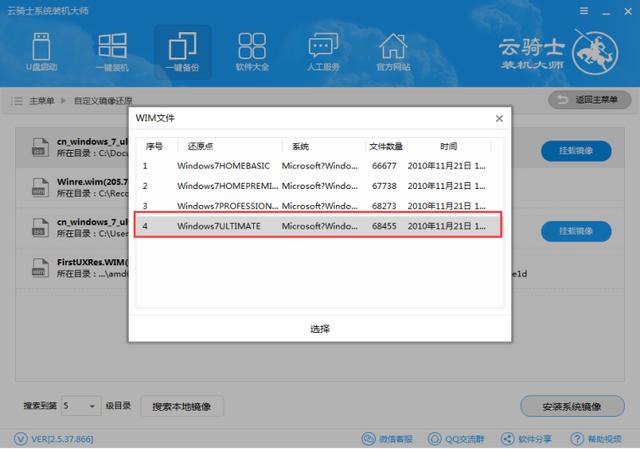
在重启之后,在windows启动管理器界面,会出现PE-WIN系统安装模式,大家只需要点击回车就可以进入系统安装界面了。

当进入PE系统后,会提示“检测到自动配置文件,是否安装系统”,你可以等待自动安装,或者手动点击“安装系统”,在安装过程请勿操作鼠标关机。温习提示:假如你不小心点击的“不安装”,没关系我们只需在桌面打开“云骑士一键备份还原”打开即可。
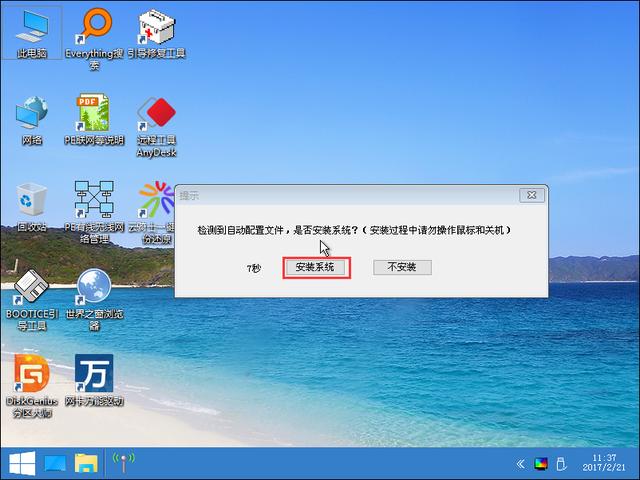
点击安装之后,将会自动安装系统,这里大家就耐心等待一下,等安装完成之后会自动重启电脑。
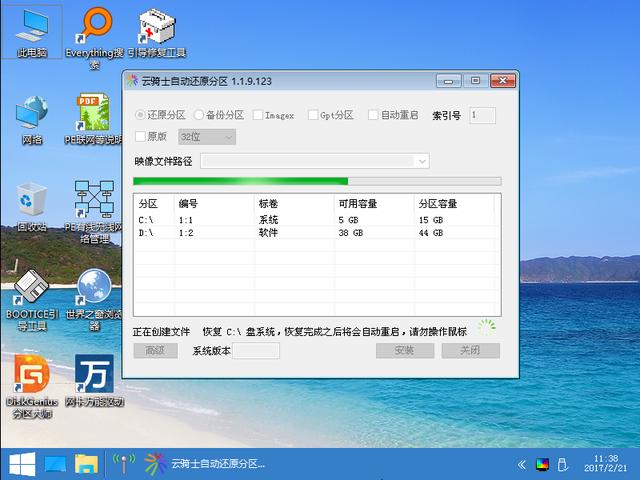
电脑重启之后,在windows启动管理器界面有两个选项,我们只需要点击第一个就可以了。
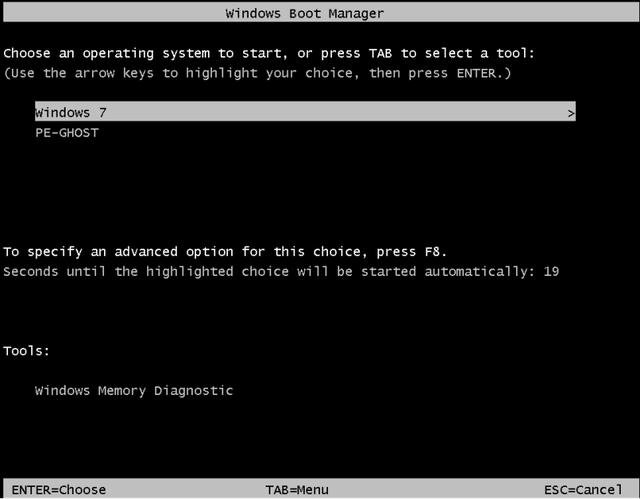
到了这一步基本就快要完成了,在以下的安装操作方法大家可以根据提示来进行点击下一步,。当以下的安装操作步骤都进行完了就可以进入到我们的系统了
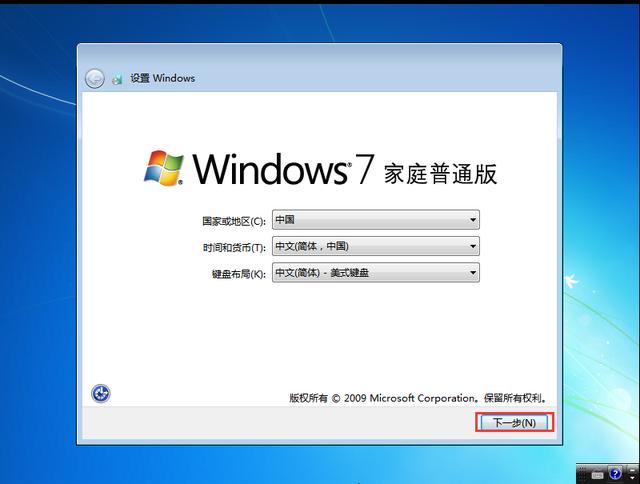

以上便是小编整理的云骑士安装ISO系统文件的详细图文教程,希望大家能喜欢。




