win10自带了许多有趣的功能等待着大家的发掘,在这篇教程中,小编将为大家介绍的是win10创建系统还原点的方法,有兴趣的朋友不妨来了解一下吧!
在Cortana搜索框中输入Windows PowerShell,在搜索出来的结果中右击选择以管理员身份运行。
使用简短的PowerShell命令创建系统还原点
在Windows PowerShell窗口中,输入命令:Checkpoint-Computer,回车后会提示输入Description,即准备创建的还原点的名称。
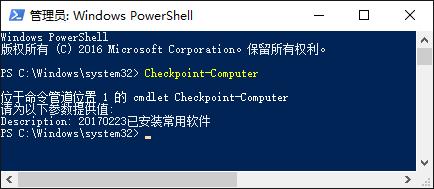
输入名称后,回车即可开始创建系统还原点。
使用带参数的PowerShell命令创建系统还原点
在Windows PowerShell窗口中,输入命令:Checkpoint-Computer -Description “2017022310已安装常用软件” -RestorePointType “APPLICATION_INSTALL”
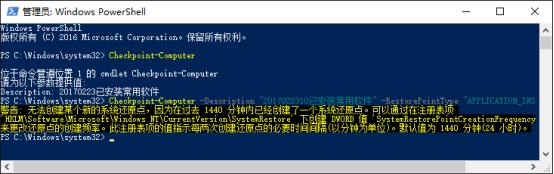
回车运行命令,就可以创建还原点了。其中“2017022310已安装常用软件”是还原点名称,APPLICATION_INSTALL是还原点类型。
还原点类型还包括以下几种:
APPLICATION_INSTALL 安装应用
APPLICATION_UNINSTALL 卸载应用
DEVICE_DRIVER_INSTALL 安装设备驱动
MODIFY_SETTINGS 修改设置
CANCELLED_OPERATION 已取消的操作
如果不带参数RestorePointType,则还原点类型默认为APPLICATION_INSTALL。同样,在使用简短的PowerShell命令创建的还原点类型也是默认的APPLICATION_INSTALL。
使用Windows Powershell命令创建还原点,当电脑出现问题时,就可以还原到之前的正常状态了。但也有用户表示,执行还原操作后,电脑存储的软件和文件都需重新安装和备份,每次操作都很是麻烦,有什么好的解决方法吗?我们可以对系统进行增量备份操作。
什么是增量备份
增量备份是指在第一次完全备份或最后一次备份的基础上,只对新添加或改变过的数据进行备份。比如说系统这次出现了故障,数据有所丢失,那么现在就需要将系统恢复到没出现故障前的状态,这时你需要找到此前备份的系统增量来进行系统恢复。
打开云骑士装机大师,点击【一键备份】,然后再点击【系统增量备份和还原】
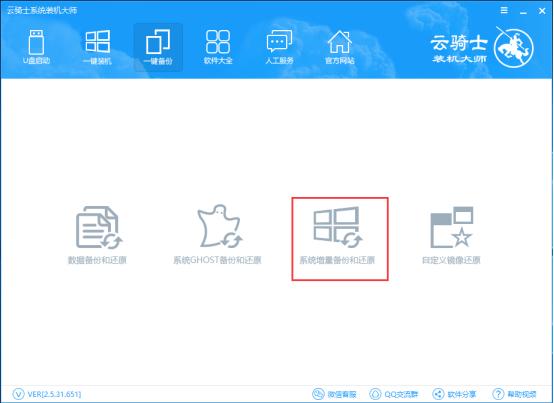
点击【系统增量备份】,在弹出的提示框中点击【确定】执行系统增量备份操作
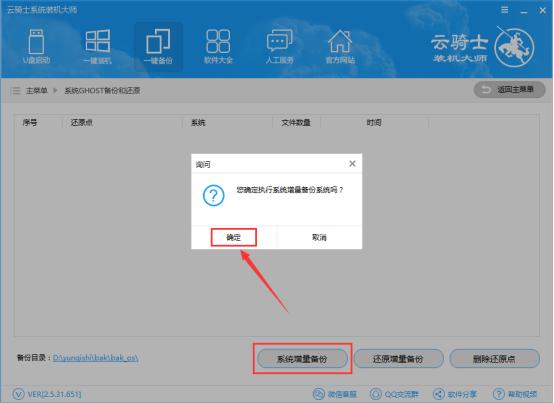
输入还原点备份,选择压缩等级,之后点击【设置】
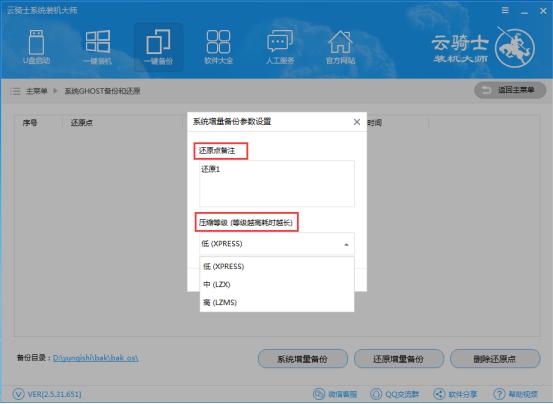
完成后就会显示刚才增量备份的信息,包括还原点,系统,文件数量以及时间
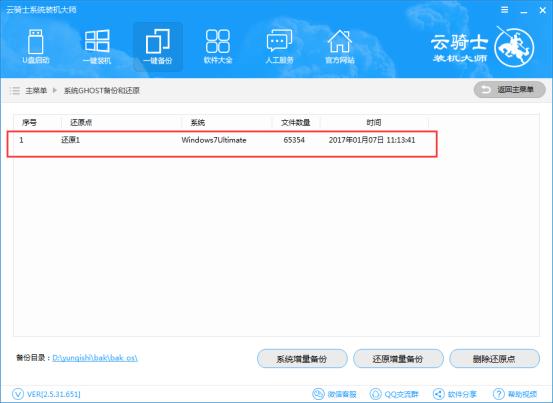
当系统出现故障,数据文件丢失需要恢复时,就可以选中其他一个还原点,然后点击【还原增量备份】进行该还原点数据的恢复。
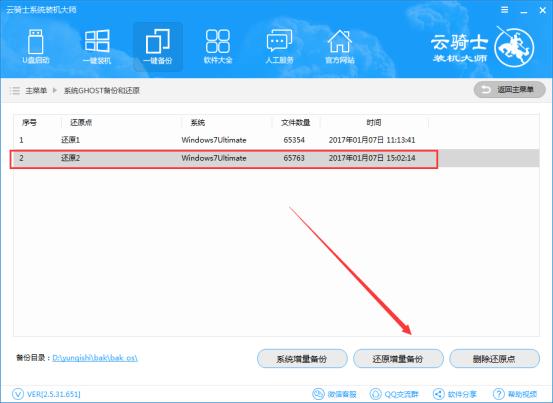
win10创建系统还原点的方法讲解到这里就结束了,希望大家能喜欢!




