云骑士重装win10后使用Windows Hello录入指纹教程
时间:2017-04-03 12:44:46
最近有网友问小编,云骑士重装win10后怎么使用Windows Hello录入指纹。今天小编经过亲身实践,整理出了这篇【Windows Hello录入指纹教程】,有需要的朋友来带走它吧。
Windows Hello 指纹录入步骤:
1、点击开始---设置;
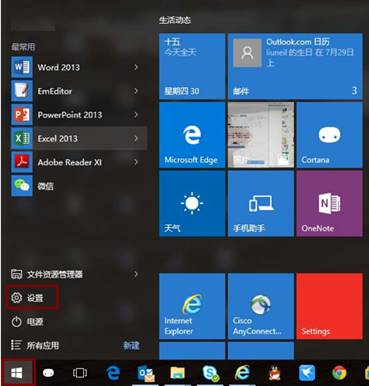
2、选择“账户”;
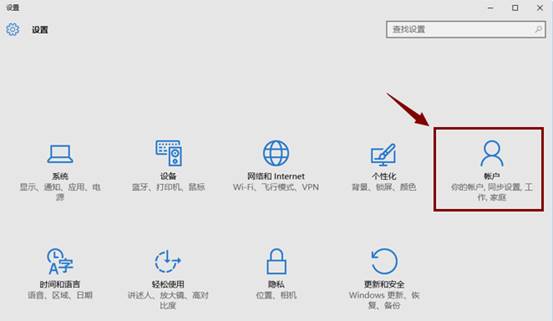
3、选择“登录选项”;
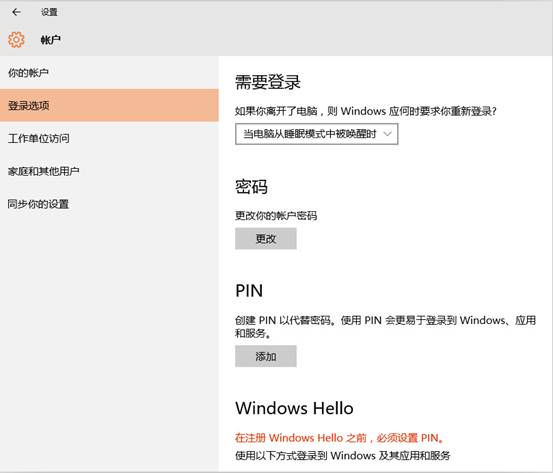
4、选择PIN---添加,提示输入本地账户或微软账户密码进行验证;
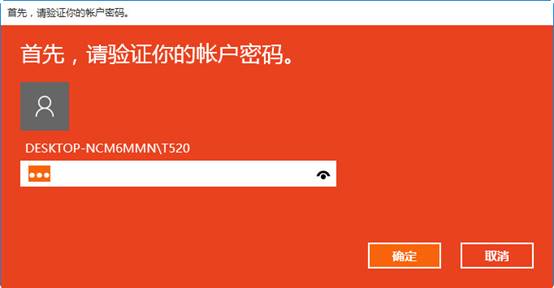
5、点击确定后,接着打开一个设置PIN的窗口,在第一栏输入4位数字(只能是阿拉伯数字,不能有英文字母或者其它符号),在第二栏重复输入这4位数字,确认PIN密码,再点击“确定”;
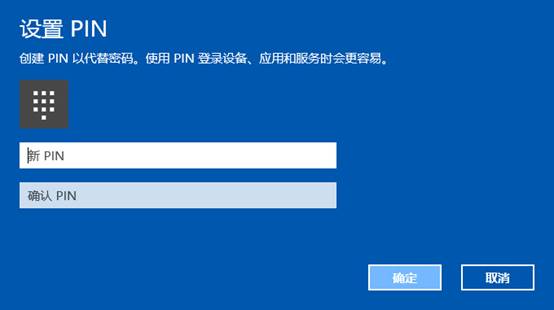
6、上述操作完成后,可以看到Windwos Hello中指纹出现“设置”按钮可以点击;
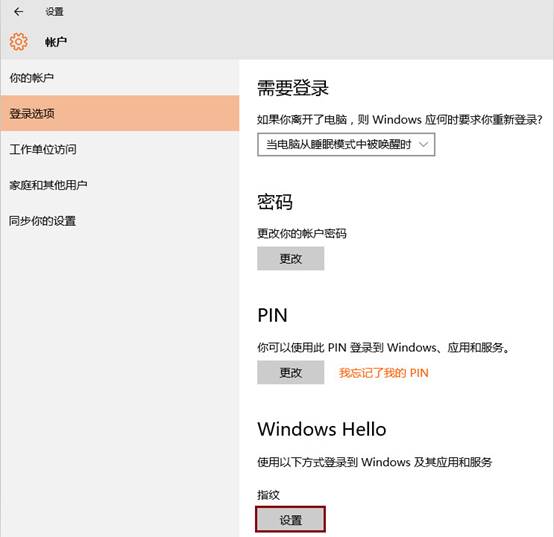
7、点击“设置”出现如下提示画面:
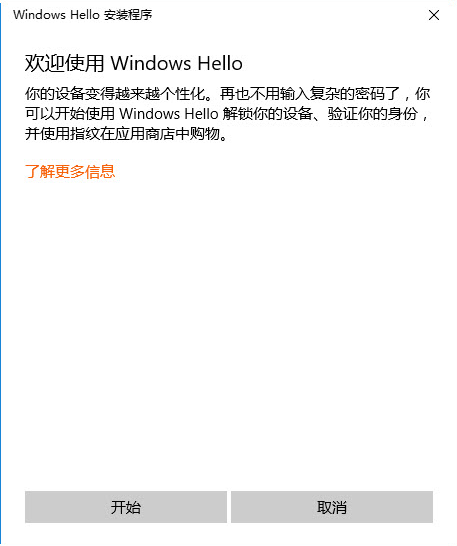
8、点击“开始”,提示输入PIN码,进行验证;
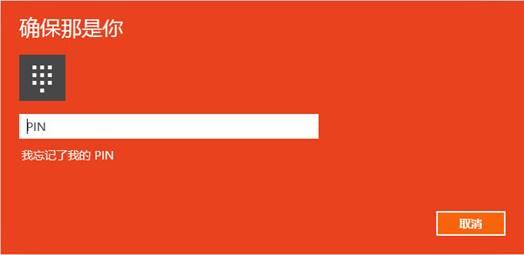
9、在指纹读取器上扫描你的手指(大致需要5到8次的);
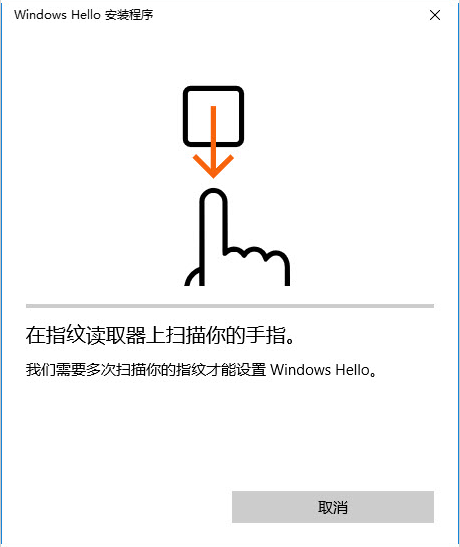
10、指纹添加完成,可以继续添加或关闭;
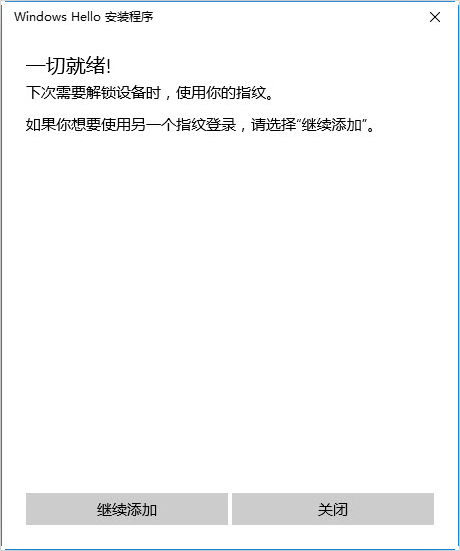
11、成功添加指纹后的登录选项界面;
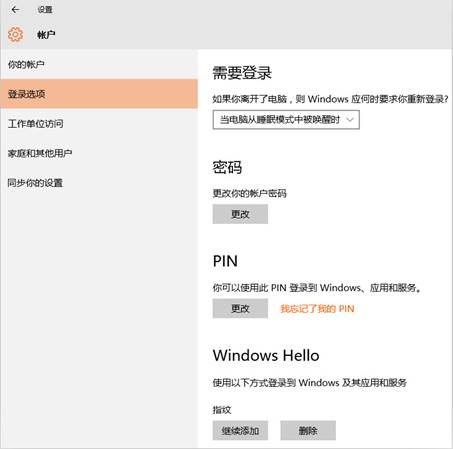
提示:如清除PIN码后,Windows Hello中的继续添加会变为灰色不可用状态,重新添加PIN码后,之前记录的指纹信息还是存在的。
以上便是小编整理的使用Windows Hello录入指纹的方法,希望大家能喜欢!




